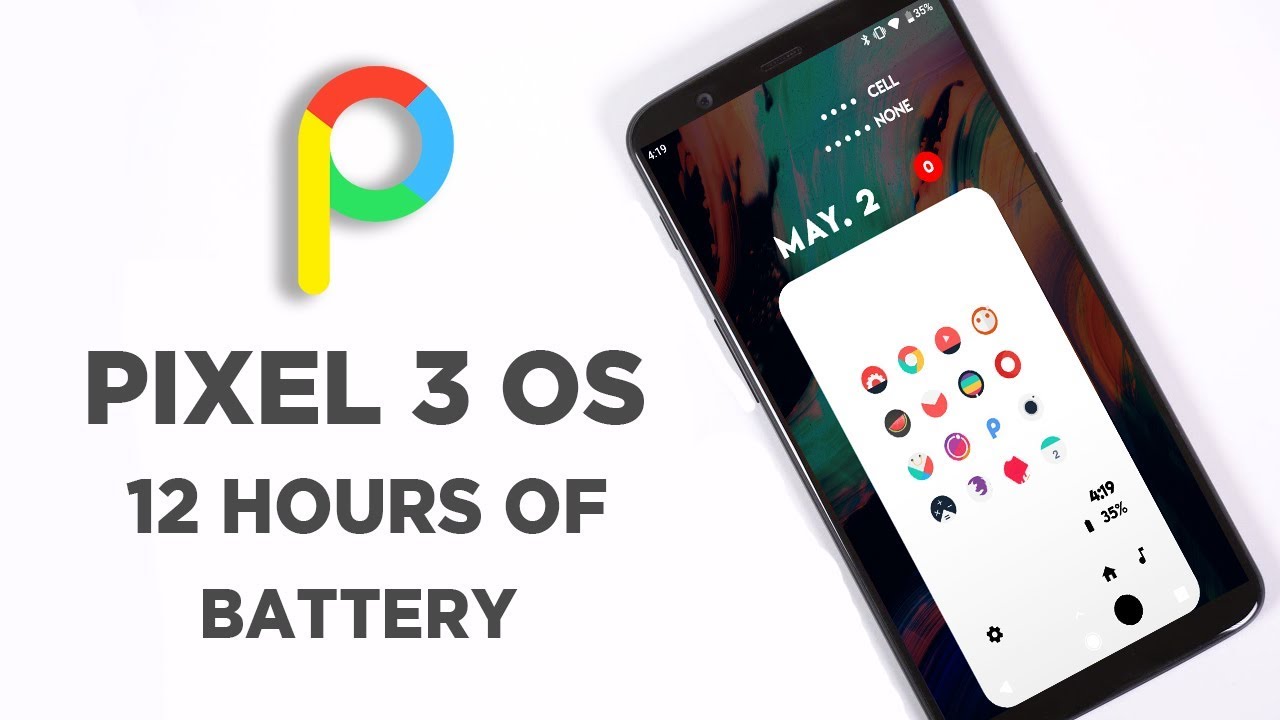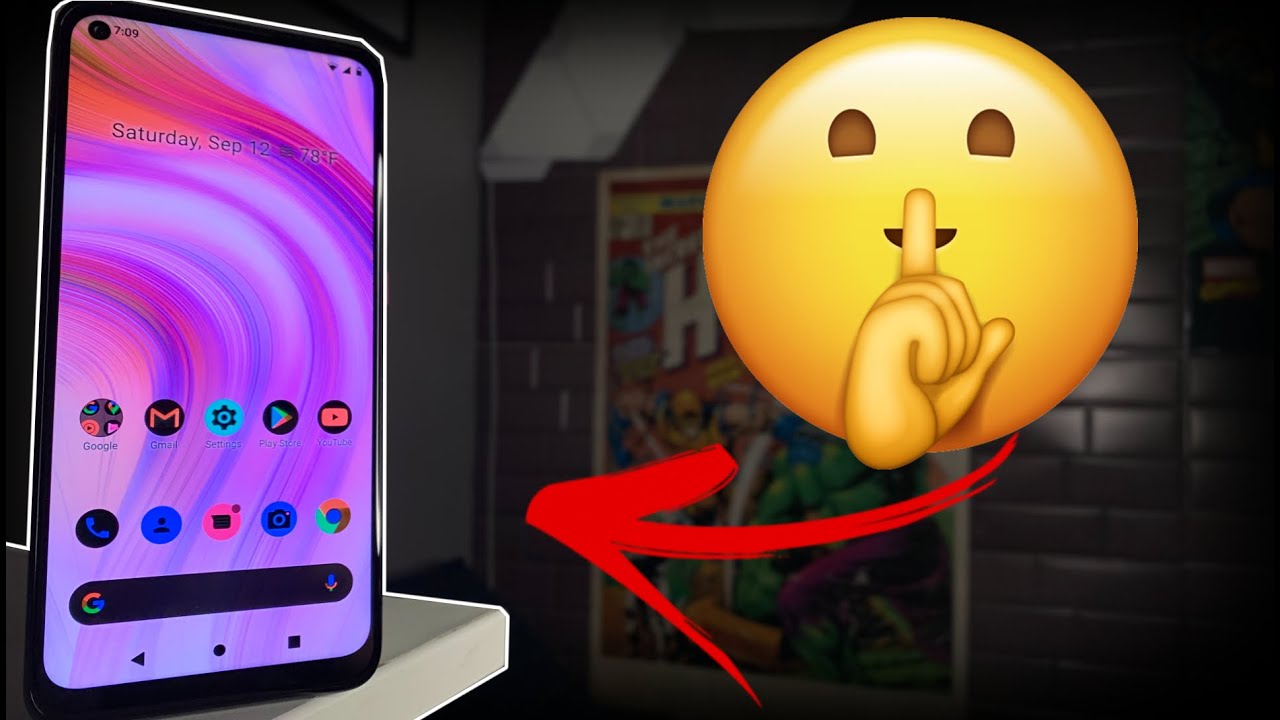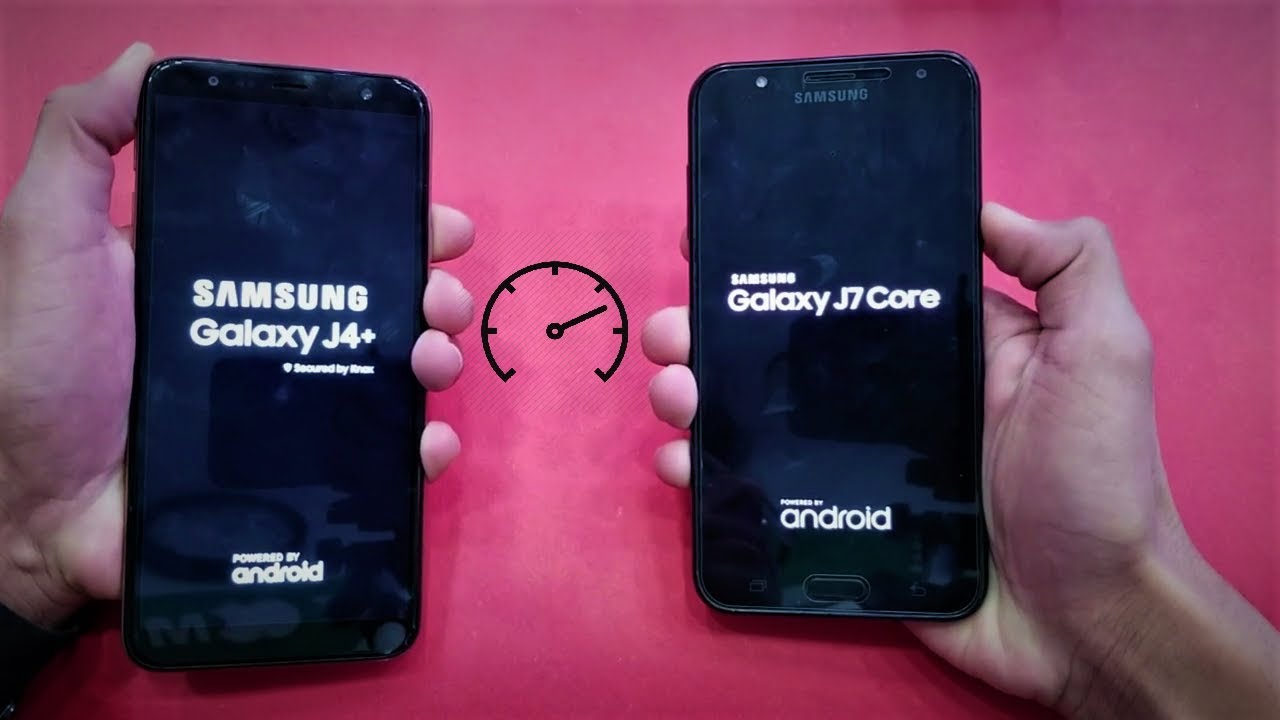HTC U11 - How to Take Screenshot ( Four Methods ) By Shaan Haider
Hey guys this is Sean from Bianca calm and in this video I am going to show you the four different methods. How you can capture screen, shot on your HTC? U xi smartphone! So let's start it. So basically we are having four different methods: they actually can use to capture a screenshot on HTTP, you 11. So the very first method is to press the power key and volume down key together at the same time. So let's consider that we need to take a screenshot of the home screen, so you just need to press the power key and volume down key together like this and a screenshot is captured as you can see, and if you go to the photos' application, that's the default gallery application you can see. There is a new folder called a screenshot, and here is the screenshot that we have just captured.
You can see it's an image you can edit it. You can apply some filter on this. Furthermore, you can add just give light, brightness contrast, and you can even crop it. The way you want extra layer for you, because it's nothing but an image. So this is the method number one to capture a screenshot on HTC u11.
The second method is that you need to press the power key and the finger for the scanner, the home key together at the same time as this. So let's consider that once again we are going to capture a screenshot of the home screen, so the fingerprint sensor and the power key together- and you can see that once again, a screenshot is captured which will go to the photos. Application here is the second screenshot. So this is the method number two. Now the next two methods they are edge cells best.
So, first, you need to set up the edges if you do not know how to do this. Just watch our previous video by clicking on the link appearing on the screen. Once you are done with the setup, go to the settings, go to the edge sense once again, and you need to enable the advanced mode, and then you will have two options: customize shock the squeeze action, customized squeeze and hold action, so you can see that for the second options squeeze and hold already take, the screenshot is selected so just tap on the first option: shorter squeeze and here you'll find lots of options, look for the takes screenshots and tap on it to select it, so you can see that it is showing this weekend has been selected as a squeeze and hold or if you want to continue step on. Yes, if you go back now, you can see that shorter, squeezed and squeezed and holds both these options. They are going to perform a screenshot capture.
So let's try this. So here we are going with the shorter squeeze first and a screenshot is captured, as you can see here now, let's try squeeze and hold so here we go, and the screenshot is captured again. So these are the four methods. The first one is the combination of power key and volume down key. Second, one is power key and the fingerprint scanner and the third one is through AdSense.
So we are having two options in KM's: squeeze shorter screens basically and then squeeze and hold, and you can select the take screenshot action in any of these two. So basically, we are having four different method of capturing screenshot on QC. You elevate so thank watching the video friends and do not forget to subscribe the channel for more videos, tips and tricks enhancer. It is like this now see you guys next time in, video have a nice day.
Source : Shaan Haider