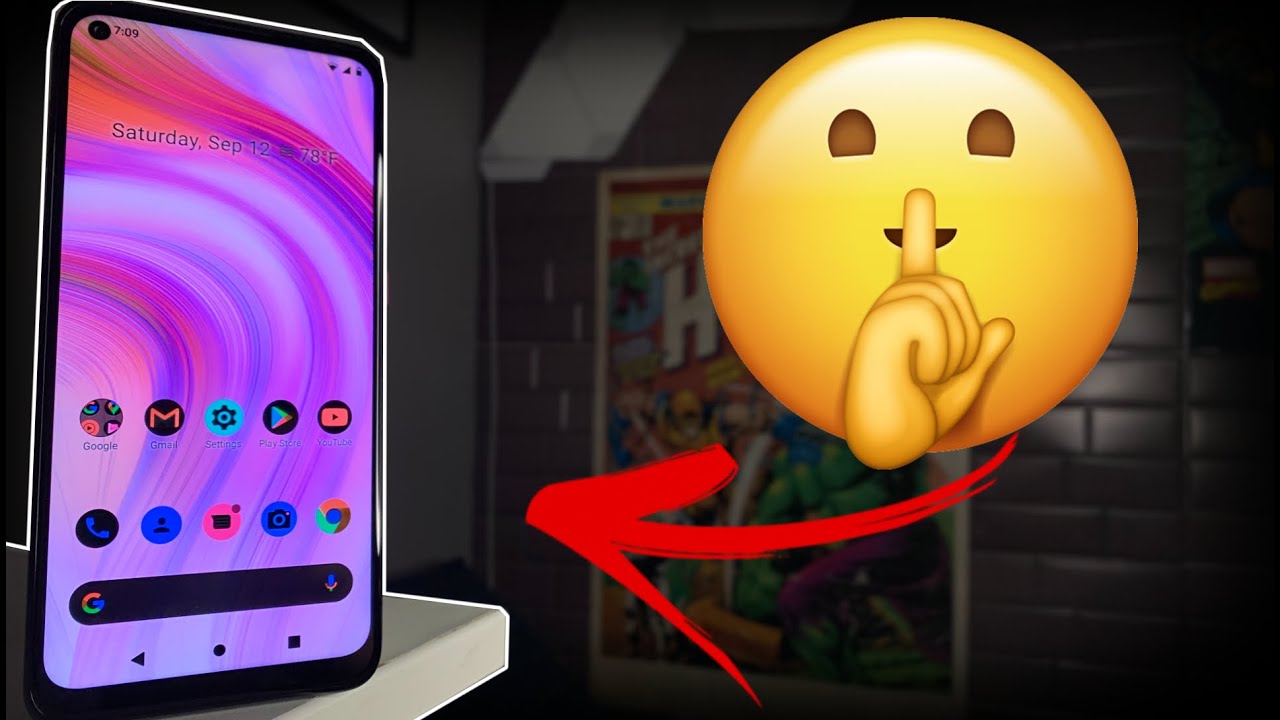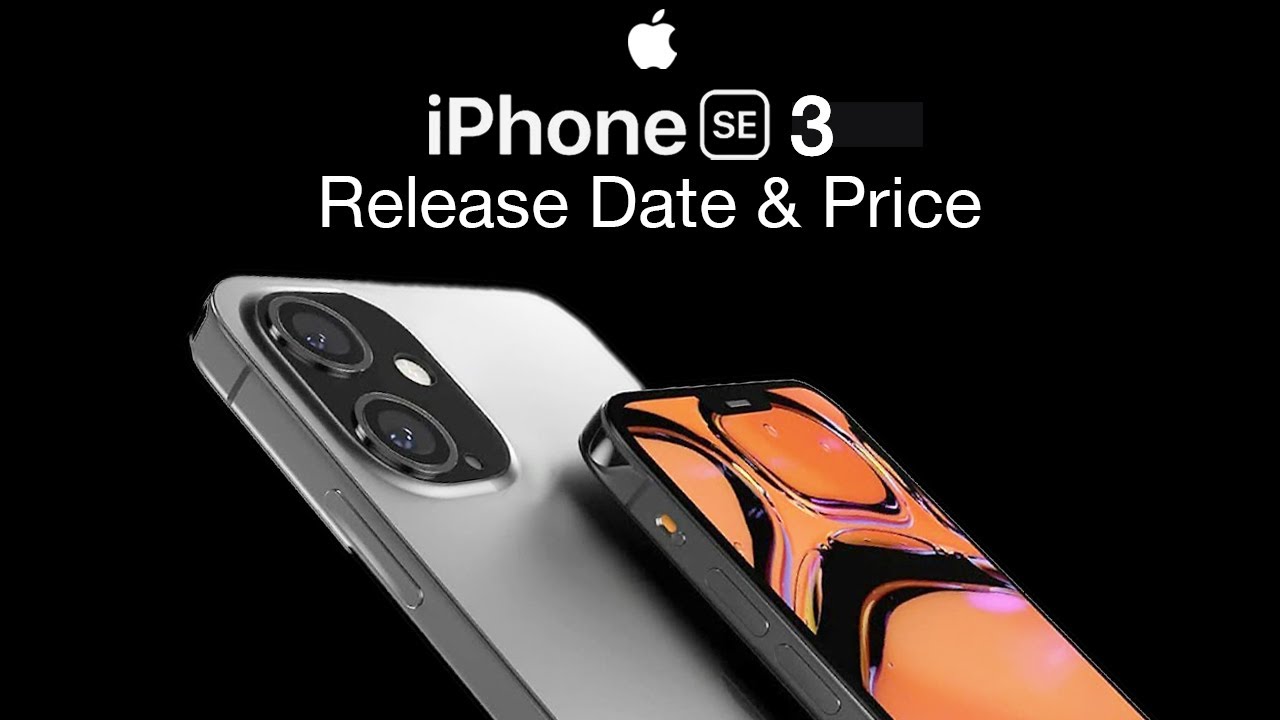10 Hidden Android Features! By TechRight
What's up second, Stefan here from tech right today, I'm going to be showing you 10 tips and tricks on your android device that you guys probably did not know about stay tuned, all right everyone, so I feel like a lot of people have their android device, and it may be getting stale, or you may just want to optimize your productivity for whatever reason, but in this video I'm going to be showing you 10 tips and tricks that you guys need to know about your android device. First tip is actually going to be in the dialer now. This is a very, very cool trick. Now, if you actually go into the dialer right here, you can actually call the previous caller just by pressing on the dowel button right there. So all you have to do is click that, as you guys see, the number pops up click it again to call. So if someone's called you all you have to do is go ahead and click on the dialer to call that person right back.
Very, very easy. Number two is going to be customizing your g board. Now, if you don't have Google keyboard already on your android device, I definitely recommend downloading it. There's already pre-downloaded on this device that I currently have, and I feel like most android devices. If you're in America, you guys will have the g board.
So what you're going to do is go into messaging, and you're going to be in your keyboard right here now you can customize. So many things from the Google keyboard that you guys don't even know um one of my most favorite ones. I'm just going to go highlight right. Here is the theme. Now you can actually choose different colors, so we're going to go and choose red.
We're going to go ahead and apply that and, as you guys see this pops up red. If we go back to settings go into theme, we can actually add pictures. So maybe you have some really nice background of say San Francisco, or you have a background of somewhere. You visited, or even just a picture of your kids or whatever anything you guys want to use. You can actually use that as a g board background, as you guys see right there.
So all you have to do, go ahead and apply that you can go ahead and add your own themes, which I thought was really, really cool and, as you guys see right here, that is now our keyboard background. We can also add tons of different gives and things like that. As you guys see, we have some if packs right here. We have a chai and biscuit best friends, a bunch of different packs right here. We can also set up Bitmoji if you guys have Snapchat and you guys can actually make a little version of yourself and use those as emojis.
So that's another pretty cool option. There are other features right here: theme, one-handed mode text, editing, share g board, translate floating keyboard. If you guys want to go ahead and customize those, but I definitely recommend going and checking those out all right everyone, so our third tip on android devices is going to be voice command. Now most of the devices that you have, if they're android are going to be utilizing, Google Assistant, so typically Google Assistant, is either a key on your phone, or it's going to be right here on the home button. So what you're going to go and do is hold the home button and basically tell Google Assistant what you want to open, so we're going to go and hold that right now open up YouTube and actually opens up the application right there, which I think is really, really cool.
So if you guys want to save some time, definitely go and check this out now. The fourth feature we're going to be talking about is double tapping for reasons. So we have these applications right here. This is basically our application, folder um that holds all of our recent. Now.
What you want to do is if you were on an application previous to this, instead of opening up those recent. What you can do is go ahead and double tap on this, and it's going to take you to the last application. Double tap, so you guys don't have to really waste too much time. This increases productivity, and it really just lets you open up more of the phone all right everyone, so our fifth tip is going to be split screen. I know a lot of people have trouble split screen nowadays, and they don't think they have it on their device, their android software just updated and there's a different way to use it.
So what you want to do is open up recent right here, and you're, going to have all your applications open up like this. What you're going to want to do is click on this bubble right here now. In this situation, we are opening up YouTube and a video game, so we're going to click on split screen, and you're going to go ahead and choose any other application that you guys want to utilize at the same time. So we have subway surfers right here, so we have YouTube right here. We're going to go ahead and open this video up right here, and we have subway surfers.
So we can just go ahead and watch YouTube and play subway surfers. So if you guys want to do two things at once, if you guys are those type of multitasking people, I am definitely not um, then you guys can go ahead and use this all right. Everyone, so six tips. We're going to be speeding up the animations on any of your android devices um. Typically, they are set to one times, and I'm sure a lot of you have seen this before.
But what you're going to want to do to speed up the animations on your android device is go into settings, we're going to scroll all the way down to about phone, we're going to go ahead and click on about phone, we're going to scroll down to where it says, build number we're gonna, go ahead and click that multiple times you're going to go and put in your password, real quick. So it says you are now a developer, then you're going to scroll up to your search bar and type in developer options. You guys see those are open now, so let's go ahead and click on that right. There we're going to scroll down to the animations. Now, once we have all our animations, we have window animation, transition, animation and animated duration scale we're going to go ahead and set those all to 0.5 and, as you guys notice, it gets faster as I change these, and you are going to have a much snappier device, I feel, like the one times, definitely holds back of the device um and gives it that unneeded, you know excess of animation, so I feel like most people should go ahead and set those 2.5. If you want to, you can actually turn them all the way off.
If you just want to have the snappiest experience possible, you can go ahead and do that definitely recommend point five, though now the seven tip is actually going to be screen pinning and a lot of people don't actually know we have this, but we're going to want to do is go into settings you're, going to go into the search and settings and go to screen pinning and that's actually going to be under security. So let's go ahead and click on that now, once we are here, it's actually going to be set off. So what you want to do is go ahead and turn that on, and you can actually turn on ask for a pin before unpinning. In case you don't want anybody to see the current application that you're in or the state of the application, so we're going to go ahead and show you an example. So we're going to go back into that application, we're going to go to subway.
We have the option to pin now we only had split screen in the app info before, so we get a third option now go ahead and click pin and all you have to do- is long press both of these to unpin the screen. But you can't even get out of this. The person that's trying to your know, use other applications and there you can't even get out of this screen. So what you want to do to get out of that is hold this. It's going to lock the screen, and you actually have to put your pin in.
So if you want to use that as a safety feature, definitely comes in handy all right, everyone, so the eighth tip I'm going to be showing you is under the drop-down shades. So we have the shade right here. What a lot of people don't actually know is they can actually edit this and a lot of people are saying we didn't have dark mode on this phone when we actually did. It was just hidden, and we have all these different utilities that are actually hidden inside the settings, and they're not shown to everybody. So we have a few different modes currently on this particular phone um.
But this is on every single android phone, but we're going to go ahead and put that up there, just as an example- and you can also put focus mode bedtime mode, um, but yeah definitely go ahead and check your drop-down edit, because a lot of the applications you guys have been missing are actually in there and hidden in the settings. So definitely go check that out now our ninth tip is actually going to be inside the drop-down shade still and that's going to be holding on utilities to see more information. So if you guys want to change different settings on these utilities that you see on the drop-down shade, all you have to do is actually hold down on them. So we have backlit power key right here, we're going to go and hold down on that. That gives us more settings and more information uh to go ahead and customize that to your liking.
We also have NFC go ahead and hold on that. That gives you even more information. We also have where's the cellular data go ahead and hold on that. That's going to give you more info, so definitely go ahead and use that if you guys want to see more about the current utility you're using or change your setting, all right everyone. So this is my 10th tip, I'm going to be showing you and I recommend you guys go ahead and download this.
This is called screenshot assistant takes a very, very little storage away from your phone. Just know that it's going to be only a couple megabytes, but what we're going to do is open this application, and this is actually going to be a screenshot assistant, and this is a very, very good one. So we're going to go through here, click on next and then click assist app preferences, and we're going to go ahead and click there and click on screenshot assistant, and I thought this was really cool, so people that share memes or share things all the time. Maybe it's a news article. This is a very, very efficient way of sharing screenshots.
What we did was we actually switched the home button from Google Assistant to screenshot assistant, we're going to go and hold on that. It's going to take a screenshot. You can go ahead and take your screenshot right there. You can go ahead and download it or right from the application. Furthermore, you can actually go ahead and click and share.
So if you guys want to share memes videos, articles definitely go ahead and utilize this, but yeah guys. Hopefully these tips and tricks did help you out. If you guys have any more tips and tricks definitely help out people in the comments section down below, if you guys have any questions, leave some comments in the comment section down below as well, but if you guys did enjoy this video, or it did help you please leave a like down below as well subscribing if you're not for the tech game already also hit the notification bell. If you guys want to be notified every time I do upload a new video. This has been saffron from tech right peace out teaching.
Source : TechRight