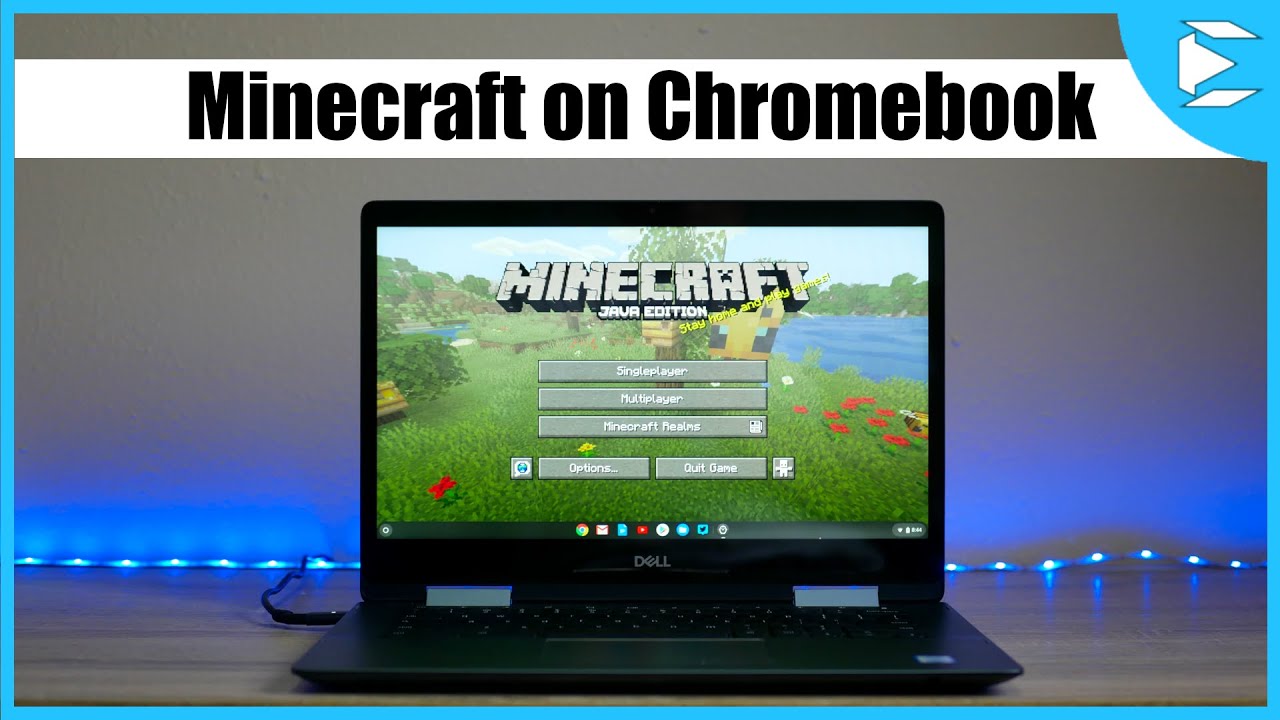HowTo Install Minecraft on a Chromebook By Eevnos
Hey, welcome back to the change;! Today's video is going to be on one of my most requested topics and that is how to install Minecraft on a Chromebook. Now. To get this going, you're going to need Linux. Beta support turned on as well as GPU acceleration. If. You don't know how to do that.
I have two videos, I'll put a link-up in the corner and down in the description. There's. Also, one more thing: you're going to need to turn on that I'll talk about in the tutorial. If. You have any questions along the way.
Let me know down in the comments section and with all that out of the way, let's jump into this tutorial, so here we are in Chrome, OS, and again I'm going to assume that you have Linux betas support and the GPU acceleration turned on now. There's one more thing that we want to turn on it's another flag. So if we just go out here and go to Chrome and then slash Flags, you want to turn on this pointer lock for Linux applications. If you don't, the mouse is not going to lock to the screen. So when you move the mouse to the edge of the screen, you're going to stop turning in the game, and it's not going to be a good experience.
So turn that on restart your machine and then come back for the rest of this installation alright. So that's all taken care of now, let's download Minecraft and get her installed on our Chromebook here, so open up Chrome and go to this Minecraft alternatives download. This is on the official Minecraft site. I'll have a link down in the description. This just lets us quickly get to the version that we want to download to make this work, and that version is the Debian Ubuntu version.
We want to get this Minecraft de Be, so just click on that. It's a superfast download just takes a few seconds, and now that that's downloaded, we can just click on this dialog. It brings us out to the Downloads folder and all we need to do is double click on the Minecraft de Bie file brings up this installer dialog and just click install now we just wait for just a few seconds. Furthermore, it's going to do its thing. Furthermore, it's getting all the dependencies, it's installing the application, and once it's done we'll be able to launch it, so we're there.
We are we're all complete. We can either launch it right from here or if we go into the menu into our Linux apps area. You can see we have Minecraft launcher here, so you can launch it either way, let's just click on that and login with our credentials. Now that we're logged in we just want to go ahead and hit play. It's downloading all the files.
At this point, it's just like installing Minecraft on any other machine I just wanted to let it run and play a little of the game. So you can see how well it actually works on this. This Chromebook. So here we are, it is up and running. We can go in and set our options to.
Let's, let's go full screen. I am going to reduce the chunks just a little to about 10 and let's just do a new game just going to do a creative world and jump in there. Show you how well this runs on this Chromebook. Alright. So here we are it's a little laggy at first, but once some chunks load in we're good to go, and we are in Minecraft on a Chromebook.
So if you look kind of near the top, you can see what how many frames we're getting right. Now, it's not too great we're only at about nine, but as we move out into this open area, we'll get a few more frames now, just like on any other machine. You can install Optimize and kind of get a little more performance out of this, or we can go in and tweak the settings a little more. Let's go to graphics, we'll go too fast, maybe lower down the chunks a little more and turn sync off see if that helps at all. Alright.
So again, Chromebooks are not made for gaming, but with a little of tweaking, you can get this to run fairly. Well, it's not a gaming machine, but if this is all you have, you can run things like Minecraft and Roblox and some other games. If there are any games that you want to see. Specifically, you want me to test on this Chromebook. Let me know if it's a paid game, I may or may not do it depending on if I own it or not.
But if it's free game, then that's totally fine I'm happy to do it. Hopefully you found this useful and informative if you did hit that thumbs up, if you really liked it, and you want to see more hit, this subscribes and the notification bell. So you know when I put up a new video thanks for stopping by, and I will see you in the next one.
Source : Eevnos