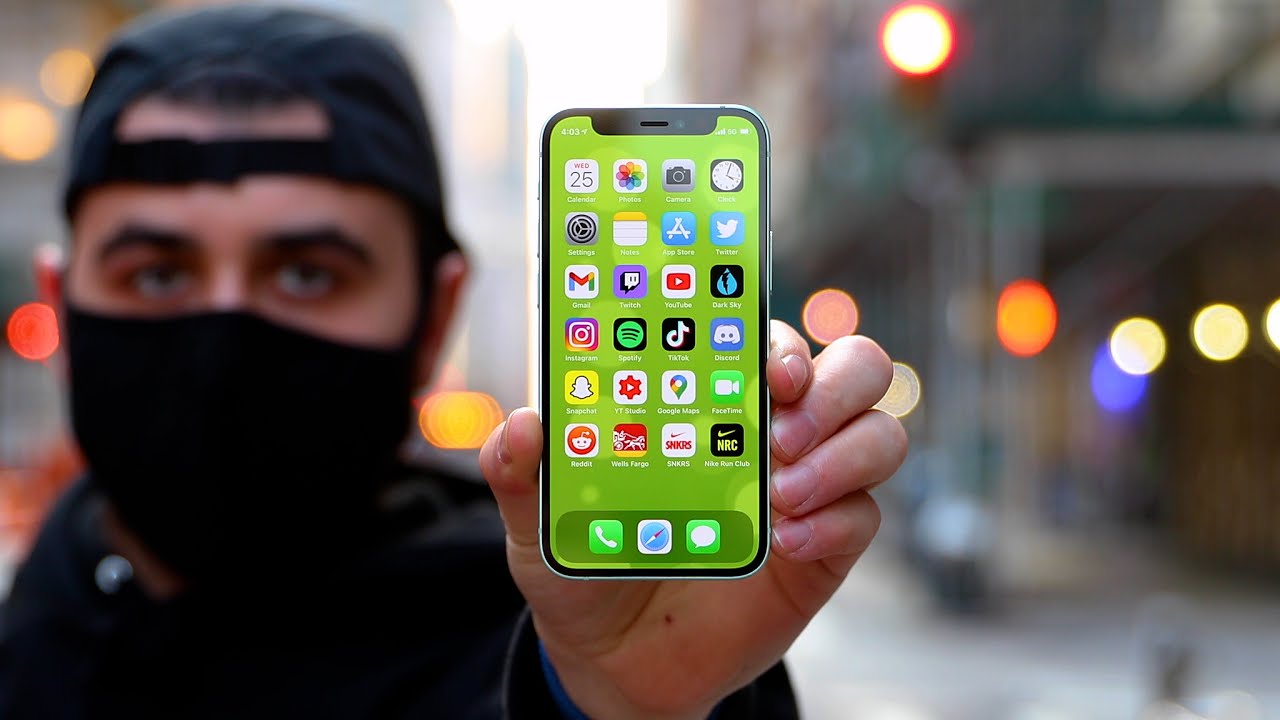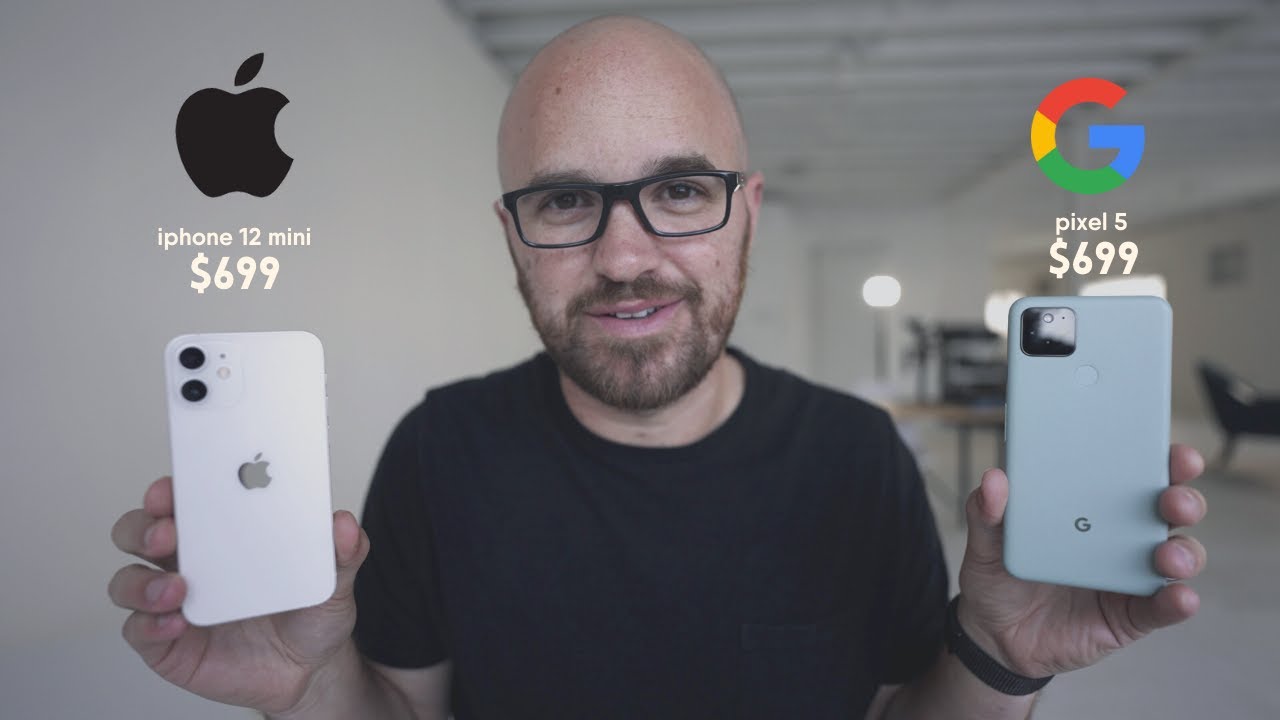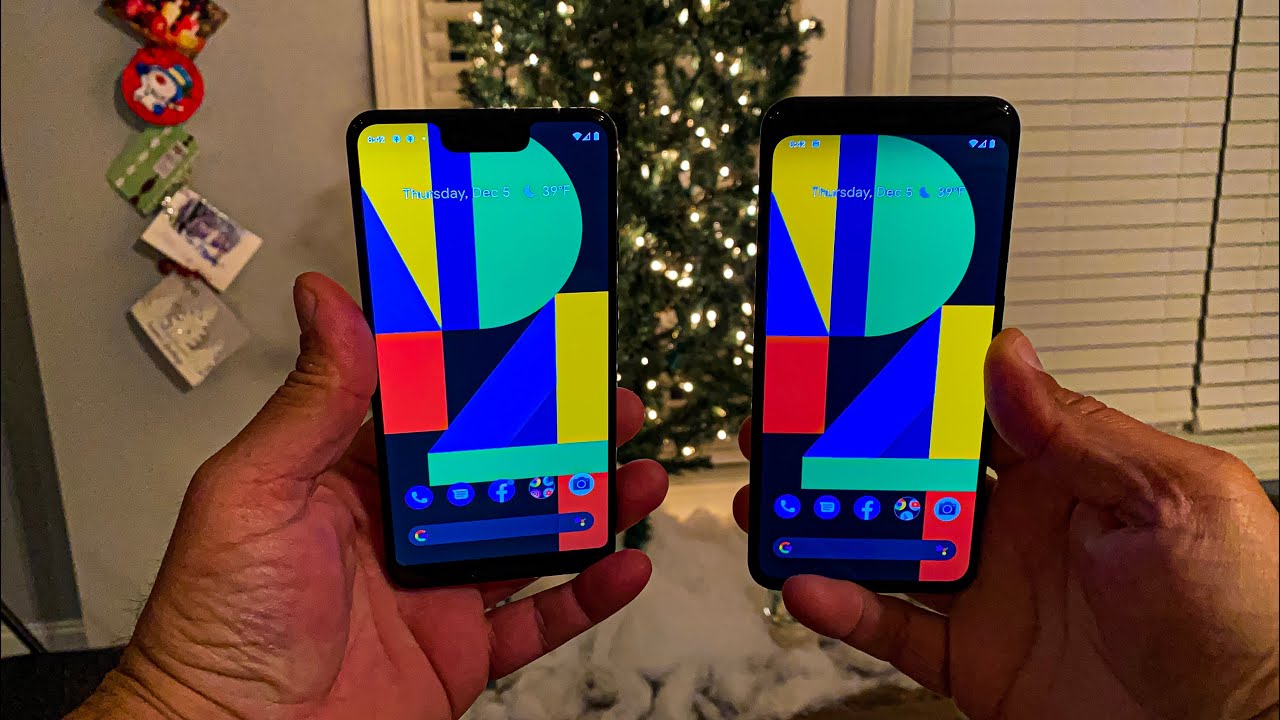How To Use The iPhone 8 & 8 Plus Camera Tutorial - Full Tutorial, Tips & Settings By DHTV
Hey everyone welcome back. This is Dan from D H TV and today, I'm going to be showing you how to use the iPhone 8 and 8 plus camera we're going to be going through everything all the features and the settings as always, there's a link in the description. If you want to check out more videos on the iPhone 8, the full playlist, to show you how to use the iPhone like a pro is right there anyway, let's get started all right. So what we're working with here is the iPhone 8, and we're just going to start off by launching the camera application. There's a few ways you can do this, we'll just use the standard camera app, so we'll tap on that at the top I'll be going over. The other ways you can later on in the video and what you're seeing in the background is actually a drone if you're interested in drones and want to check it out, there's a link in the description.
Now when you first launch the camera application, it will default you to the photo section now. This is probably going to be the most used other than the video section when it comes to just point and shoot photos, and it works very simple. All you need to do is focus the camera on what you're trying to take a picture of, and then tap on this shutter button down here. As soon as you do, that it'll take the photo, you'll see a preview in the bottom left, and you can tap on that. Where you can edit trash the photo.
Take a look at all your photos. It kind of just transfers you over to the photos, application most people pick up the camera and hold it like this. This is considered to be portrait mode. However, when you take pictures like this they're long, and they can end up with those black bars on the left and right if you're viewing it on a computer to avoid this I recommend taking photos anytime possible in this landscape mode. Now, when you do this, you get a wide angled photo, and you want to make sure that the volume rockers are at the top.
This may seem a little odd, considering the camera ends up being at the bottom of the phone, but this is the correct way to hold the camera. If you're going to take photos like this, if you take the photo with the volume rockers on the bottom, they may end up upside down. If you try to view it on a computer, so the way it works like this again, you can just tap on the shutter button. It'll take the picture, or you can use the volume rockers at the top point and shoot, and it'll take the picture. Now there are some options that you can use, while you're taking the photo, for example, if you want to brighten the phone darken the photo, if you want to focus on certain subjects in the photo, you can do that simply put when you have the photo by default.
As you move around you'll see that square appear, it's gonna focus on what it thinks is the main subject in the photo. However, let's say you want it to focus on a certain area. All you would have to do is use the tap to focus. So I'll tap on the top right you'll see the yellow square. It'll now focus on that area.
Bottom same thing: you'll see it's focusing or in the middle it'll tap to focus. Additionally, you can lock the focus so, for example, if I have this in the photo, and I'm moving around you'll see it's going to pick up whatever it wants to focus in on, but let's say I want that to focus, and I don't want it to move, so I want to tap and hold on the subject. You'll see an eat lock at the top. Now, when I move around, it's not going to move that focus, it's going to stay in that position where you left it on your camera. If you want to go back to autofocus, just tap somewhere else, it'll return, you can also adjust the saturation, which is the darkness or brightness of the photo.
The way you do, this just tap to focus once again and then just swipe downwards. You can see that it'll, it'll darken the screen swipe upwards, and you can see that it'll make the screen a very bright kind of looks messed up so to return to the default. Just tap, and it'll focus in once again now, while you're in the photo option of the camera app, you do have some other features that you can work with. We'll start up top first right here we have filters, and these are live filters. So if we tap on that you'll see, we have some options that we can choose from at the bottom, as we tap or swipe across you'll, see that it changes the filter of the photo and there's many to choose from and when you do choose you can take the photo just like I showed you earlier just tap on the shutter tap the preview to see the photo to move back to the original, just swipe, all the way to the left, you'll see it says original and then just tap the filter option to return to default to the left.
We have a timer. Now this is great, especially if you're taking photos in groups. You want everybody in the shot tap on the timer you'll, see that you can choose to either have a three-second timer or a ten-second timer. For this example. Let's say we want a three-second timer, we'll tap on three seconds as soon as we tap on the shutter, we have three seconds before it'll take the photo, so we tap and there it's taken our photo.
So that's the timer again, you can choose between off three seconds or ten seconds now the option to the left of the timer. It's called live photos and any time it's on what it's going to do is capture about a second before and after you take the photo. So, for example, if I take this photo of myself moving I'll come in and out of the photo like this, and then I tap the shutter. Now, if we preview the photo you'll see that it says live at the top now the way you activate this is you simply press on the screen, while you're previewing the photo so watch I'll press, and you get about a second before and a second after with audio. Now, if you don't want this feature on we'll move back to the camera app, you want to make sure that this option at the top is not yellow and in fact, it's white with a slash across now with iOS 11.
When you do tap to preview it, you can actually modify this. If you tap Edit here, you can actually modify the movements and kind of create something that you would like specific, so that it'll move only in the sections that you want again I'll go through this in another video when we go through the photos' application, but it is there if you want to play around with it the last option at the top it's pretty important, especially for low-light. Some of the best pictures you can take would be with natural light. However, it's not always the case. So if we tap on that, it's going to allow us to turn on a flash so probably default.
It's set to auto, which it does a pretty good job with. So you can manually turn it on by tapping on and then, when you take, the photo you'll see a flash again to turn it off tap turn off, and that way it won't be on I like to keep mine on auto and if it doesn't do a good job, I'll just quickly manually change it. Now. If we take a look at the bottom section, we already went through the preview and the shutter button. There is another option right here now.
If we tap on that you'll see that it flips the camera around. You guys can see me now on the camera. I still have many of the options available to this. This is going to use the front-facing camera, it's pretty good on the iPhone 8 and 8 plus, but it's still not as good as the rear facing camera, so other than selfies I, don't see a purpose for using this camera. But again you can use the same options as filters at the top change things up.
You can take your photo like, so you'll see that there was a white light that came out with iOS 10, which allows you to have somewhat of a front-facing camera flash. It does a pretty good job, but if you don't like that, you can turn it off and when you take the photo it'll just be a standard selfie. Now, when you take selfies I'm pointing to the right I see myself in the right, but when I preview the photo I'm looking left right, my heads here when it was here before, if you don't like this mirrored effect, I have a video that'll, show you how you can modify this so that you can flip the other way. So the pictures you take will actually look like this. Your head will be in the spot that you looked at it so that you're not flipping.
The reason for this, though, however, is that if they took the picture this way, you can see that my camera says Canon it's upside down and backwards. So by flipping it. When you see it now, you can read the writing. So it's things like that. If you don't like that, though- and you want it to look exactly as you're seeing it check out the link in the description, it'll show you how now to switch between options.
All you have to do is swipe right and swipe left, and you can see that it'll take us to square photos panel, all kinds of different photo options here, so we'll swipe left, and we can take a look at the square photo. Now. This option works just like the photos option. The only difference is that you're now taking a square photo rather than a rectangular photo, and you don't have the live photos option. Moving on to the left side.
Here we have panel. Now this option is really cool, especially if you can use it correctly. So what you want to do, basically, is you want to take the camera, and it's going to glide across this line and what it's going to allow you to do is get a lot of real estate in the photo without actually just holding it. So you can grab everything that you swipe across in that photo. So I'm going to grab the PlayStation over there I'm going to grab the drone I'm even going to grab all the way on the left.
There that's, and it's all going to be applied into one. So we'll start from this angle, we're going to tap the shutter to start, and then we want to keep our hand as steady as possible as we go across. So let's start we'll tap stop and our panoramic photo has been taken. Now, we'll just take a quick look at the preview here, you can see that it grabbed the background there. It grabbed the drone, it grabbed the PlayStation.
Even my coffee cup, you can see it grabs everything in the photo, and it almost looks like the photo was taken, and it fit everything into one screen. However, you will notice weird little changes in the background. You can see that the line of the wall is kind of angled and, depending on how steady you are you can make this look really cool. Now, we'll swipe right, and we'll go to the video section now. Video is very popular with the iPhone and, for starters, the main difference is when you're on video, the shutter is a red record button.
You have options like the ability to flip to the front-facing camera, where you can do pretty much everything you could do with the video on the other side top to start the video we'll just flip back. You have your preview on the bottom left, and then you have an option up top which will allow you to turn on the light or set it to auto or off, and I traditionally leave it off I try to get the light from natural sources unless I really need it. Now to take the video. It's simple, we'll just tap, and it'll begin recording everything that you record on-screen. Anything you want to do pretty standard and while you're in the video mode, you can see the timer up top, and you can also take a photo.
So let's say I wanted to grab a photo. We can tap on the white shutter at the bottom left, and it'll take the photo for us when we're ready to stop recording. We tap, stop. There's the video and if we type back in there and I swipe, left, there's the photo I took within the video as well. Now, while taking video, you can actually record in many settings will be going over those settings at the end here.
So if you do want to record, let's say in 4k or in a certain frame rate, you'll be able to set that up as well now I've just added a subject to the screen: here's the iPhone 8 box. What we're going to do is swipe right and activate the slow-motion option here now, I'm not sure. What's going on the iPhone may have a glitch, it could be iOS 11. However, the slow motion option works the same. Let me know in the comments, if you're slo-mo kind of does this, you can see its darkening lightening darkening.
Something seems wrong, however, we'll test it out here, we'll tap on the shutter button and what it's going to do is the movements in your video are gonna. Get this cool slo-mo effect now, there are some options that we can play with later on. I'll show you in the settings as well, but take a look at this, so we'll tap to start, as the movement happens, we'll stop it now, we'll go to our preview, and we'll click play, and you'll see it's slowing down the video you'll even get that cool, slo-mo, sound effect that goes with it. Now it's really flashing, so there may be an issue not sure if its iOS or if it's my phone in general, but that's how the slo-mo option works. Moving to the right once again will swipe right.
This is the time-lapse option and the way this works, it's very cool I'll show you on screen as I talk, you just tap, and it'll begin taking the video you want to take video for long periods of time. Let's say you take half an hour, video of the sky, so this looks really cool if you've ever watched, The Hangover movie when the night turns into day in like 30 seconds, that's time-lapse, so you can actually just leave your camera running. Let's say cars driving by or the sky, and it's going to give you that really cool time-lapse effect. All right! Now, let's take a look at the settings so that you can customize the camera app the way you'd like it, so we'll tap on the Settings application. We will scroll down to where it says camera, and we'll see that the first setting here allows you to preserve settings, so we'll tap on that, and these settings here will allow you to first off preserve the last mode, such as video square, rather than automatically resetting to photos, so the default is always photoed.
However, if you have this on it'll default to what you had on last the filter option, pretty much does the same thing. When it's on it'll default to the last option you were using and then the live photo you can preserve the live photo setting rather than automatically resetting to live. Photos turned on it'll, be the way that you left. So turning these three on will allow you to preserve settings. The next option is grid.
When you turn it on will open the camera app. You can see that it adds grids I'll, just darken this, so that you can see the grids there. It is I personally, just use it to help me Center certain objects in the screen. It works really well for me that way. Moving down, we have scanned QR codes.
This is actually perfect. So if you want to scan a QR code and be taken to the website or to be taken to the page that it's on, you can just now open up the camera. App and it'll automatically scan that QR code and take you to that page now, the record options. We have record video if we tap on it. It's set by default to 1080p HD at 30 frames per second.
Now you can change this. You can see all the options. Obviously the biggest most a memory filled option would be the 4k at 60 frames per. Second, you can see right here at the bottom, how much space it's going to take up on your device. Now, thankfully, the iPhone, 8 and 8, plus it comes standard with 64 gigabytes, so you can actually take some 4k at 60 frames per second and not burn through all of your memory.
For example, if I go 4k at 60 frames per second will open up the camera app here and if I go to the video you can see here. It's now telling me at the top that I'm filming in 4k at 60 frames, moving back we'll take a look at the record options in slo-mo so same deal here. You can record at 1080p and 240 frames per second or 1080p at 120 frames per second. If we do that the standard is 240 right now we open that up. If we go to the slo-mo here, you'll see it'll tell you're recording in HD 120.
Next we have formats. If we tap on that, we have high efficiency and most compatible now high efficiency. When you have it on it's going to try to reduce the file size as much as it can, you can read the little description right here, exactly what it's going to do. There are some formats and options that you might want to take a look at. Otherwise, you can go to most compatible and that'll, just put together the most compatible options that it can use.
Rather than trying to find the most efficient options with compatibility moving down, we have HDR I, usually just leave this on I really like the way the photos come out. It's high dynamic range, that's supposed to blend the best parts of three photos or three exposures and bring them together. If you don't like this, you can turn it off and if you turn to keep normal photo, you'll have the high dynamic range photo as well as a standard photo. Now you also have some options when it comes to launching the camera apps so from the lock screen here. If you swipe to the left, it'll launch the camera app, you can also take photos while in the camera app, if you have your ear pods connected, you could just press in the middle of the two volume rockers here, and it'll.
Take photos should work with the air pods. However, I haven't tested it out. So that's how you use the iPhone, 8 and 8 plus camerae. A lot of this can be used with other iOS devices as well, and if I could give you guys one tip to take the best photos. You can, and that would be lighting the reason why you're, probably getting some rough pictures on your phone may be due to poor lighting in dark scenarios.
No camera can really do that great of a job, so the better, the lighting, the better the folder you're gonna, get anyway. I hope you found this video helpful and enjoyable. If you did don't forget to hit that like button and as always, the link is in the description. If you want to check out more videos on the iPhone 8 and 8 plus, as well as the iPhone 10, you can take a look at the full playlist. Don't forget to subscribe and share, and I'll see you in the next one.
Source : DHTV