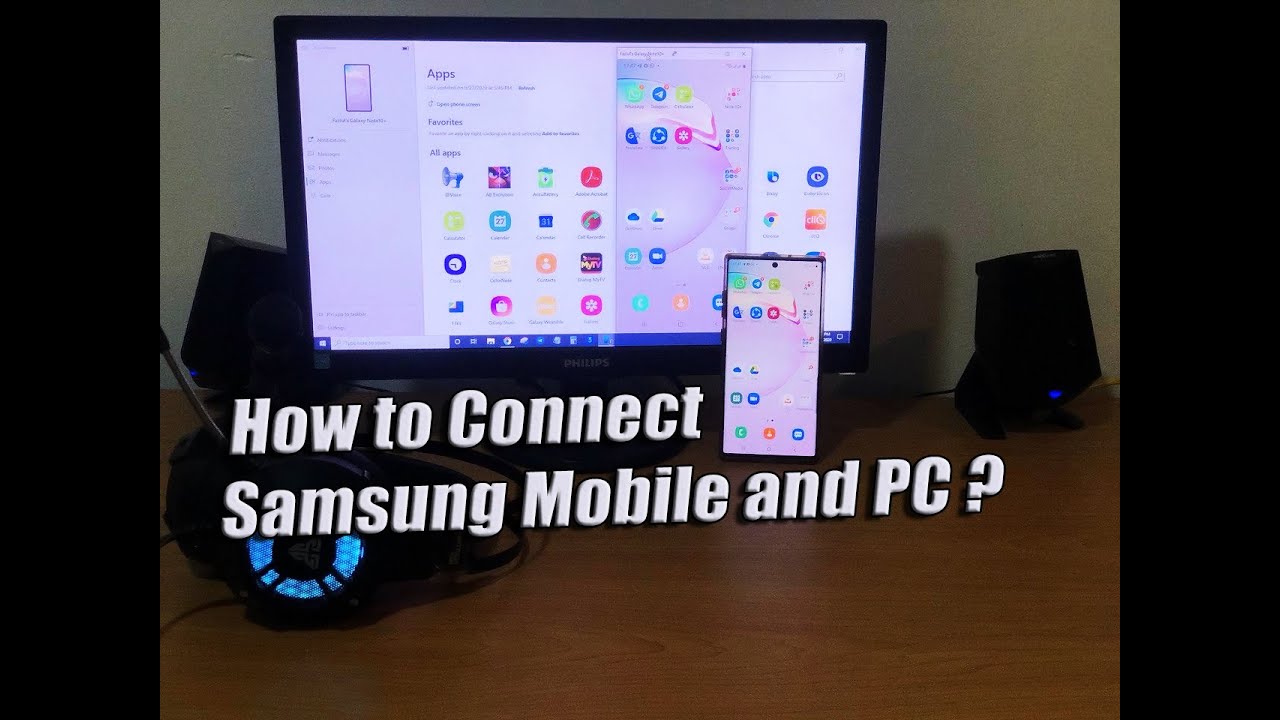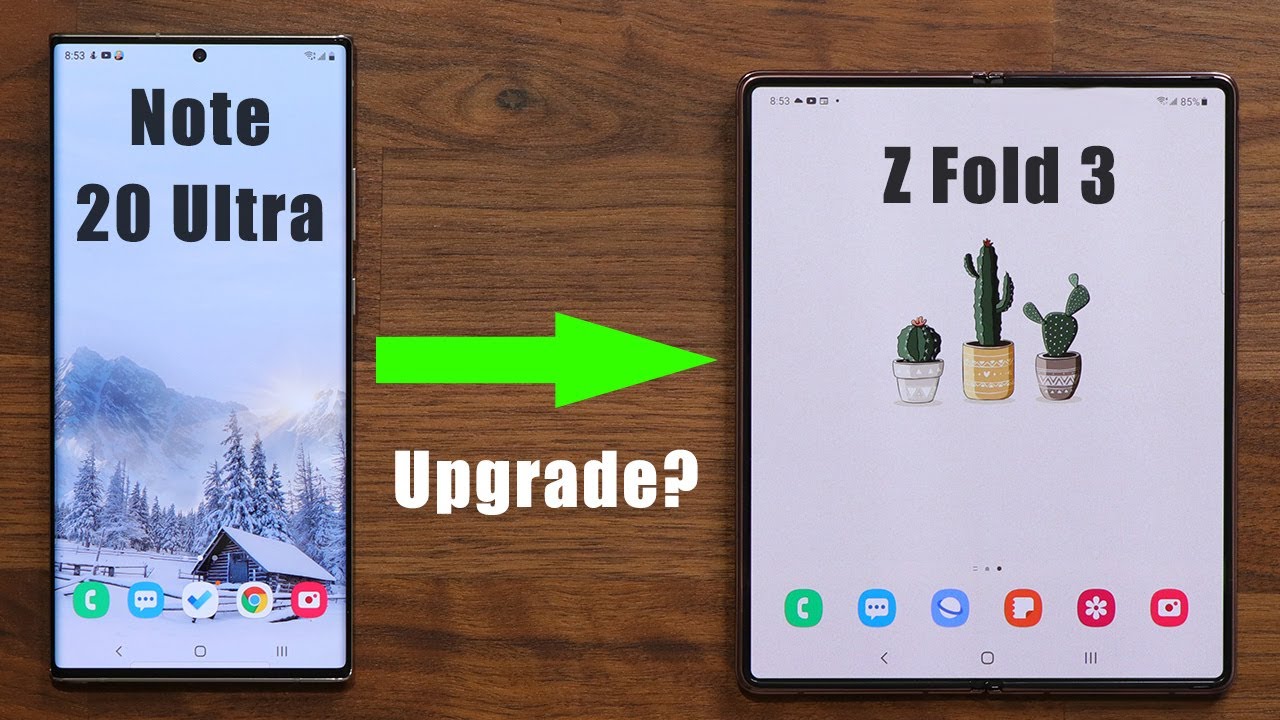How To Use Link to Windows on Samsung Galaxy Devices | Access Your Phone On PC By NewTechZone
Hi guys welcome to mute on YouTube channel to get notified. Mind-blowing the latest technology news visible drive in your YouTube homepage: hi guys welcome to new tech zone YouTube channel. So in this video guide, I'm going to show you how to use link to window option in your Samsung note series. So here I am using Samsung note, 10, plus also this will work in any latest Samsung device. So, first I'll show you how to do that in your mobile, and I'll. Show you again how to do that in your PC, and I'll show you finally how to connect, so I'll start, my uh video guide, so you can find here in control center.
There is an option linked to windows. You have to just enable this, so before you know enable you have to long press here, and it will go to the link to windows option. So you can find here, or you can do in another method, go to settings and click advanced features, and here you can find there is an option link to window. So I have already enabled this. So if you're not enabled just you can enable here also once you tap here, link to windows, it will go to the other page.
First, you have to add your Microsoft account, so you can find in here Microsoft account. I have already added Microsoft account. So if you, if you are not added Microsoft account, so please click here and click your Microsoft account. So this is so that's the first step you, how to add Microsoft account. Okay, in first step, we have added Microsoft, account in link to windows, option in our mobile and in second step you have to go to Microsoft, store from your windows, computer, so I'll show you how to do that.
So simply you can click start and click, Microsoft store, or you can simply search in search bar Microsoft, store and go to the Microsoft store account. Okay, this is the Microsoft account, and you have to log in to your Microsoft, store account so make sure you have login to the same email address that you have logged in earlier in your mobile and your computer so make sure the email address is same. So I have already login my Microsoft account and I have used the same email from my mobile and my computer. Okay, so I have logged in so if you are not logged in, so please make sure you log into the Microsoft account and now go to the search bar and search your phone. Okay, you have to install your phone app in your computer, so this is the app called your phone, so I have already installed this.
So if you not install this, you have to click, add button or get button or whatever and follow the instruction and install the phone app on your PC. So I have already installed- and now I am going to click launch button here. Okay, once I click launch button, it will open your phone app in my computer. So this is the app okay. Now you can click show me how button or skip for now.
So I will show you how it will work. So I'm going to click show me how button, so you can find here. You can easily through link to windows, option you can drag files from your phone to your PC or drag files from your PC to your phone, or you can do many other things through this option, so you can simply connect your phone and PC wirelessly, and you can do many things, so I will show you how to connect my uh phone now, so I have already connected, and it's showing we can't connect in Galaxy Note 10 plus, so that's not an issue, because I'll show you how to do that in step-by-step guide. Okay, guys in step three, I have opened my link to Windows app in my mobile and I have connected Microsoft account. Also, I logged into my Microsoft store and my computer and I downloaded galaxy.
I downloaded your phone app so okay, now I'm going to open this app here, and also I'm now, I'm going to click here. That is an option at a device. Just click this okay, now you can find it showing stop emailing photos. Do yourself link your phone and see your most recent photos manage your phone notifications instantly access. Your text messages use your phone screen without picking it up, so you can simply use your phone screen without picking it.
So that's great also leave your phone in your pocket when it rings, so you can manage your call also through this okay. This is the great feature. So now I'm going to click link your phone and PC button. So it's saying you are currently signed in this Microsoft account. So just click continue.
Okay, now it's finding my PC, okay, guys now it's showing finish linking on your PC. So simply you have to click, start button and open your phone app in your PC so guys I have already opened uh your phone app in my PC. So now I'm going to click continue button also guys make sure you have uh connected your phone and PC the same Wi-Fi network. So in this movement I have not connected my Wi-Fi, so that's its showing some time, so I'm going to click Wi-Fi button and going to connect to the same Wi-Fi network. So you can find here.
So this computer is connected to this Wi-Fi router. So I am going to connect this also, okay, guys now I have connected my mobile and my computer to the same Wi-Fi network, so here in my computer, now I'm going to click refresh button here so once I click refresh button, and now I'm again, I'm going to click, add a device. So just click add a device in your mobile and click continue. Okay, now you can find galaxy. Note 10, plus connected to your phone app in your PC.
Okay, so now you can find Galaxy Note 10 plus is connected. Okay. Now you can access all of your mobile notifications. Also messages photos, apps and even calls. So you can access all of your mobile notifications messages, photos, apps and calls and everything in your PC.
So this is super easy. Once you connect your mobile into your PC, you can access everything. So that's great. Also, I'll show you in a settings area, you have to click general and make sure you have enabled this. Besides, you can uh add more devices in this section.
Besides, you can allow permission to access your photos, apps notifications and even calls. So you can simply uh give access permissions, or you can disable permissions and everything. So this is super easy also, once you click a Galaxy Note icon here, it will start to connect your PC and mobile okay. So now you can find it's connected. So now I can uh use everything like this, so it's uh simply.
I can do whatever I want, and it will appear all the things in my PC. So let's say I want to go to the settings and I can find all the things in computer also so, for example, uh, let's open a Google Translate app here, okay, so now I'm going to type here, okay, once I type the same, it will appear in computer. Also, if I type anything in my computer, it will type automatically in my mobile also. So it's super easy. You can simply uh screen, mirror everything from your phone to computer and computer to phone uh.
Also, you can find here. I can uh check out my messages, photos, apps and calls, and everything and without a screen mirror mode. So I can keep my phone uh near computer so, and I can also I can, I use my uh computer as mobile, so it's super easy. So I'll show you again. If you want to uh connect, you have to just click the just click the mobile icon here, so once you click, it will start connecting your phone okay.
Now you can find it's connected. So now I can access everything from my mobile to PC, so it will show everything. So, for example, let's go to the gallery and uh I'll show you one photo okay, so once I zoom here you can find in my computer also it's zooming. So it's very easy, and I can use everything from my mobile to PC and PC to mobile I'll. Show you more features of this in my upcoming videos.
So please don't forget to subscribe. My YouTube channel also make sure you have updated into the latest version. So in here I have updated my software a few days ago. So I'll show you go to the settings, click about phone and click software information, and you can find here based version n975, fix, u60 th5. So this is the version I have used so make sure you have updated into this version uh to use without any issue of this.
If you think this video is helpful, please don't forget to like comment share and subscribe. My YouTube channel also, please don't forget to click bell button. So all the future videos will appear into your YouTube home page also guys in the future. We hope to upload many videos about the latest technology updates and iOS android and latest mobiles and everything. So please don't forget to subscribe our YouTube channel.
Thank you. If you like our videos, please don't forget to like comment, share and subscribe to stay tuned, more awesome, the latest tech videos. Thank you.
Source : NewTechZone