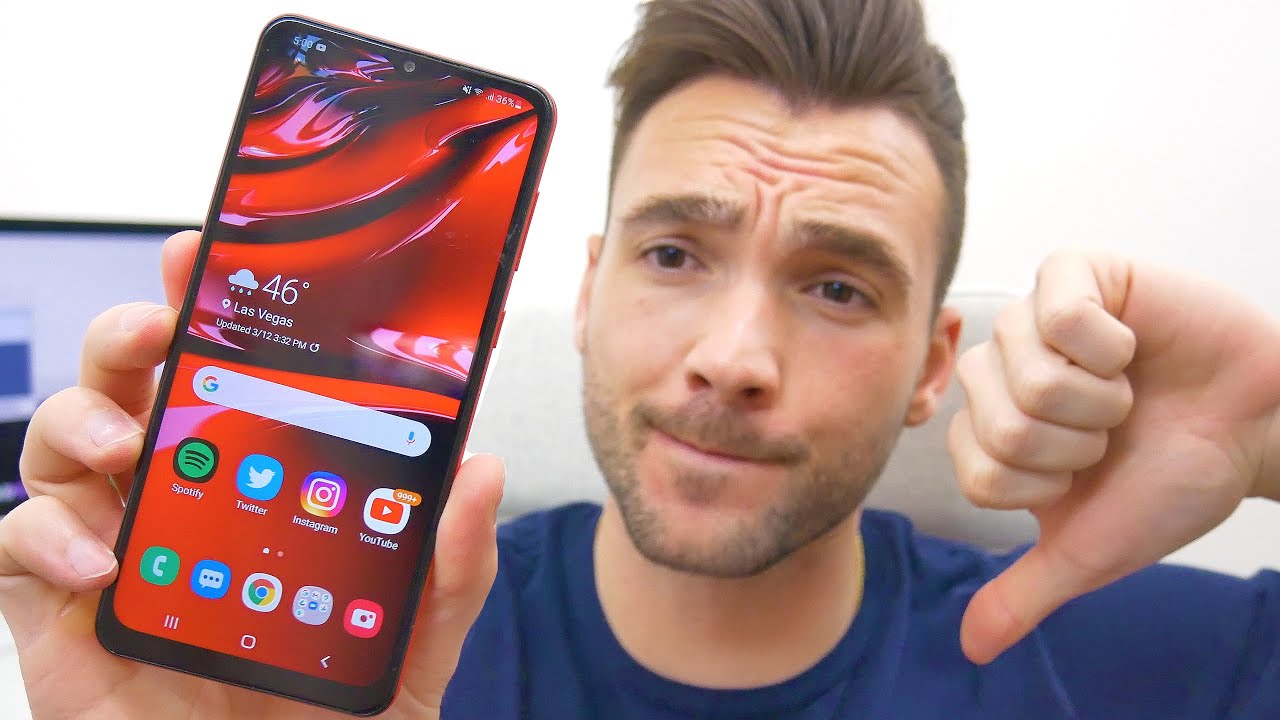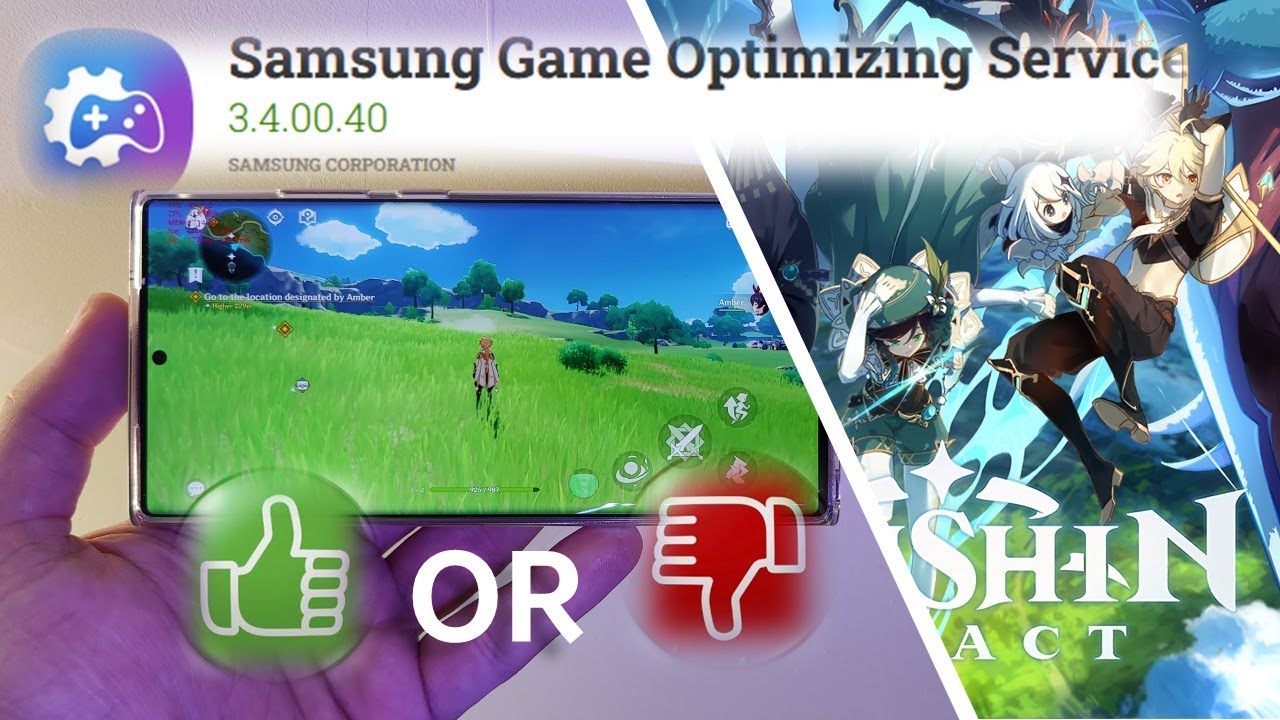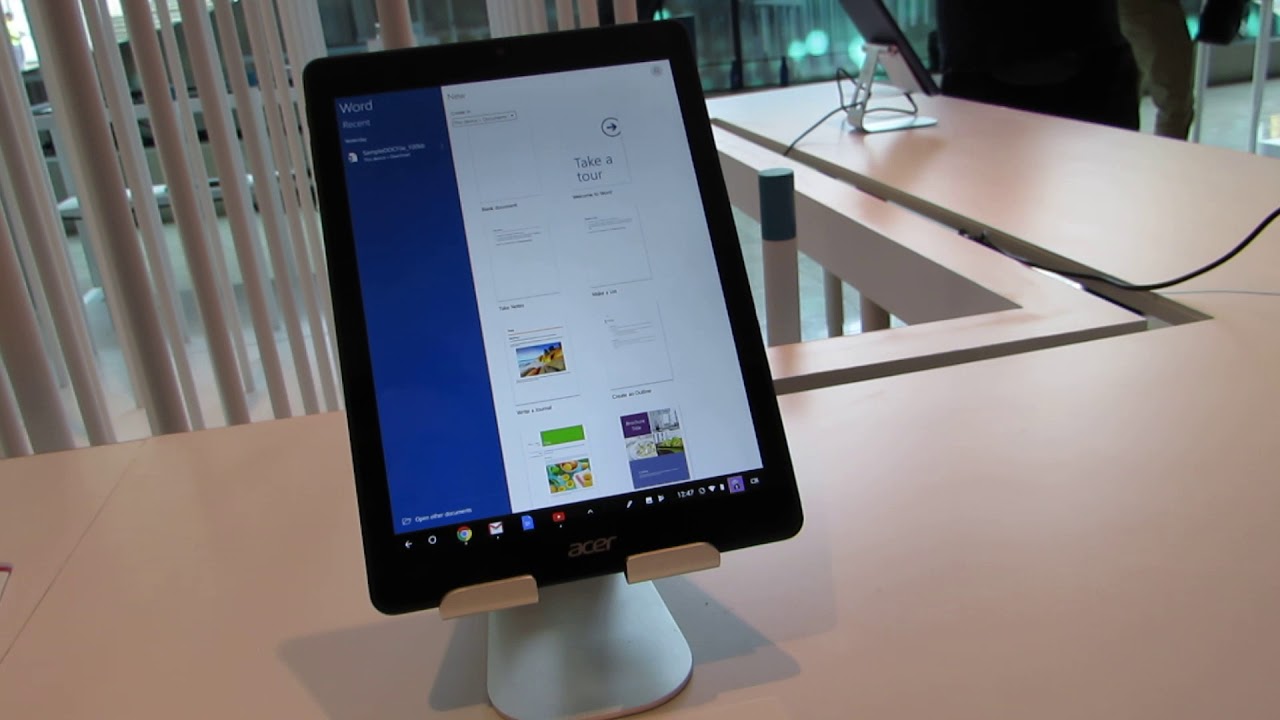How to Take Screenshots on MOTOROLA Moto G 5G Plus – Capture Screen By HardReset.Info
Welcome and from me is a Motorola Moto G, 5g plus, and today I'll show you how to capture screenshot on the device. So, let's get started by opening up the content that we wish to capture which I am going to use settings as an example, and once it's open the first way to capture it would be by holding power key and volume down there we go as you can see, it captures it now, as you can see, there's a couple different things like edit share, delete and also a scrollable option there. So I'm going to capture it again, just so we can get to the scrollable oops. I pressed this key by mistake, so let's try that again there we go so once you tap on the scroll right here, it will start scrolling, and you can tap on the square right there to stop it before it reaches the end. If the page doesn't actually have an end, it will scroll continuously so from here we can go into our photo gallery once you have captured screenshots and, as you can see there, they are so there's the scrollable one. As you can see, this is the scrollable one and then there's the normal one.
Now, apart from capturing screenshot with the power key and volume down, there is also another way by holding the power that will bring up the boot options along with a screenshot, and it will do the same thing as the power key just a little less convenient placement of it, and sometimes you can also find a toggle somewhere and then notification panel, which doesn't seem to be the case on this device. But that is how you capture screenshots on here and if you found this very helpful, don't forget to like to subscribe, and thanks for watching.
Source : HardReset.Info