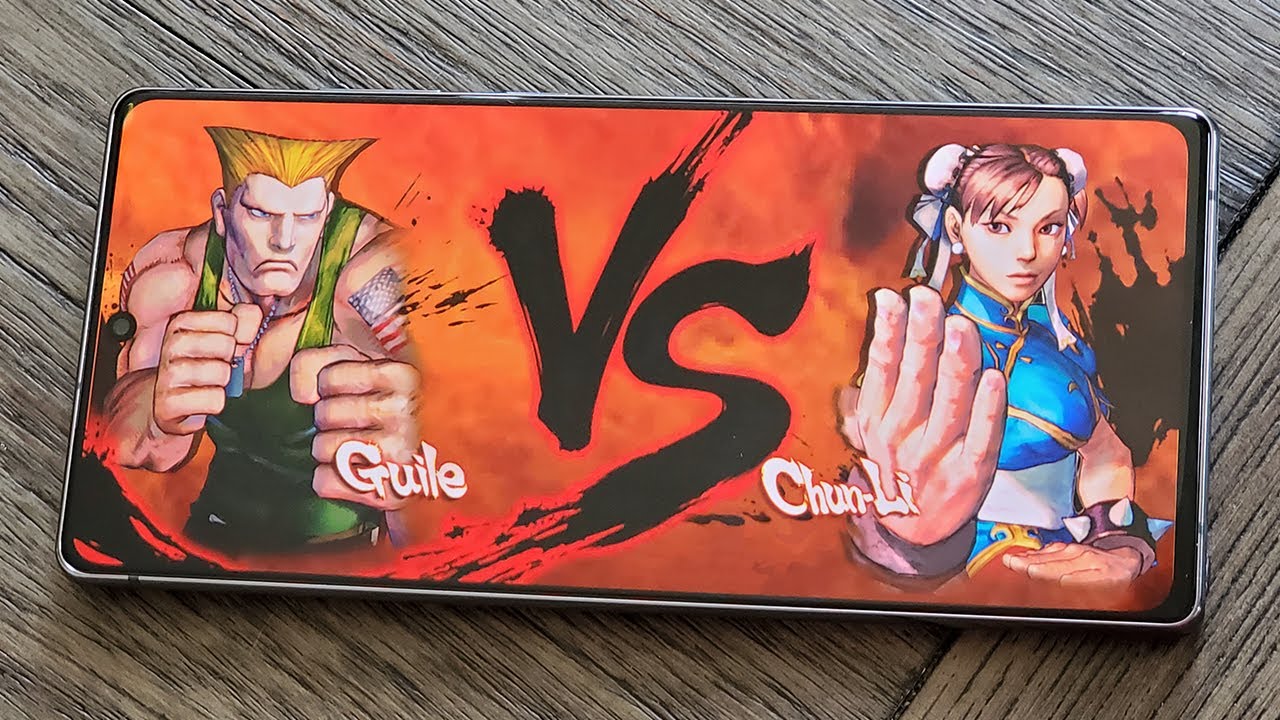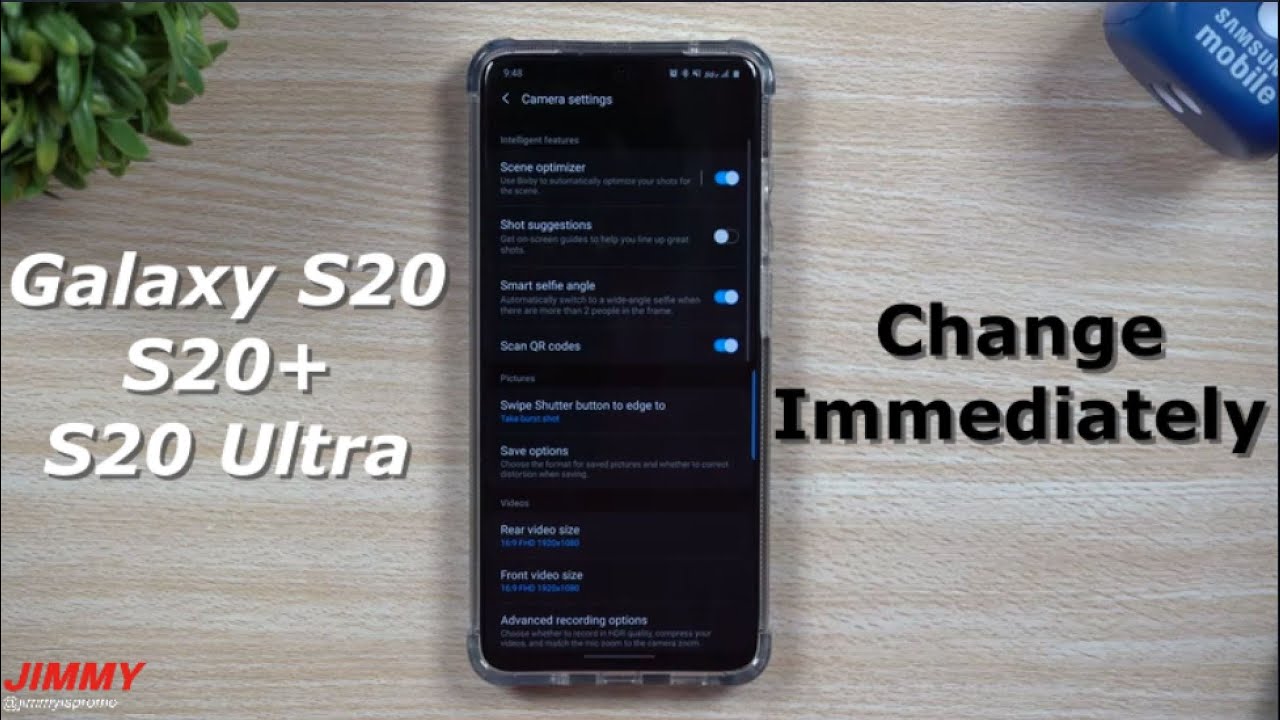How to Take Screenshot in OPPO A53s 5G By Gadget Lover
Hey guys welcome to my channel and in this video I'm going to show you how to take a screenshot in Oppo a53 as 5g smartphone, okay. So the first method is just slide down your three fingers like this. This is a really easy method slide up to share and slide downward to take a scrollable screenshot just slide down your three fingers like this to take a screenshot and the other method is just press and hold the volume down and park it together like this to take a screenshot, just press and hold the volume down and park it together like this to take a screenshot, and if you want to take a partial screenshot here, I will show you how to take it. Okay, this is the structure. It shows just touch and hold your three fingers. Okay, now, after the area selection release- and here you can see- you can also select the crop here- you can see rectangular circular, and this is free selection tap on save to save the screenshot, and if you want to take a longer screenshot here, I will show you how to take.
It now slides down your three fingers like this and now slide downward to take a scroll, scrollable screenshot, and you can see auto taking a scrolling screenshot when finished press on done, or it will take full screenshot. You can see already at the bottom of the page. Okay, now tap on finish. So you can see this is the scrollable long screenshot taken by opp, a53s, 5g smartphone, so guys this is the method to take a screenshot in Oppo a53 as 5g smartphone easily guys, thanks for watching. If you have any query related to this video.
Let me know in comment section below please like share subscribe and click on bell icon for the latest updates.
Source : Gadget Lover