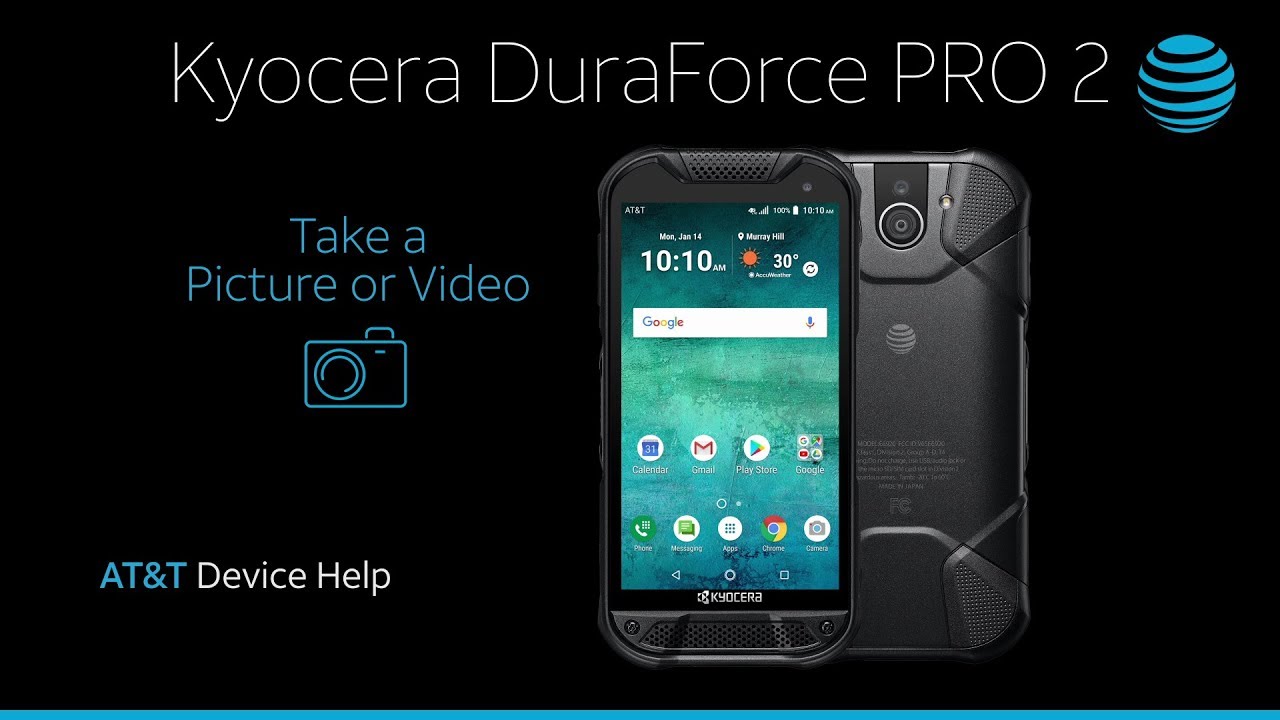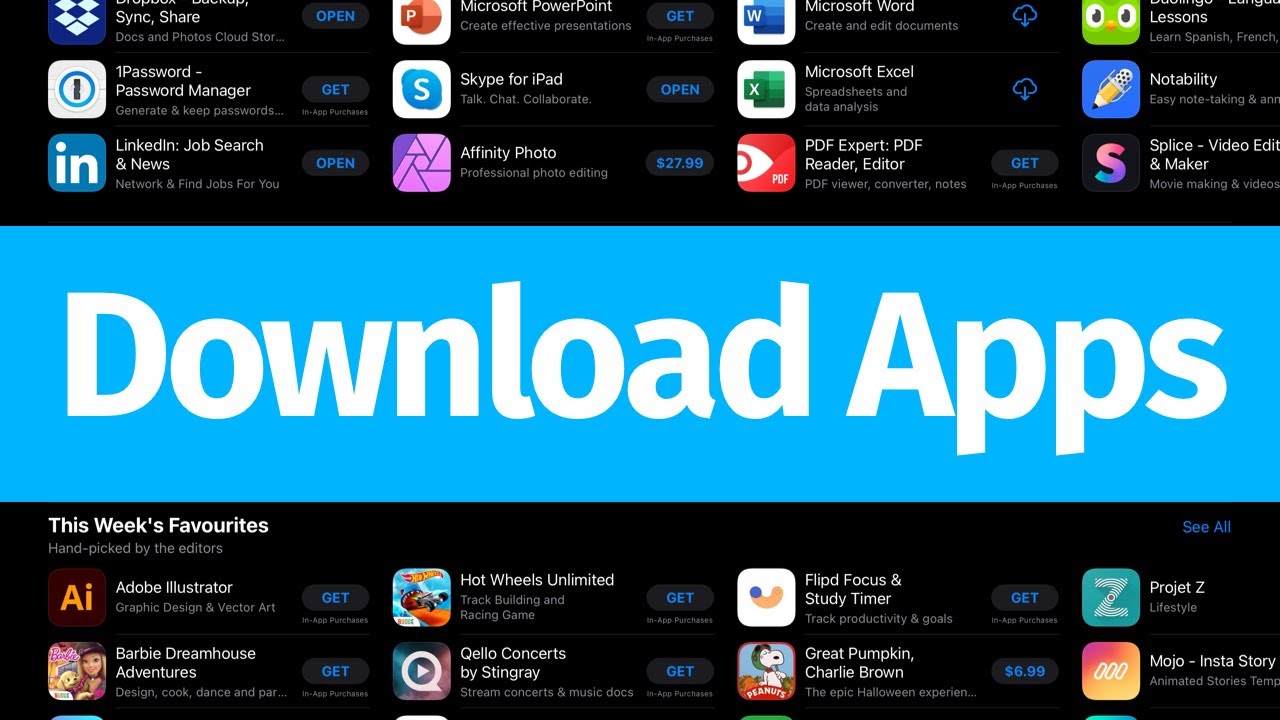How to Take a Picture or Video on Your Kyocera DuraForce PRO 2 | AT&T Wireless By AT&T Customer Care
Take a Picture or Video. Take a Picture: From the Home screen, select the Camera app. Alternately, you can access the Camera app from the Lock screen by selecting and holding the Start button, then swipe left to the Camera icon and release. You can also launch the camera with the dedicated Camera key on the right side of the phone. To switch between the rear-facing and front-facing camera, select the Switch Camera icon or swipe down. To switch to different camera modes, swipe right or select the Menu icon, select "Mode", then select the desired mode.
To focus the camera, select the screen where you would like the camera to focus. To take a picture, select the Capture icon. To take a screenshot, simultaneously press the Volume Down and Power/Lock buttons. Take a Video: To record a video, from the Camera app, select the Record icon. Select the Pause icon to pause recording, select the Record icon to continue recording.
To capture a still picture while recording a video, select the Capture icon. Select the Stop icon to stop recording. Videos will be automatically saved to your Photos app. Underwater Mode: Your phone is submergible in water for up to 30 minutes at a depth not exceeding 2 meters. To enable Underwater mode, select the Menu icon, select Mode, then select "Underwater".
In Underwater mode the following physical keys are used instead of touch screen icons. Press the Volume buttons to zoom in or out. Press the Camera key to take a picture. To switch between camera and video, quickly press the Camera key twice. Press the Camera key to start and stop recording.
Press and hold the programmable key to exit Underwater mode. Access, Edit, & Share a Picture or Video: To view, edit and share pictures or videos, from the Home screen, select "Apps", select the Google folder, then select the Photos app, navigate to and select the desired content to view. To share a picture or video, select the Share icon, then follow the prompts to share. To edit a picture or video, select the Edit icon, then follow the prompts to edit. ♪AT&T jingle♪.
Source : AT&T Customer Care