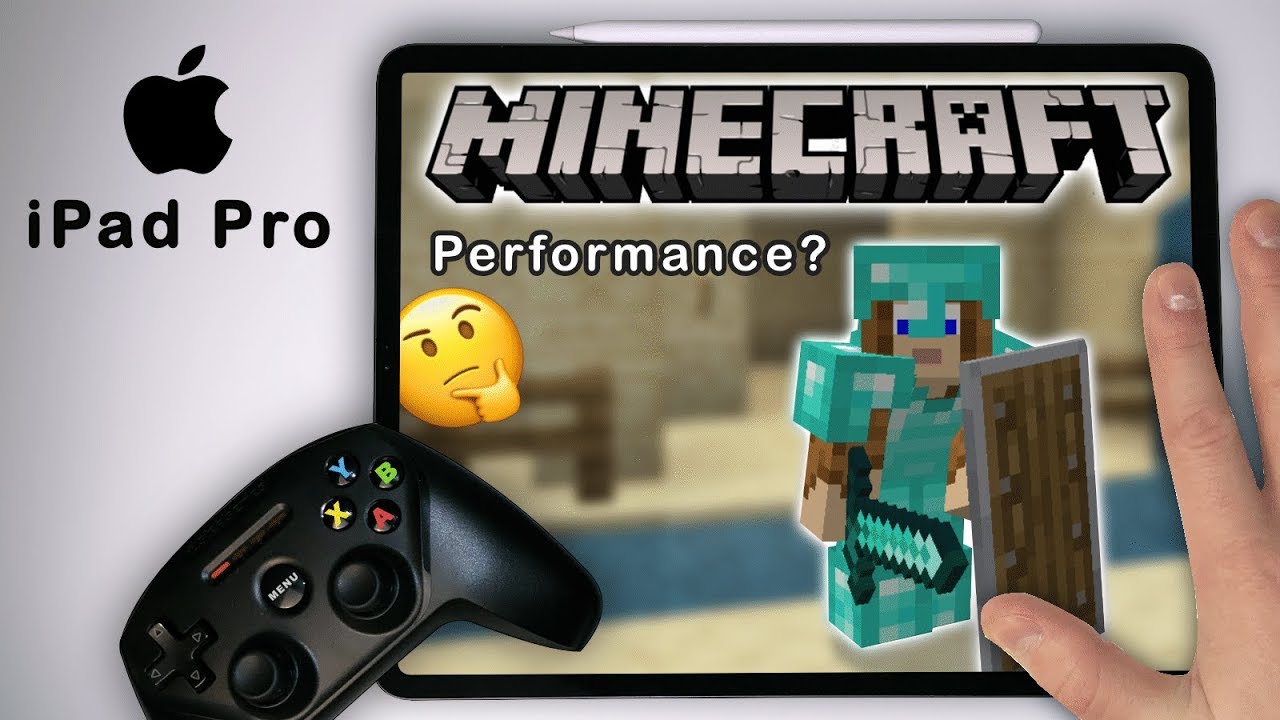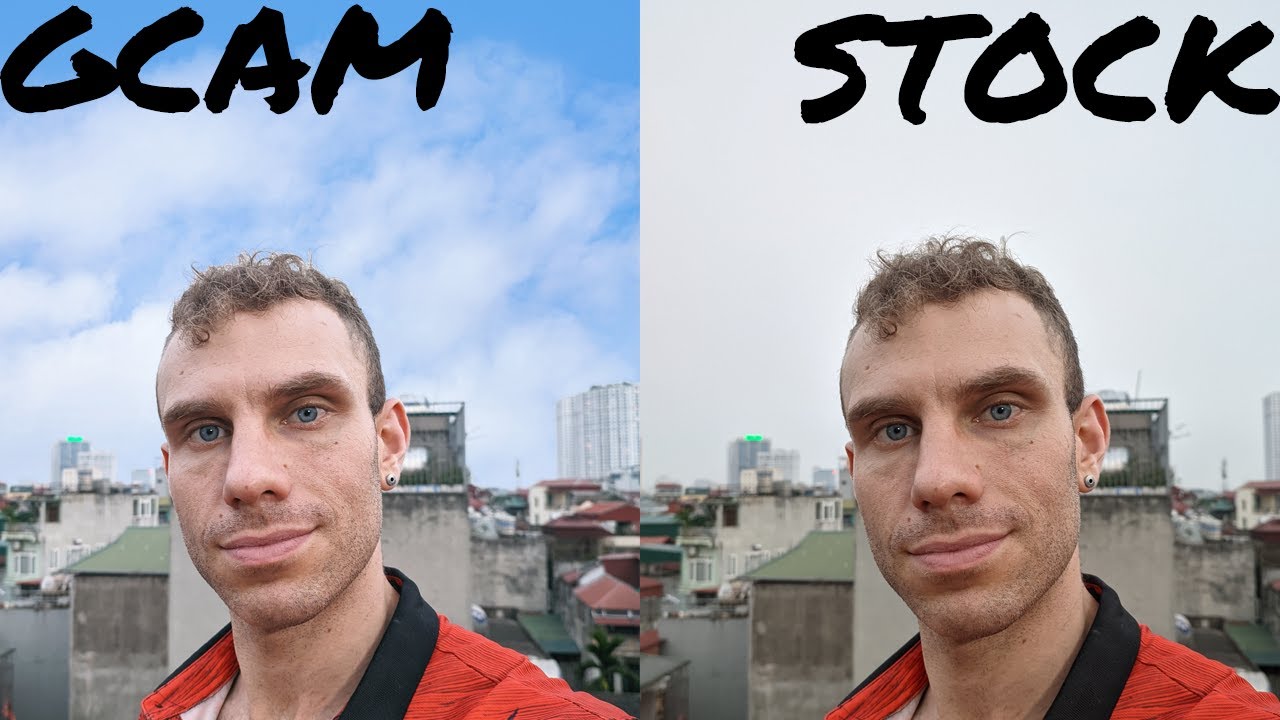How To Set Up Your Google Pixel 4 and Pixel 4 XL By TechRadar
Hi guys welcome back to Schrader I'm, John, McCain, and I'm here to show you how to set up your brand spanking new, shiny, pixel for or pixel for, XL they're the same thing. So it's going to be the same process. So let's jump straight into it and find out how to set them up. So we're going to set up the pixel for XL, but the set-up is exactly the same as on the pixel four, so, whichever hand stick you have, this is what it will look like. So when you first power on the phone you get, this lovely little screen just hit start, and you were literally just gonna, follow the step-by-step guide as the pixel Links through the south process, which is super simple. First, connect to Wi-Fi.
If you haven't, got a SIM card with data on it and once you've, either connected to Wi-Fi or you've got your SIM card with data up and running. The phone will just take a moment just to check for any software updates, depending on when you buy your phone. Some new software updates may have been pushed out between it being boxed up, and then you take it out and ready to use. So if there are days as there are in this case, if installing before going any further- and it can take a few minutes as the screen hopefully shows after the update process, you have an option you can choose to copy across the apps photos, games pictures from your old handset to the new pixel 4 or 4 XL. It also works with iPhone, but you won't get the same level of transfer such as apps won't be copied over, but photos income should be.
However, if you are using this particular copying function and click Next, you will need a physical cable to do this and does guide you through tells you which cable to use, but if you haven't got a cable, or you'd, rather just pull the data from a backup from your Google account. If you hit don't copy, will wait a moment, and then we will be given an option to sign in to your Google account where it will be able to download a backup of a previous handset. All your apps, your games, your photos, yeah contacts, your Wi-Fi passwords, it all come down, so we can do that we'll just quickly login to ours and once you've logged in you need to agree the terms and conditions and then again it will check your account info, and it's basically looking for any backups that you might want to pull down onto the phone. Then you can take your date in time very simple: it should be set if you've got a sim card in there to your current locations date and time. So you can continue on you've then got a variety of Google services options.
Do you want to have auto backup on? Do you want to use your location? Do you want to send diagnostics back to Google? You wanted to automatically install app updates, etc. , etc. You can toggle those and accept what you want. Furthermore, you then have to set a screen lock. It's always you can skip this section, but we would definitely recommend setting a screen lock.
The pin has to be at least four digits long or there are other options, but for now we'll just set up in, and then we'll hit next. So once you've entered your PIN, you are then, given the option to set up face unlock again. This is something you can skip and get to in the settings later on. But it's a nice feature to have. It works pretty well I've been using this phone for a little while now, and it is quick and easy.
There is no fingerprint scanner on the picture for or for Excel, so the only biometric unlock you can do is face unlock, so we will quickly set that up. It is very quick and easy, so it set up you need to lift the phone up and place it in front of your face. You have to hit your face in the globe and then you just gently, look around the space and fill out the blue and make it a cool, color I, just gently tilting your head, and you're done once you've set up face unlock. You can further refine the setup process on the pixel, for this is, and they bring other Google services such as its clever voice assistant, Google, pay for contactless payments, a nice nail playing feature which, when on the lock screen with the always-on display, showing if there's a song playing it will tell you it will recognize the song. It'll, tell you what's playing, which is always quite nice.
So first up you can set up assistant, and you can have it voice match your voice. So it's only you that it responds to it's. Just one of your friends shout out: hey Google, your phone doesn't wake up, and they can shell crazy commands that it is set to use. If you agree to that, you've got away, and I've already set up on previous devices, so I don't need to do any further. If you hadn't already had an assistant set up, you asked you to say three different phrases around the hey, Google sort of terminology, just to really get your voice match to it.
So it knows if you are speaking rather than someone else once that's done, you can move on. You can squeeze for assistant, so the side of both of the phones that are actually sort of a touch-sensitive panel. And if you squeeze them it's a way to launch the assistant. You can also launch assistant using your voice or swiping up from the bottom corner of the phone, so there are various ways to do it, so the squeeze is one that we actually use the least, so it may. You may want to do it later, but if you do want to set that up, you can test it by squeezing the side of the phone with your hand, brake squeeze and release, and you can adjust the amount if you only want to be able to do it lightly or if you want to really have a firm squeeze like that to make it work somewhere in the middle.
We're set by default. Is generally a good idea, so once you've done that you can hit next up is quick gestures, and we're going to have a whole video which talks about the setup of quick gestures so check out the link in this video for that video, and we're just going to skip this. For now, you can make your lock screen smarter again, that's with motion sense and that is covered in our other videos, so we'll skip this. Who will does offer you other options in terms of adding more accounts or turning on that clever music feature changing the wallpaper, but all of this can be done from the settings menu in the phone as well. So you don't necessarily have to adjust any of these straightaway, so we'll just hit.
No, thanks and now we've completed it. We've come to the end of the wizard. It's adding the finishing touches, and we're into the phone. You can start using it. As you can see in the top, it will still complete the setup.
It's just installing the latest app updates for Google's apps, but I've. Always you can start using the phone. You can go to the App Store, you can start downloading apps. You can go and check out messaging. Furthermore, you swipe up.
Furthermore, you've got your apps, but that's it. That is how you set up the Google picks before and for Excel thanks so much for watching. Let us know in the comments below if you'll be picking up the tickets before and if so, which come up in the meantime, why not check out our full review of the pixel 4 + 4 8 now hit that subscribe button. Don't forget to like this video as well. That helps us out massively, and thanks again for watching for all the latest tech news and reviews at over two techradar.
com.
Source : TechRadar