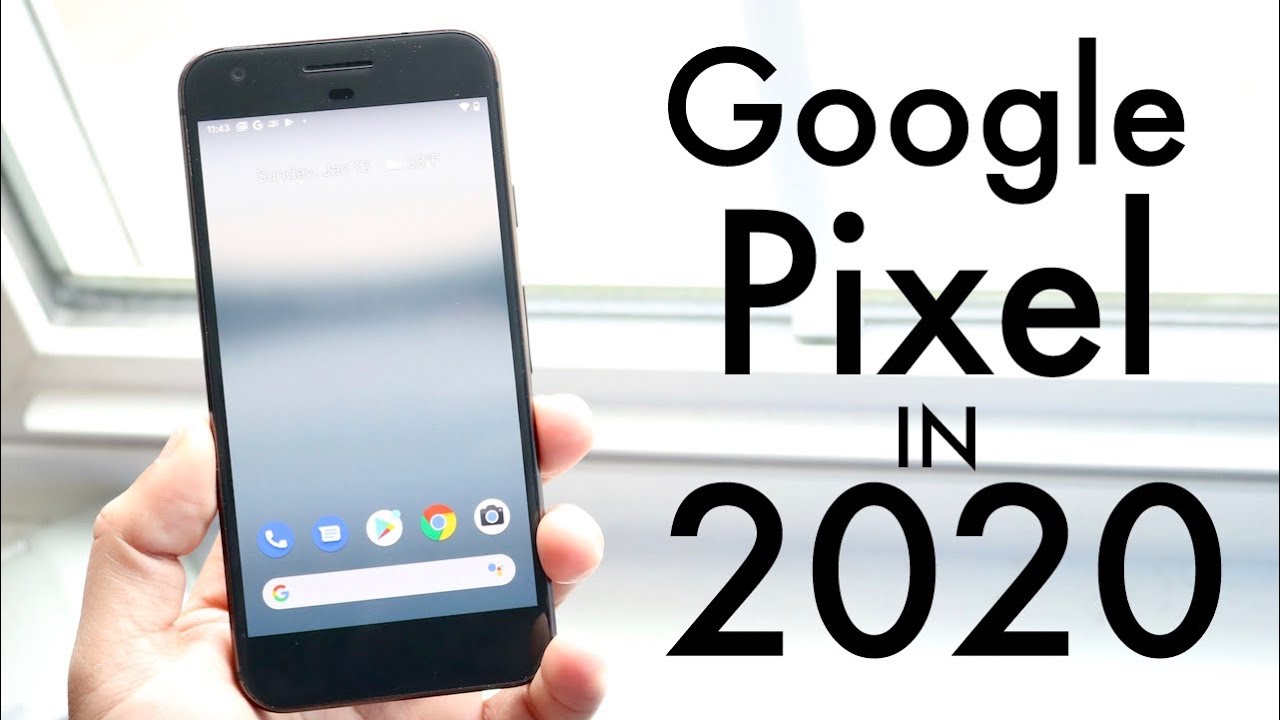How to set up Gmail on your iPhone - XR, XS, 11, 11 Pro By Touch Technology Review
Welcome to touch technology review today, I'm going to show you how to set up Gmail on your iPhone. There are actually two ways to do. This. One is to simply download the Gmail app itself, it's free to download on the App Store and then enter your username and password. If you've already got a Google app installed, it doesn't even need the manual entry of your credentials as it picks it up from your last sign in, but for those of you wanting a more integrated solution, I'm going to spend most of the time on this tutorial, showing you how to set up your Gmail account inside Apple's own Mail, app. The main advantage here is that you could have multiple email accounts set up in iOS mail and access them all in one place.
So, for example, you might have a work. Email address, one for your personal website, a Microsoft, email account or other, and then, of course, your Gmail account. So by adding these accounts into the mail, app they'll appear in their own mailbox in the mail app, and you can see them all in the one place. Not only can you receive your emails, but you can also send directly from within the app so let's go ahead and set up Gmail, and then we'll come back and have a look at the iOS mail app step. One is to tap on your Settings icon on your iPhone scroll down to the password and accounts tap on the Add Account option near the bottom of the screen.
Tap on Google now sign in with your Google ID, starting with your email address or phone number that you used when setting up your Google or Gmail account, preferably email address to make sure that you're setting up the right account tap next and then enter your password. That's it. You've now set up Gmail in your Mac Mail app now to go in and send and receive emails exit out of the Settings app back to the home screen on your iPhone and look for the mail app. If you can't find the mail app icon do a short swipe from halfway down the screen and a search box appears type in mail and then tap on the app at the top. You'll see an icon for all inboxes.
If you tap this, it shows you the emails that have come in for all the accounts that you have set up in Mac mail, so you'll see any emails coming in from Gmail, along with other accounts that you happen to have set up. If you want to see only the emails that have come in from your Gmail account tap on the Gmail mailbox, and they'll be in there tap on each mail to view. If you swipe on the right-hand side, you get some options, including archive and flag. If you click on more, you can replay all forward mark as unread or move to junk. If you tap on notify me you'll get a notification next time an email like this comes in.
You can also move any email to any other mailbox that you have set up. The only thing that you'll note is that there is no option to delete your Gmail messages in Mac mail. So if you want extended management, then you can also download the Gmail app. That I was talking about earlier, simply enter in your email and password, and you'll have access to full functionality, including being able to delete email messages that you no longer require by the way you can have both set up and use them simultaneously without any issues, personally, I tend to use Mac mail, which is where all my emails come in and for any extended management, I tend to log in to my Gmail account on the computer. Certainly it's up to you as to which way you think is going to work best.
So that's all there is to this tutorial. If you're looking for more information on how to set up your work or personal website, email on the iPhone I've created another tutorial, which provides all the steps involved in doing that too. I'll leave a link to it in the description box below. If you want to check that one out, if you found this tutorial useful, feel free to hit me up with a like and consider subscribing to the channel, and you'll be notified of up and coming.
Source : Touch Technology Review
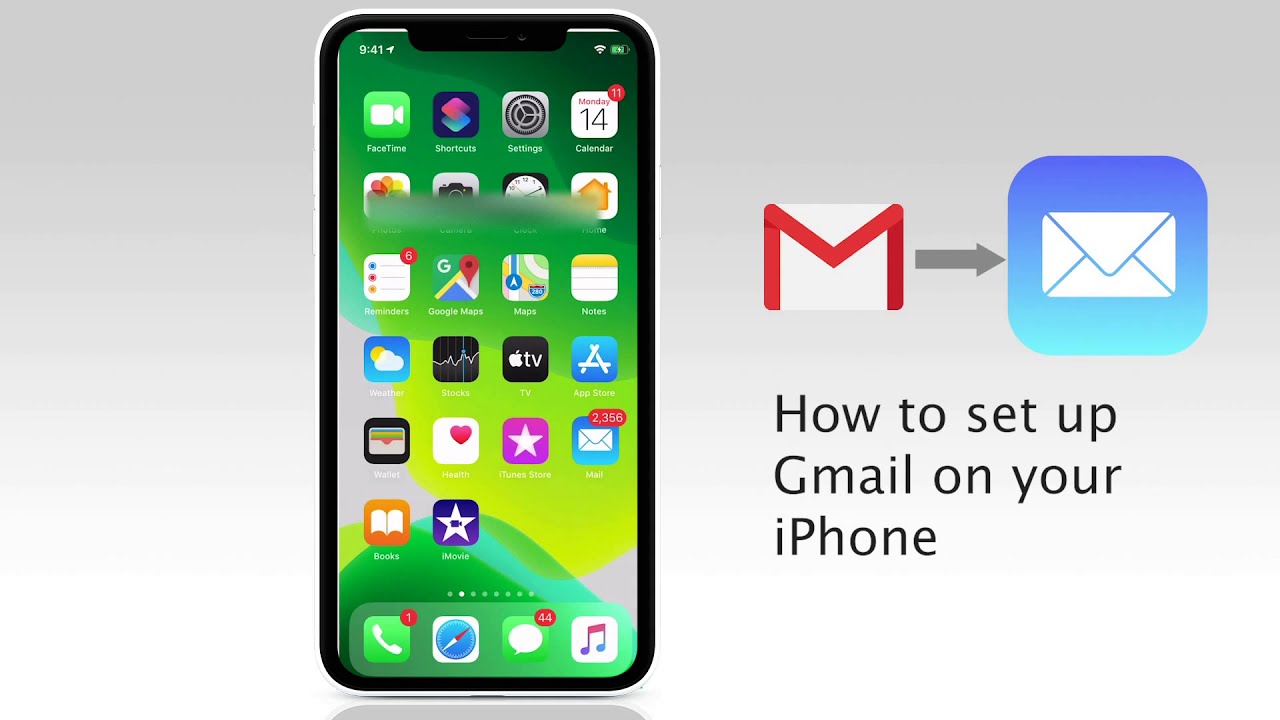

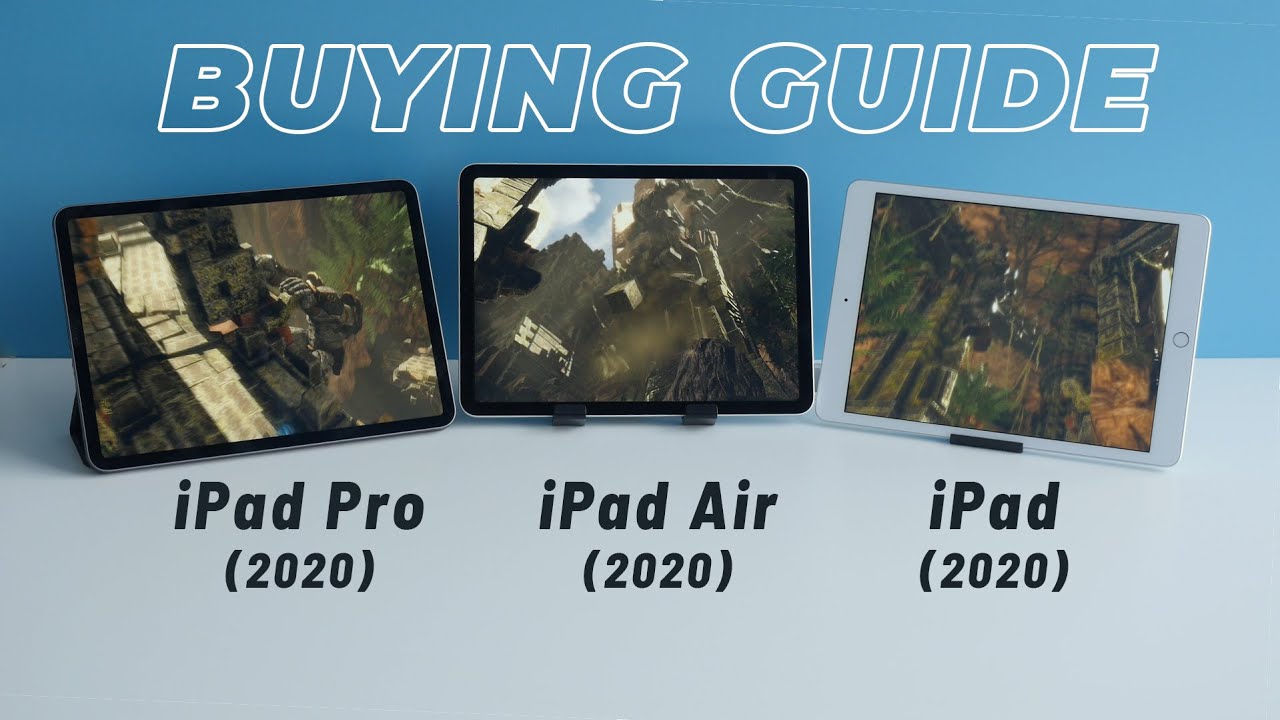

![[Tagalog] Huawei Nova 8 5G Variant Unboxing and First Impressions: HUGE UPGRADE](https://img.youtube.com/vi/cNS_gKc29Zk/maxresdefault.jpg )