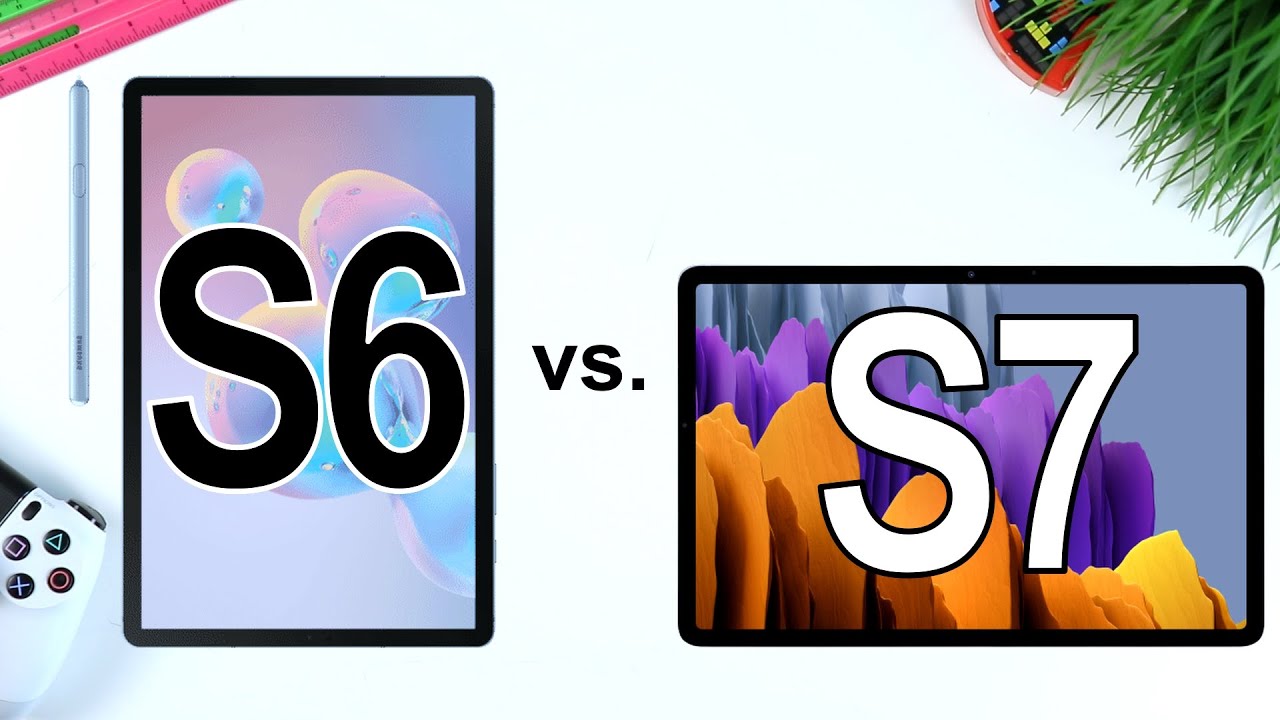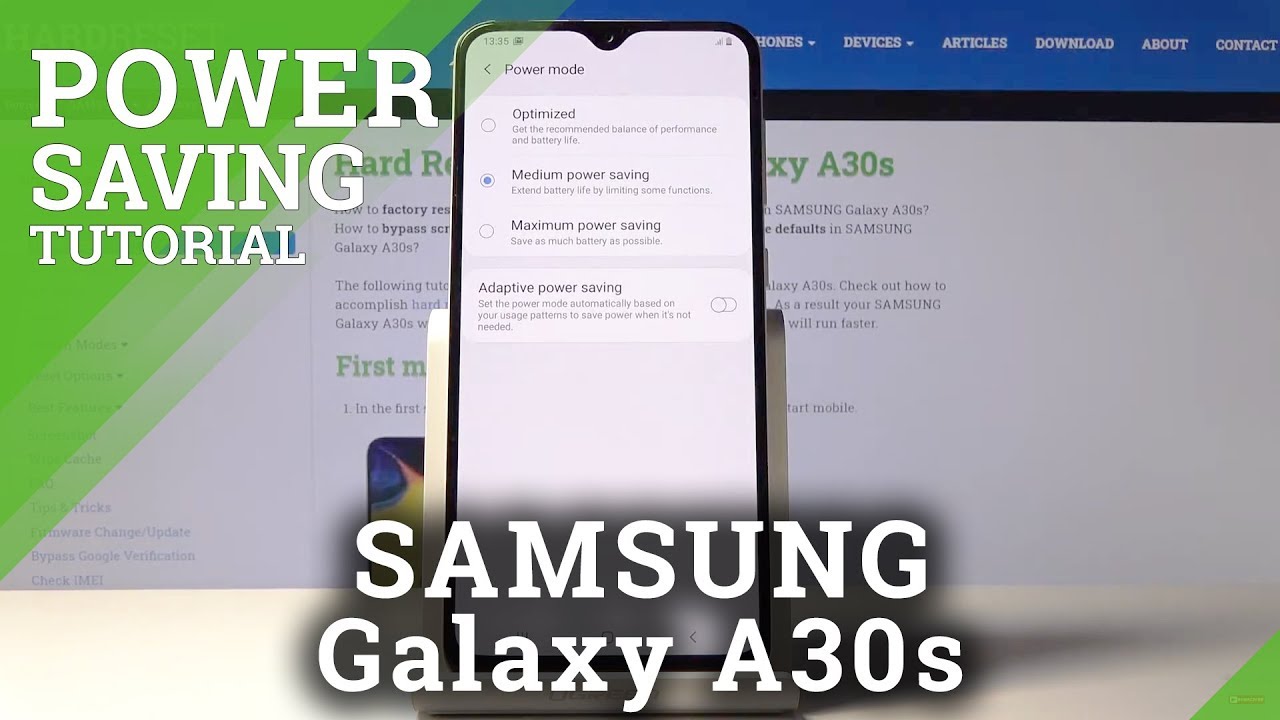How to Mirror/Cast Your Android Display to a Windows 10 (Without Any Software) By ProgrammingKnowledge
Hey guys in this video I'm going to show you how you can mirror or cast your Android device screen on your Windows 10 operating system without any software. So if you have Windows 10 Windows 10 have this feature to cast the Android device screen on Windows 10. So let's get started and let's see how we can cast or mirror our Android screen on Windows 10. So what you need to do is you need to just click on this notification icon here. This is in the bottom right corner, just click on this notification corner, and then you just need to click on the connect option on your Windows 10. So if you see all these tiles here- and if you don't see this connect tile, then you might have to update your Windows 10 operating system and then this feature will be visible to you.
So by default on the newer, Windows 10 operating systems, this connects option will be visible. So if you see this connect option on your Windows 10 operating system, that means you can cast any android screen on your Windows 10 operating system. So just click on this connect tile and once this connects I'll open, you just need to click on projecting to this PC. So just click on projecting to this PC and here you need to set some options. So the first option here are some windows and Android device can project to this PC when you allow them to, so you need to just choose this option.
If you want to allow everywhere- or if you want to allow everywhere on secure and network, then you can choose this option for this demonstration. I'm going to choose this option, which is available everywhere, and then this toggle button will be in labeled. Now. The next option here is asked to project to this PC. Every time a connection is requested.
So I have chosen this option, which is every time a connection is requested and for the pin I am not choosing any pin. So I just never choose here, okay, so once you have done all these settings, what you need to do is you need to go to your Android phone. You don't need to connect your Android phone with your Windows operating system. Why? Our USB or anything it will work wirelessly. Ok, so let me show you my android screen so on your window screen.
When you go to the settings, you will see a cast option here or mirror share option here or share option. Different Android devices have different name for the casting or mirroring. So what you need to do is just click on the cost option or the mirror option. Whatever option you see on your Android device on my Android device, I see a mirror share option, so I'm going to just select the mirror share option here. So just click on the mirror share, and then you will be able to see all the devices on which you can cast.
So, as you can see, my PC name is desktop pH s e 6 v 8, which is this one, so I'm going to choose this desktop device and once I choose this I will see this notification. So here what you need to do is you can just leave it as allow once and then click on OK, which is going to start the process of casting. So now, after few seconds, I can see my Android device screen is cast on my Windows operating system. So this is how you can cast your Android device screen on your Windows 10 operating system. So once you are connected, you will see that this device on your phone, also under your casting option or mirror option, you will see that your desktop is connected, did to your Windows 10 operating system.
Now, if you want to disconnect just click on the disconnect button, and then your connection will be gone from here, okay, so once again, I'm going to just press on this desktop pH s e six, five eight, which is my desktop and I, will just say always once and then once again, I will allow once- and this is going to cast my android screen on my Windows operating system. So if you face any problem in mirroring your Android device on your Windows operating system, I'm going to show you a few things which might help you to mirror your android screen on your Windows operating system. The first is, you just need to search for firewall, and you will see this result, which is firewall and network protection here. So in some cases the firewall is on, which is the recommended setting also. But if you face some problems, then you might be able to solve this problem by just disabling this for the private network or the public network.
So when I do disable here and when the private network and public network is disabled, just try again and most probably the problem will be solved. Okay, so one solution can be this one: just disable your private network and public network firewall and try again and if it solves your problem, then very good I have one other solution for you. If you don't see your android screen on your Windows 10, then just right-click on your windows, icon here and then click on device manager, and then you might want to update your intel, UHD, graphics, here, okay, so just right-click and then update driver. This might also help in solving this problem when you face this problem, so these are some troubleshooting steps you can use. If your android screen is not visible on your Windows 10 operating system, so I hope you've enjoyed this.
Video and I will see you in the next.
Source : ProgrammingKnowledge