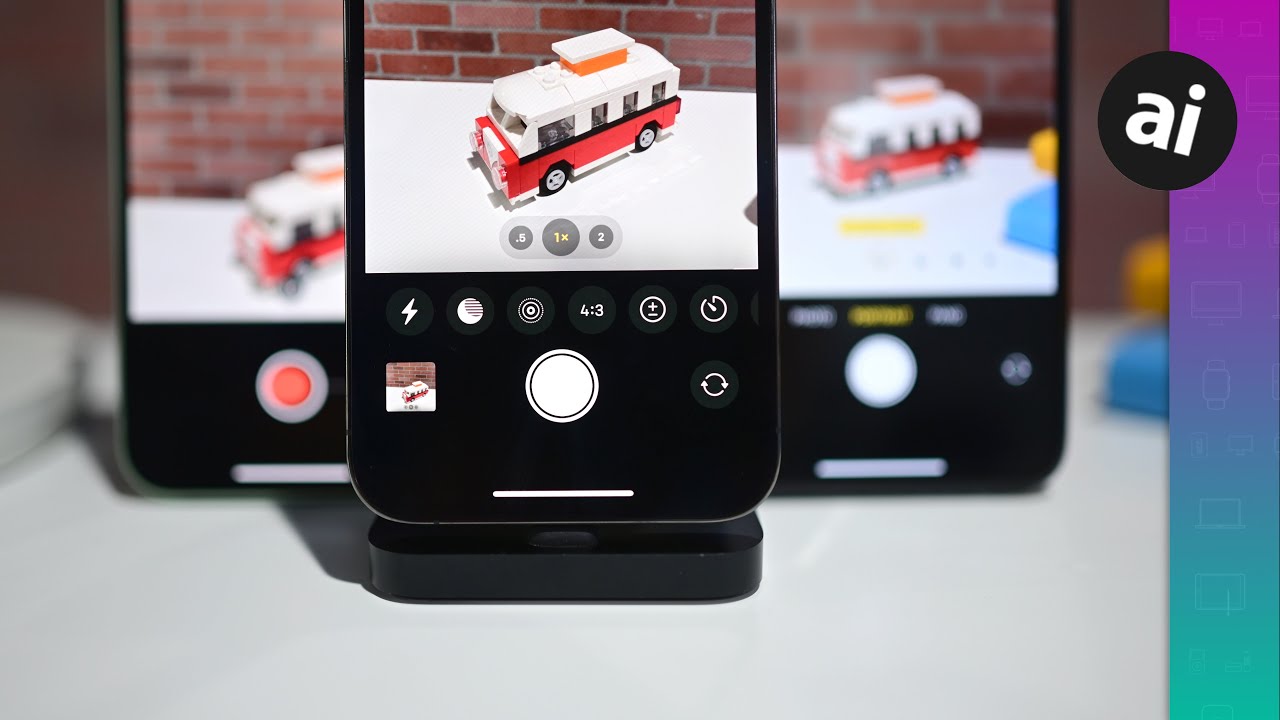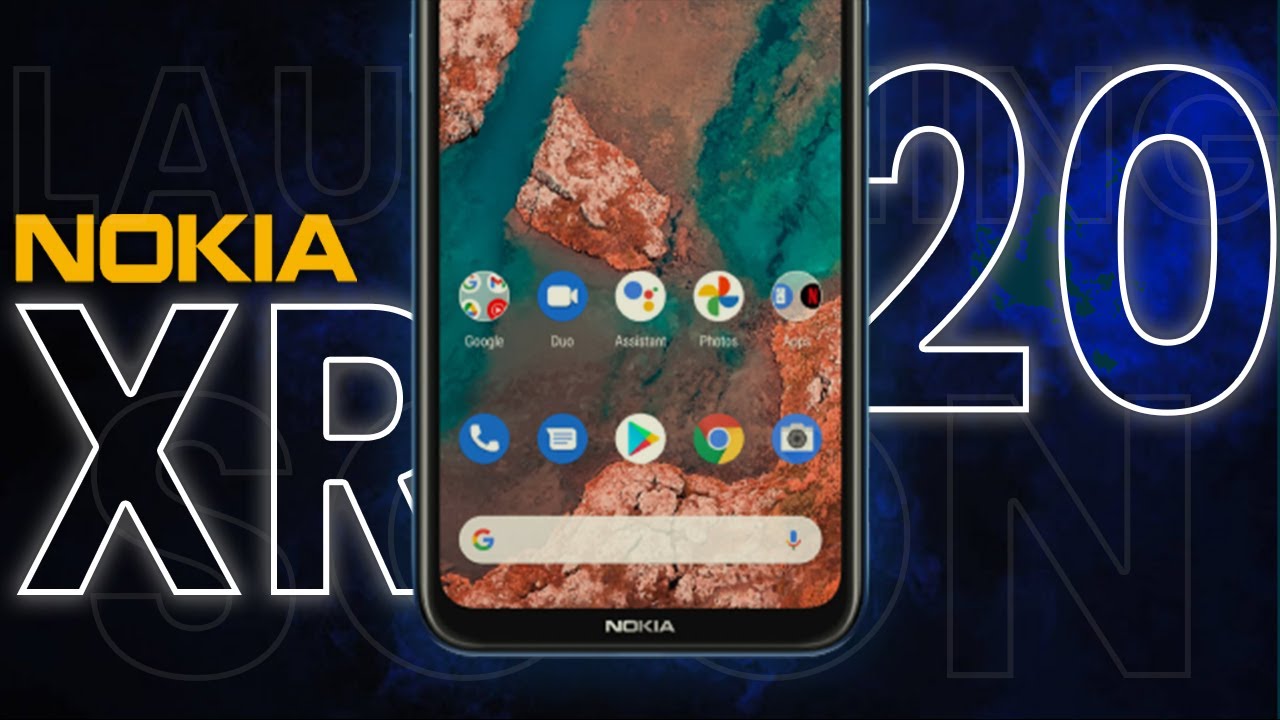How To Master the Camera App on iPhone 12 & iPhone 12 Pro! By AppleInsider
Welcome, everyone to apple insider we're going to take a look at how to master the camera app for iPhone 12 and iPhone 12 Pro most. These features are going to work universally across the iPhone 12 and iPhone 12 Pro, but we will highlight a few features that are specific to apple's higher end handsets. But with that said, let's go ahead and dive in first is some really basic controls that a lot of people still don't know about, and that is the volume buttons the volume buttons actually can be used as shutter buttons for within the camera app. So if you go ahead and click on either of those buttons, it'll go ahead and fire off the shutter and take a picture, you can also within settings assign the volume up button to capture burst photos rather than just firing the shutter, and if you hold down on the volume button, you'll actually capture a video. This is a form of quick take which we're going to look at in just a half a second but hold down the volume button to start recording a video or just click it once to take a photo. Now I did mention quick, take there, and I'm going to show you that again here, but for the regular shutter when you tap and hold the regular shutter button.
Just like that volume button, it starts, recording a video simply keep holding to keep recording. But if you want to keep recording that video for longer- and you don't want to hold your finger down the entire time press and then swipe to the right, there's a slick, little animation, and it'll go ahead and continue recording that video just like if you switched to video mode and then started recording. But if you want to capture burst photos, you can simply tap and instantly drag to the left, and you'll start capturing burst shots until you let go as you can see. We captured 29 burst photos there, which are stored as a single shot inside the photos app, or you can split them up or choose your favorite one. This feature is turned on by default, but you'll notice, while taking a picture you'll, see there's kind of some grayed out picture on the left and the right of the frame.
That's actually called viewing outside the frame, and it allows you to better line up your shot by seeing what is around you and not being captured. So you can better line up your shot when you're capturing it apple used to let you capture outside the frame which helped for cropping photos, but they've gone away with that feature instead opting to use more deep fusion, which now works automatically on the wide ultra-wide and selfie cameras. Also, new here in settings, you can turn on or off scene detection, which will use smart hdr3 to light your photos appropriately based on if it detects like a scenery or a pet or food, or something like that. Now, let's talk about aspect ratios. We can open those controls by tapping that little carrot icon at the top, and then we'll go ahead and tap on that four three buttons, because that's what we're currently shooting in you can shoot in one to one.
Sixteen, nine or four three and what's even cooler, is, if you shoot a photo in, say, 16 9, and then you decide, you don't want that. You want to go back to 403. It can be cropped back into that 4, 3 or 3 4 ratios from within that photos, app it'll be entirely lossless. You won't lose any quality when you crop that photo back down. Let's talk about camera lenses for just a moment on the iPhone 12 and iPhone 12 mini.
There are two cameras, an ultra-wide and that wide angle lens, whereas on the 12 pro and pro max, there's the ultra-wide wide IntelliJ lenses. So when you go to scope between them, you'll notice a few differences, for example. Here as we are swiping through, because you can swipe through those numbers to change from 0.5 to 1 all the way up to 5x digital zoom on the iPhone 12 Pro, you can go up to 10x digital zoom and 2x optical zoom. So we switch for iPhone 12 Pro here you can see. We have three numbers down there at the bottom point: five one and two then is alternating between all three of those lenses, or you can swipe to go smoothly between all of them and when you're done, you can go ahead and swipe down on that wheel, swipe down, and it'll minimize the wheel and let you go back to those tapping buttons to move between back to our iPhone 12 tap that care button to hide all of our manual controls that we had, and we're back to looking at portrait mode this time.
So portrait mode is great, and it gets even better here on the new phones. So here we go on the iPhone 12. We captured a portrait mode shot, and can go into the photos app to adjust the image you can change any of the lighting effects. There are several, I think, six different lighting effects you can choose between. You can also change the aperture after the fact.
So, if you want to make the opening wider or smaller increase or decrease that value, you can increase or decrease the amount of both there. In the background, some really nice stuff, though that hasn't changed too much here on the new phones, but it has changed on the pros, just like, with the iPhone 11 Pro and 11 pro max. The 12 pro and 12 pro max have 1x and 2x one times in two times a zoom for portrait mode shots. That part has not changed, so you can still capture it at different focal lengths depending on your subject. But what is new with the new iPhone 12 Pro and 12 pro max is night mode portrait shots.
This is really hard to replicate here in a studio under a bunch of lights, but, as you can see, whenever we cover up the lens, it gets dark here. You'll see that 2x has that little night mode icon. Next to it tell you need to switch to one times mode. So you do have to be in that one x at one times mode to use night mode portrait shots. So you can switch to that there, and you can see the icon is in the upper left-hand corner as well, then you can change the length that shutter is open, and you can capture some amazing low light portrait mode shots.
You really need a lot of light for these portrait mode shots so to be able to do them in a low light situation is pretty incredible. Here is one example of a shot I took, and I'm going to show you what it looks like on the iPhone 11 Pro as well. So here's our subject: Cosby. We were able to take this really low light shot of him outside nearly pitch black. Well after uh, after 8 pm in the country, no lights around you're able to do everything you want to do with a portrait mode, shot increase the both in the background by adjusting the aperture add all those different lighting effects.
It's phenomenal, and here is what it looks like when you compare it to the iPhone 11 Pro shot. Yeah, emoji looks pretty terrible there on the left, but he looks rock solid there on the 12 pro. Let's talk about night mode in general, though non-portrait night mode shots now, with the iPhone 12 and 12 pro night modes works on every camera, that's the wide ultra-wide tell and selfie cameras. Basically, it automatically turns on when you need it to, though you can manually, enable it in lower light situations, and you can manually adjust the slider at the bottom to increase the shutter length on that, and you get longer exposure options when it is on a tripod. Moving to video Dolby Vision is now possible on the iPhone 12 and iPhone 12 Pro you can enable this by going into your settings then to camera.
Now you really don't have to change too much else, but if you go into well, I guess formats you want to make sure HEC is on because it is going to be larger files, but 750 megs for roughly one minute of footage, but going into that record video option there is that option to record HDR video Dolby Vision. Now the pros can record at 60 frames per second, but the iPhone 12 can only record Dolby Vision, HDR video at 30 frames per second. So a minor discrepancy there between the iPhone 12 and the iPhone 12 pros. So I shot a very quick video right here, just some of these books, the little Volkswagen uh bug here and when we can already see how bright this screen is because it is recording in Dolby Vision mode. But if I tap on that icon lower left hand to get to my image previews, there's the video now notice.
Again it gets very bright. It starts off, dark and then gets bright. So dark then bright. That's how you know it's adobe vision, video, there's, also an indicator in that top left-hand corner that lets. You know it is a HDR video just like that live designator.
It has a HDR designator, so just from dark to bright, and you can see how vivid those videos are. More features are even coming in the future. iPhone 12 pro and pro max are also getting apple pro raw, a new imaging format that combines apple's computational photography with its raw abilities, but that's coming down the line for now. If you guys want to grab any of these iPhones we've added the best deals to the links down below in the description you.
Source : AppleInsider