How to Hide Apps in Samsung Galaxy Tab S6 Lite - Easy Trick By sam tube
Hello guys, I hope you are doing really, really well today, as you guys can see. I have with me the new Samsung Galaxy tab, s6 lite, okay, guys, and today I will show you how to hide apps in this Samsung Galaxy tab, s6 lite and the method that I will show you guys. You can apply this method in other Samsung, galaxy phones as well, and also other tablets, okay, guys. So, first of all what you have to do, for example, if you want to hide any app or any private app from your tablet or from your phone, for example, I want to hide this app, okay, guys AR zone. So, for example, I want to hide this app. What I have to do.
I have to go into the settings option guys you can see here the settings option. I will go into the settings option so once I go into the settings option, there are different. Um kind of options are in front of me, so I have to select this fourth option, which is display option guys you guys can see here. This is the display option, so I have to select this display option. Okay guys, so I will go into the display option so once I will go into the display option, there are different options showing in the front of you in the display option.
So I have to select this home screen. You can see here this home screen option. Okay, guys, I have to select this home screen option. Once I enter into the home screen option. There is the option which says hide apps.
You can see here hide apps the second last option in the home screen. There is an option, it says, hide apps guys, so you have to go into the hide apps option and I will show you okay. So this is now I enter into the hide apps option and when you enter into the hide apps option there are different ads showing in front of you guys. You can see here, you can also scroll them down, and you can see all the apps that you can hide guys. You can see here.
So if you have any private, apps or any kind of apps that you want to hide, so you can hide from this option. So, as I told you before, I want to hide this AR zone option. So what I have to do, I have to select this AR you can see here. There is a round option. I just go there and click on this so guys when I select this AR zone it enter into the hide apps bar you can see here.
This is the bar of the hide apps. Now this app is hide in the hide apps. Okay guys. So, as you can see here, there is a minus sign showing here and then there is a tick, as I already select this AR zone option. So now this, as has been hide, and what you have to do, you have to go down and when you go down there is option it says done you can see here.
This is a done option showing over here just select this done option guys. Okay, so now I select this done option so now that hi, that app is hide. So I will show you I will go back, and I will show you the uh apps options. So you can see here there is no AR zone uh apps showing over here guys, so the app has been successfully hired from my main tablet screen guys. So this is how you guys can hide the apps in your tablets and if you want to uh, get it back on the main screen, you have to repeat the same um same options.
As I already told you, you have to go into your settings option so from here. You go into the settings option, okay and when you enter into the settings option uh there are different options showing, and you have to select this display option guys. So you can see here this display option and in the display option you have to go into the home screen option you can see here. There is a home screen option showing over here. Okay, this is the home screen option and when you go into the home screen option there is option name, it says: hide apps.
Okay, so you will enter into the hide apps option and, as you guys can see this on this app is already hid. Now I don't want to hide this. I want to inside, and so it can show into my display screen. I will what I will do. Furthermore, I will go here and tap on this.
So now uh, this app is inside, so it will show into my main screen and what I will do. I will go here and press done. Okay. So if I go back and go to my tablet screen, you see here, this app is showing over here guys. So this is how you guys can hide the apps, and you can also inside the different apps, so you can hide multiple apps guys.
So what you have to do? You have to do the same step. You go here into the settings you can see and when you go into the setting you see this display option go into the display option and in the display option just you will see the home screen option over here. Furthermore, you can see here home screen, option. Okay, guys just select this home screen option and when you enter into the home screen option there is option. The second last option is here hide apps.
So when you enter into the hide apps uh, it will show you in this mode guys. So there are different apps showing in front of you. You guys can see here, so you can hide any app. For example, I can also select the multiple apps, for example. I want to hide this app okay, and I also want to select this app.
I also want to hide this app and I also want to uh hide this app okay guys. So these four apps I selected, okay, once I select the apps that I want to hide, I have to I have to see down in the screen and when I see in the down there is option, it says done just select this option done and these all apps hide from my main screen guys. So you cannot find those apps into your tablet screen guys these apps are hide. So if you want to inside simply what you have to do, you have to go back into your settings option, and you have to repeat the same step. For example, you have to go into the settings option and when you go into the settings option uh, you have to go into your display option from here and when you go into the display option, you have to scroll little down, and you see this option.
It says home screen. So when you enter into the home screen option uh, it will show you different option guys in the home screen uh, because this is related to the home screen. The apps are showing in the home screen option. So that's why the option is also in the home screen option. So you have to select this hide apps and when you select this hide app, it will show you in this kind of interface guys you can see here.
It is showing you in this kind of interface, and this method is valid for a mobile phone as well guys, galaxy phone, Samsung, galaxy phones- and you can see here the apps that uh I already had. They are showing over here in the hide apps bar. If I want to add um, if I want to inside any of the app for example, I want to inside this one, so I select this one, so you can see here it goes back in into the home screen and if I want to also inside, I can select this one. I also want to inside this and this as well guys, so these all apps that I previously hired now they are in inside mode, and they will show into my main home screen guys the last step. What I have to do.
I have to always select this done option guys. So now I select this done option now, all the apps that I uh hide before they will show into my home screen. You can see here calculator and this bamboo paper is a screen recorder AR zone. So these four apps that I hide previously now they are showing into my uh home screen in my Samsung Galaxy tab, s6 lite, so guys. This is how you guys can hide the apps in your Samsung Galaxy tab, s6 lite, and this method, as I already told you- also valid for other uh Samsung Galaxy phones and also for other Samsung Galaxy tablets, so guys I hope you like the video.
I hope you do enjoy the video and if you have any questions you can ask me in the comments- and please do subscribe to my channel guys. Thank you very much.
Source : sam tube
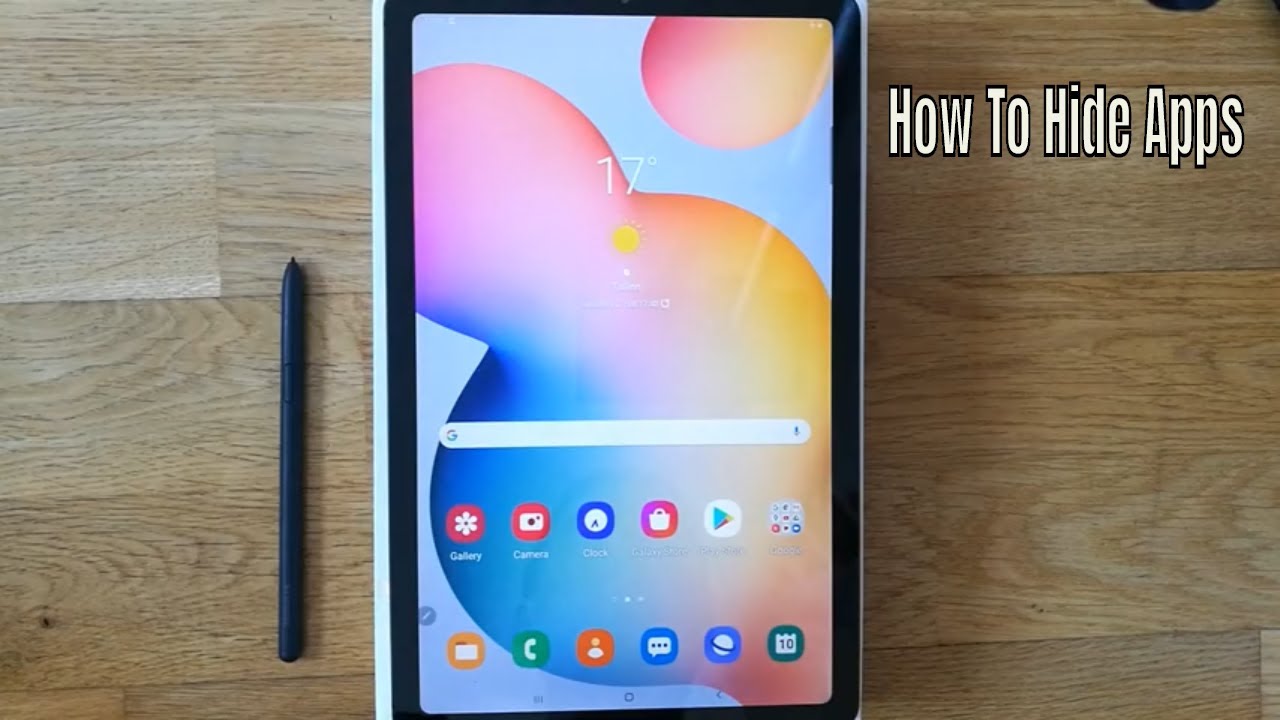




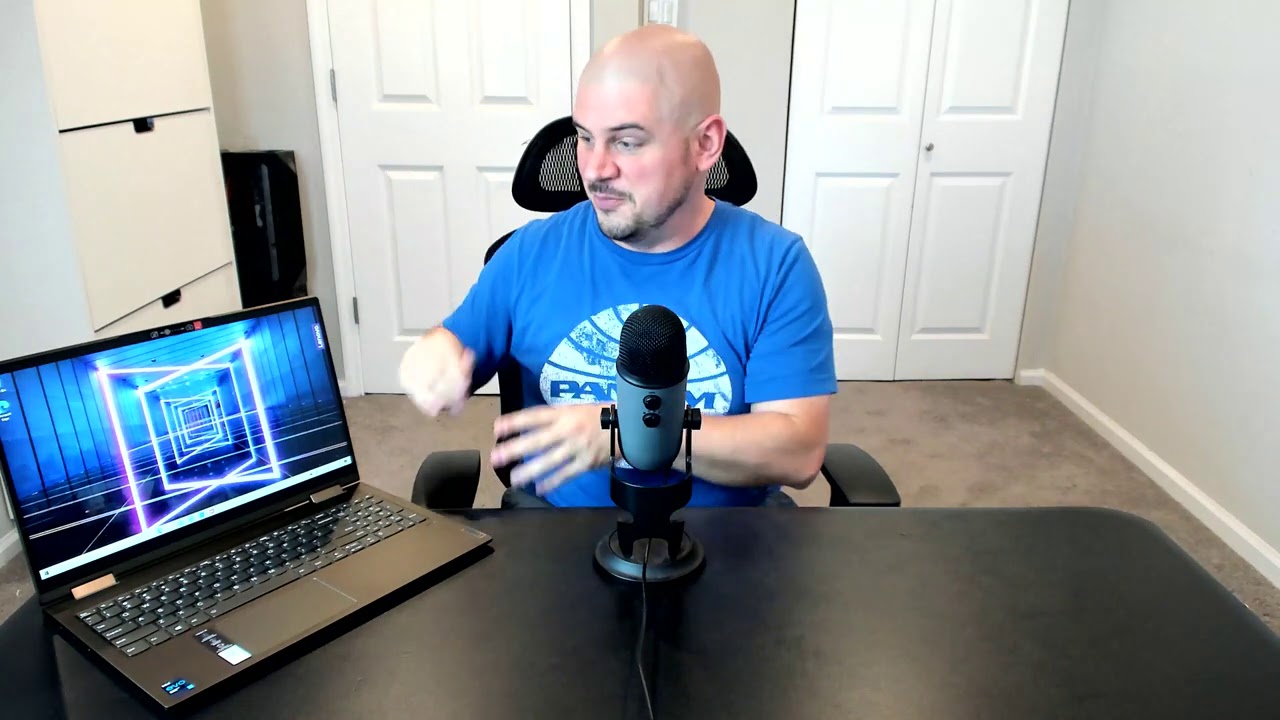
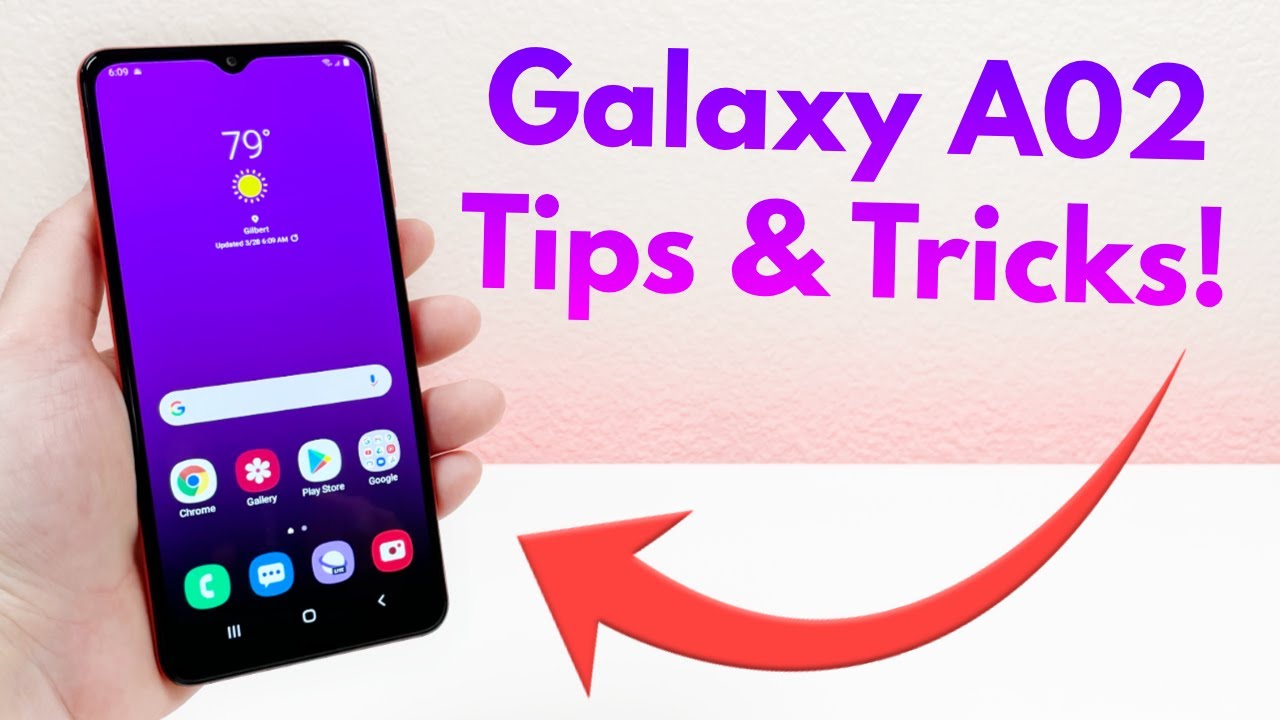


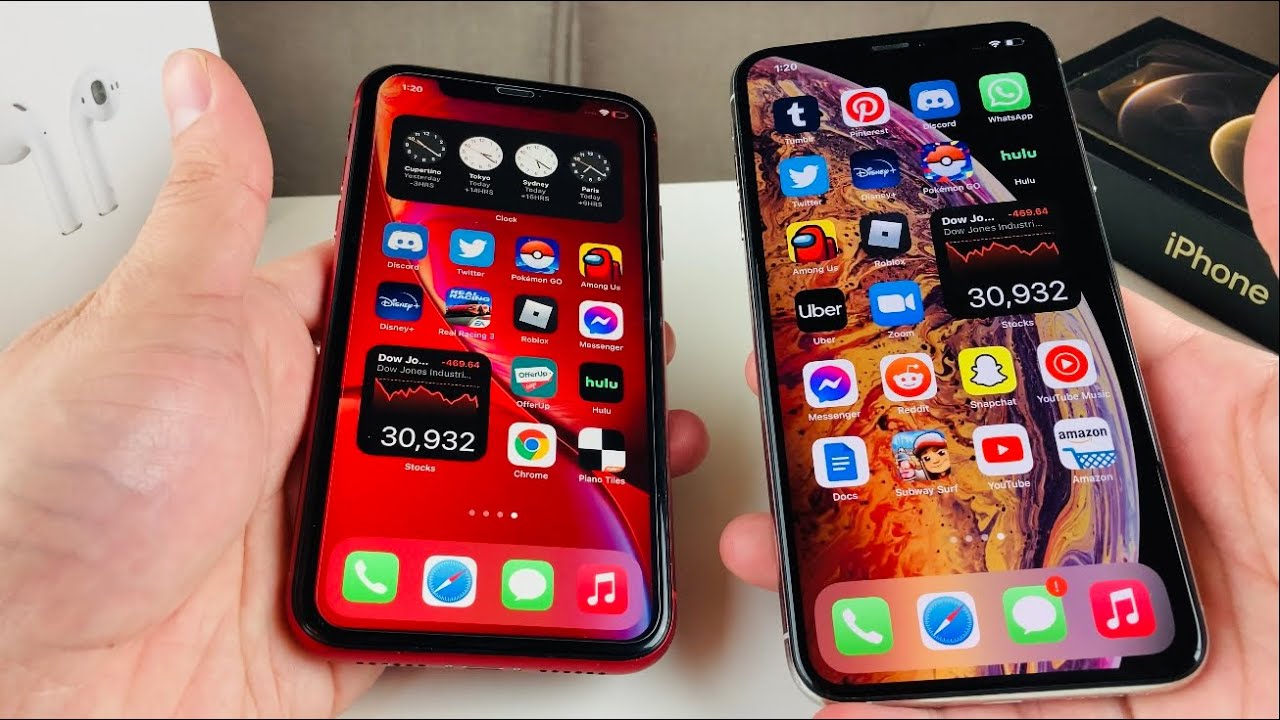
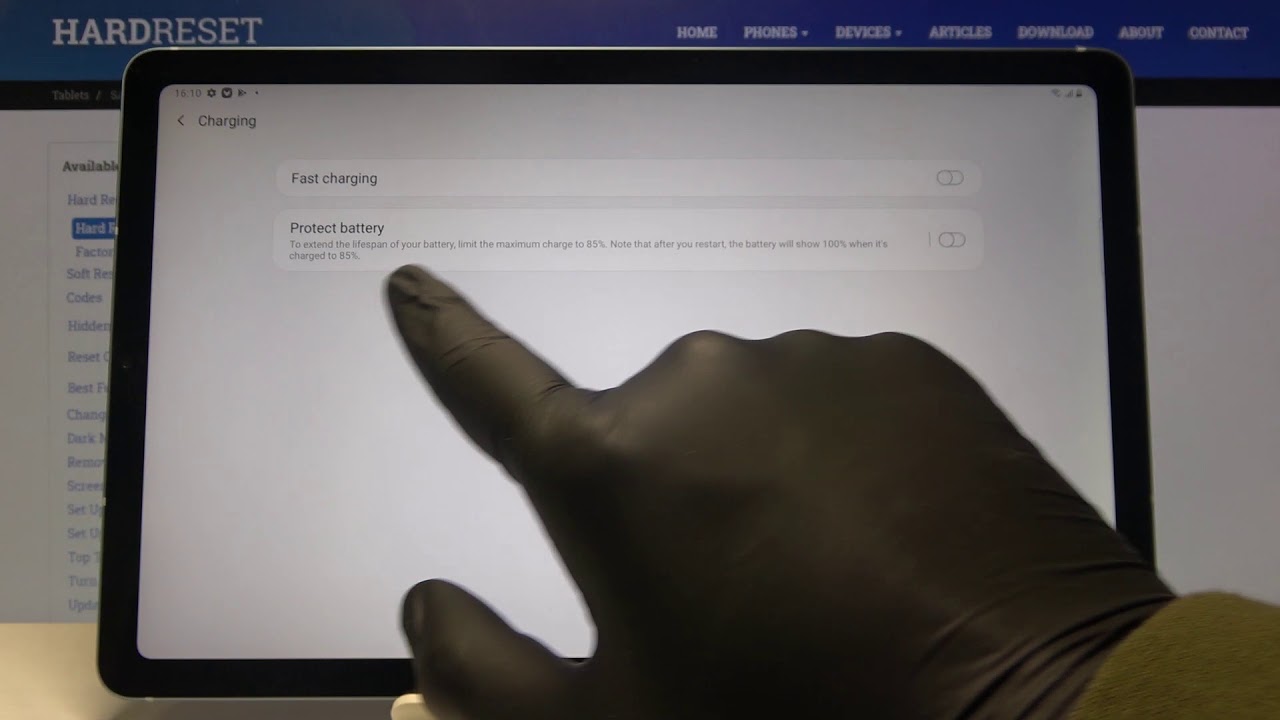
![SIM-Unlock Your HTC One to Use With Any Compatible GSM Carrier [How-To]](https://img.youtube.com/vi/7WgeielXBVw/maxresdefault.jpg )













