Samsung Galaxy A02 - Tips & Tricks! (Hidden Features) By Kevin Breeze
Hey everybody- this is Andre here with the Kevin breeze channel and this is tips, tricks and hidden features for the Samsung Galaxy a02. This is a relatively new phone, and today I'm going to be going over some things about it that you might not know about yet, let's get started all right, so the first thing I'm going to go over is the side key right here, also known as the power button. So when you double tap this button by default, it's going to open the camera, which I think is a really cool feature, but I'm going to show you an alternative that might be even more useful, so we're going to open the settings, hit the search bar right here and type side, key we're going to be in advanced features, side, key right here now, as you can see here, double press is activated by default and by default it's set to quick launch the camera, which is a pretty neat feature, but we're going to set this to open the app now when you do this, of course, instead of opening the camera, it's going to open an app instead, and I think this is really cool, because if you have an alternative camera app that you like to use, then you can use that or if there's something that you use all the time that you want to open fast. This is a perfect way to do that. So for this example, I'm going to have it open. Google Chrome super random, just chosen app off the list.
So now, when I double tap that power button, it's going to open, Google Chrome, it's a real neat feature. A lot of the older Samsung phones had the side key actually set to open the Google Assistant, and I think this is a lot more useful, because now you can have quick access to either the camera or an app that you like to open all the time, and I think it has a lot more practical applications than something like a Google Assistant. Alright, so you might be in a situation sometime where you get a message or miss a call, and you don't know about it, and then you go unlock your phone so fast that you don't actually see the notification on the screen. So you completely miss out on that notification. I'm going to show you a little trick to prevent this from happening, so we're going to go to settings we're going to go down to advanced, and we're going to hit motions and gestures.
Now we're going to turn on smart alert. What this does are makes the phone vibrate when you pick it up, if you have a missed call or an outstanding message that you haven't opened yet so say somebody sends you a text when you're not looking your phone vibrates, you don't notice it. You go to pick up your phone. The notification, of course, is going to be on that home screen before the phone is actually unlocked, but at the same time the phone's also going to vibrate. Just to remind you, hey, you have a message, and let you know that, so you don't miss out on it.
It's a really cool feature: it's not a game changer or anything, but it does add a little of extra protection from missing out on the fact that you have a message or missed call. Now the next thing I'm going to go over while we're on this screen is double tap to wake. So let me show you what happens when you double tap the screen or touch the screen at all for that matter, when the phone is locked right now, nothing so by default, this phone doesn't actually do anything when you double tap the screen when it's locked a lot of the older phones and even some newer phones do that when you touch the screen, but this phone, it actually doesn't do that which is kind of good. Because then you can't accidentally activate the phone and do anything weird like accidentally fail your pin a bunch of times when the phone is in your pocket, like you can with the iPhone, but we're going to toggle this on double tap to wake, and now, when your phone is locked, you can double tap it to wake up the screen, and I think this is pretty nice, because it allows you to look at your notifications and that sort of thing without having to press the power button and actually unlock the phone. But at the same time, if you accidentally brush against it, while it's in your pocket, it's not going to do anything so the protection's.
Still there, the next thing I'm going to show you guys is dark mode. Dark mode is a really popular setting. I'm sure everybody knows what it is at this point. Over the past couple years, it's been more and more popular for a more aesthetic purpose, but there's also accessibility, reasons why someone might want dark mode, regardless of the reason you want dark mode, I'm going to show you how to get it, so we're in the main settings menu right now, of course, and we're going to go down to display now in the display menu right at the top. We have a selection between light and dark mode, of course, to activate dark mode.
All you need to do is just hit this right here, and it'll be on, but there are a couple other settings that you might want to know about. So probably the coolest thing you can do with dark mode is schedule it. So this is actually going to allow you to schedule it. So it's light mode during the daytime in dark mode during the nighttime, which I think is really cool both for aesthetic and practical applications, and you can also apply what's called a blue light filter automatically when dark mode is activated and what this is going to do is filter out some of the blue light that can really hurt your eyes and make it hard for you to get to sleep that way, when you're, using your phone at night, you're not going to have to worry so much about it, damaging your eyes and making it harder for you to get to sleep speaking of blue light, filter, dark mode is not the only way you can actually activate that feature. So if you go back to the display menu and scroll down a little, you're going to see this right here, blue light filter.
All you need to do is toggle it on, and then I can definitely see that difference already. It really does reduce the strain on your eyes, which can be really useful if you're trying to use your phone at night- and you don't want it to damage your eyes or make it harder for you to get to sleep, because blue light sometimes does actually make it harder for you to sleep, even if you just have to be on your phone for a longer period of time, say you're reading something, and you just don't want the eye strain that comes with it. You can definitely turn on the blue light filter, and it's going to reduce a lot of that blue light for you. The next thing I'm going to show you guys is adaptive brightness, so the brightness control is all right here at the very top of the display menu, and just so you know you can also get to the brightness control through your notification center. By going like this dragging down that little tab there and brightness is right here, where you can control all of it.
But the other thing you can do with the brightness is called adaptive brightness, and this is really cool. What this does are actually uses the phone's sensor to really detect how much brightness you're actually going to need to get a good experience using the phone, and it'll adapt it based on the environment. So if you're in a super bright area, then the brightness is going to go up a lot more, but if you're in an area, that's darker, it's going to dim it, and this is going to help save power because having the brightness at 100, all the time can drain the battery and put some unnecessary stress on your eyes. The other thing that goes along with adaptive, brightness mode is called outdoor mode, and what this does are makes the screen a lot brighter when you're outdoors and after 15 minutes, it's going to dim it back down. This is another version of adaptive brightness pretty much, and it really helps regulate the brightness.
So it doesn't drain the phone's battery or put too much strain on your eyes, but at the same time gives you a good experience and doesn't make it hard for you to actually see the screen. So if we look at the lock screen right now, there's a clock right here that says the date and time, but I'm going to show you a way to customize this a little more. So we are in the settings menu. Of course, we're going to go down, see where it says, lock screen we're going to open this and right here we see clock style, we're going to hit that you're going to be able to choose from a bunch of different clock styles, some that are a lot more interesting than others like this. I don't know what this is, but it looks wild and not only can you choose the style of the clock, but you can also change the color as well.
There's even a nice little color wheel down here for you to select a different color that you want the theme to be, and that's really nice when you have a custom wallpaper too, it can really go along with the theme, and it really helps you to make the phone your own. Now. The other thing that goes along with customizing your clock is customizing your home screen, which I'm going to show you how to do next. The first way that people would think of to customize the home screen is to go to the settings which, of course, they do have it, but they have it in a weird spot, that's kind of confusing to get to. I don't even use it that way.
The other way, that's a lot easier and a lot faster is simply to take one finger. It doesn't matter what finger of course put it on the screen, and this is going to come up. You can choose between home screen settings. You can customize widgets change the wallpaper, so many things all from the home screen itself. It makes it so much easier to actually customize the phone and make it really look how you want it to look- and this brings me to the last thing I'm going to go over.
So you have your clock. Customized! You have your home screen customized. What else do we need? Well, we do have this status bar right up here. One thing that seems like it's missing from the status bar is the battery percentage. We have this little icon here, but you actually have to drag this down in order to see the battery percentage.
So I'm going to show you how to get it on the actual status bar itself without the notification center. So we're going to go to settings again we're going to go to the search bar for this one and type status bar. So when we're in the status bar menu, you have a few different options of what you have displayed on here. So what's activated by default is three most recent notifications. So say you get a message something from Instagram, something from Snapchat those three.
It could be any three different, apps they're going to be up here but say you want all the notifications for all the apps. You can do that with the all notifications tab then everything's going to come up, and you can also hit number of notifications only now that one seems like it would get a little confusing and kind of annoying after a while. But if you do like it, it's there, you can make it show nothing too, and then everything is just going to go away and, of course, the battery percentage right here. Toggle this on and the battery percentage is going to show up right there on your status bar a lot of people like that. I personally think it looks a little clutter, especially since I can just drag down the notification center and see it anyway, but it is a really popular thing to have the battery percentage right there.
So you can definitely do that if you want to, but this is tips, tricks and hidden features for the Samsung Galaxy a02. This is a relatively new phone that, as of right now hasn't even hit us markets yet. But if you want some information on the pricing and availability of the device definitely check the link in the description, because this information is always changing and, of course, to learn more about the phone itself be sure to check out the review of the phone on the channel. But I hope you guys enjoyed the video if you did be sure to leave a thumbs up and subscribe. Hopefully you learned something useful as well, but as always I'll see you guys in the next video.
Source : Kevin Breeze












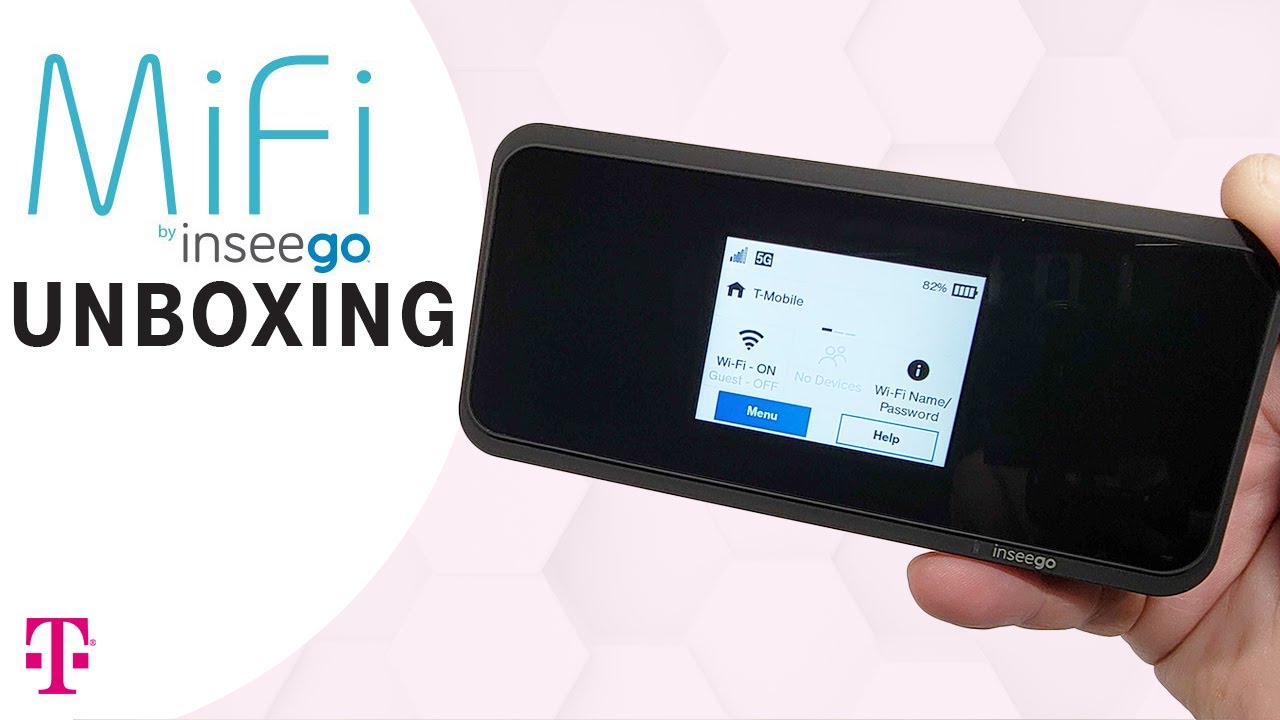


![How To Fix Android Phone/Samsung Stuck On Boot Screen (2 Ways) [2021]](https://img.youtube.com/vi/iwZ3Wpnsb2E/maxresdefault.jpg )









