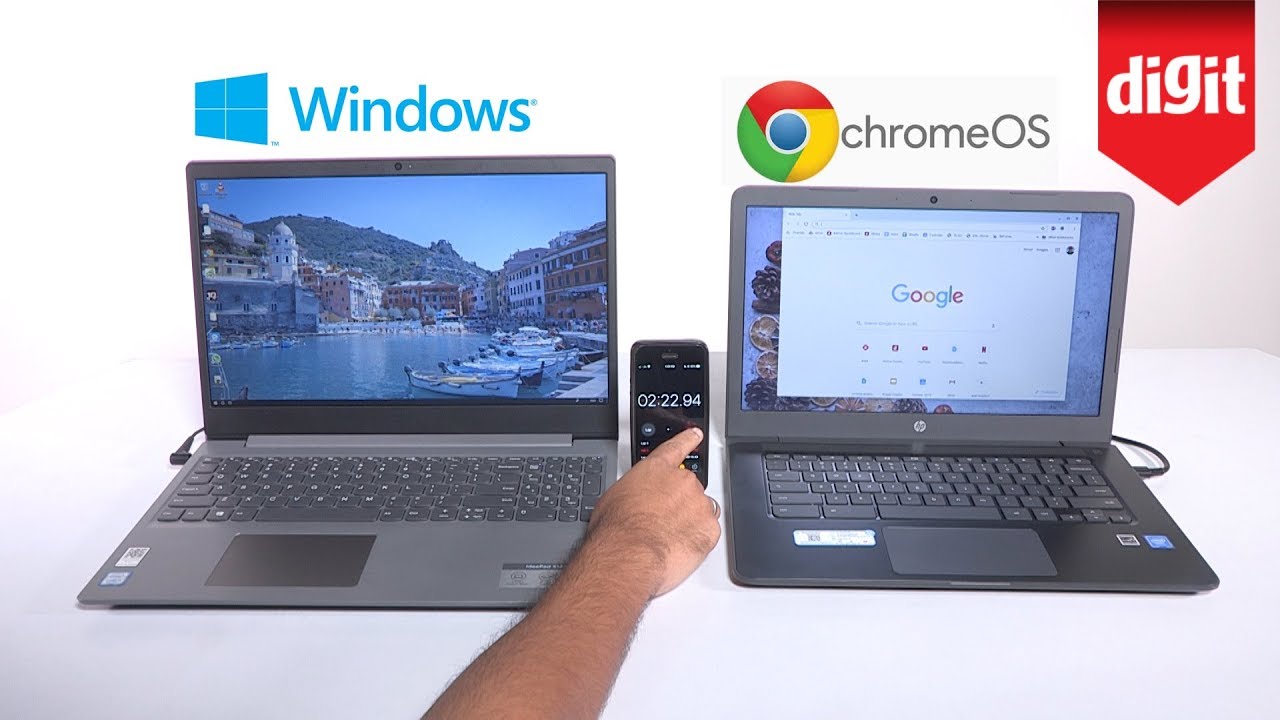How to have your iPhone or iPad read text to you — Apple Support By Apple Support
With Spoken Content, you can have your iPhone or iPad speak selected text or the whole screen and give you feedback and text corrections as you type. We'll walk you through how to use Speak Selection, Speak Screen with the Speech Controller, and how to customize your Spoken Content settings. Let's get started! First, go to Settings, then Accessibility, then Spoken Content. Speak Selection will read aloud text you select in apps, like Notes, Mail, Books, Safari, and more. When you turn on Speak Selection, the Highlight Content option will appear. This will highlight words, sentences, or both as they're read aloud.
Here's what Speak Selection looks like in action. Just select the text... ♪... then tap Speak. VoiceOver: One of the key factors to creating a superbloom is a change in precipitation patterns.
What makes the... Voiceover: Your iPhone or iPad can also speak the entire screen. To do this, turn on Speak Screen in the Spoken Content settings. After you turn it on, you can swipe down from the top with two fingers to read. Or you can ask Siri to read the screen.
For quick access to the Speak Screen controls, tap Speech Controller, then tap to turn it on. The first time the Speech Controller appears, it will be in the upper-left corner, but you can move it wherever you like. To see the controls, tap the arrow. To hear all text on the screen, press the play button. VoiceOver: Hey, Candace.
Last year, Toby and I took a road trip to visit his parents in Lakeland Village. Voiceover: You can also pause Speak Screen, skip ahead, skip backward, and change the speaking rate. To start Speak on Touch, tap the finger icon. Then, tap or drag anywhere on the screen to hear the text under your finger. VoiceOver: "Superbloom" isn't a scientific term, but there's no better way to describe this phenomenon.
Deserts and canyons... Voiceover: You can also customize how you use Spoken Content in the Spoken Content settings. Here are a few ways. With Typing Feedback, your iPhone or iPad can speak each character, entire words, auto-corrections, auto-capitalizations, and typing predictions. You can also choose voices in different languages or accents to download.
Change the speaking rate by dragging the slider and customize pronunciations for tricky words like place names. And that's Spoken Content. Now you can try it out in Notes, Books, News, Mail, Safari, and more. To learn more about how to make the most of your iPhone or iPad, subscribe to the Apple Support channel or click another video to keep watching. ♪.
Source : Apple Support