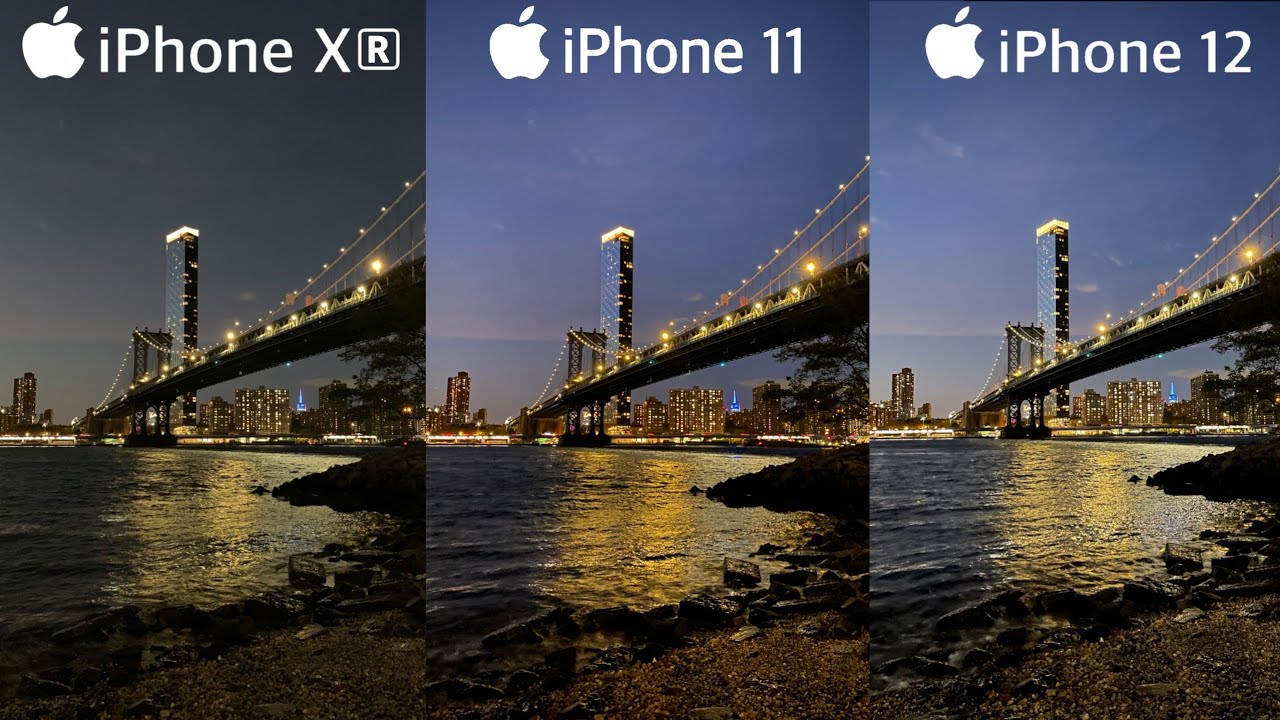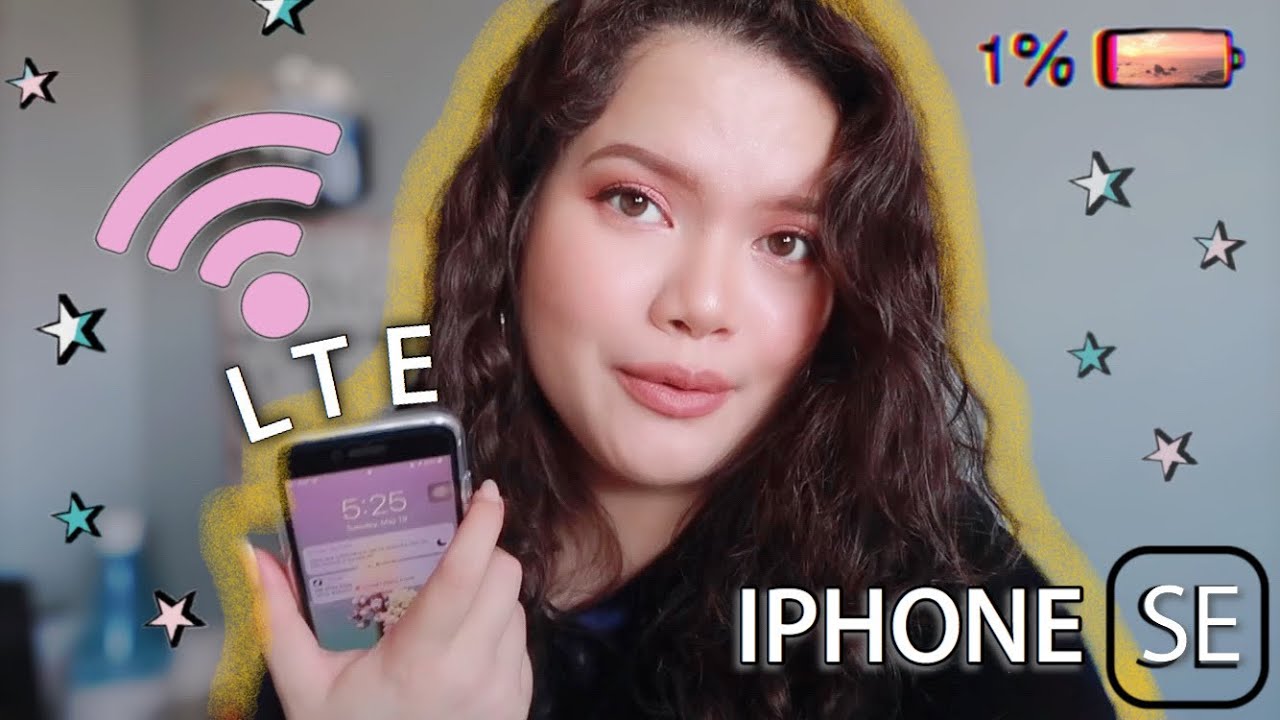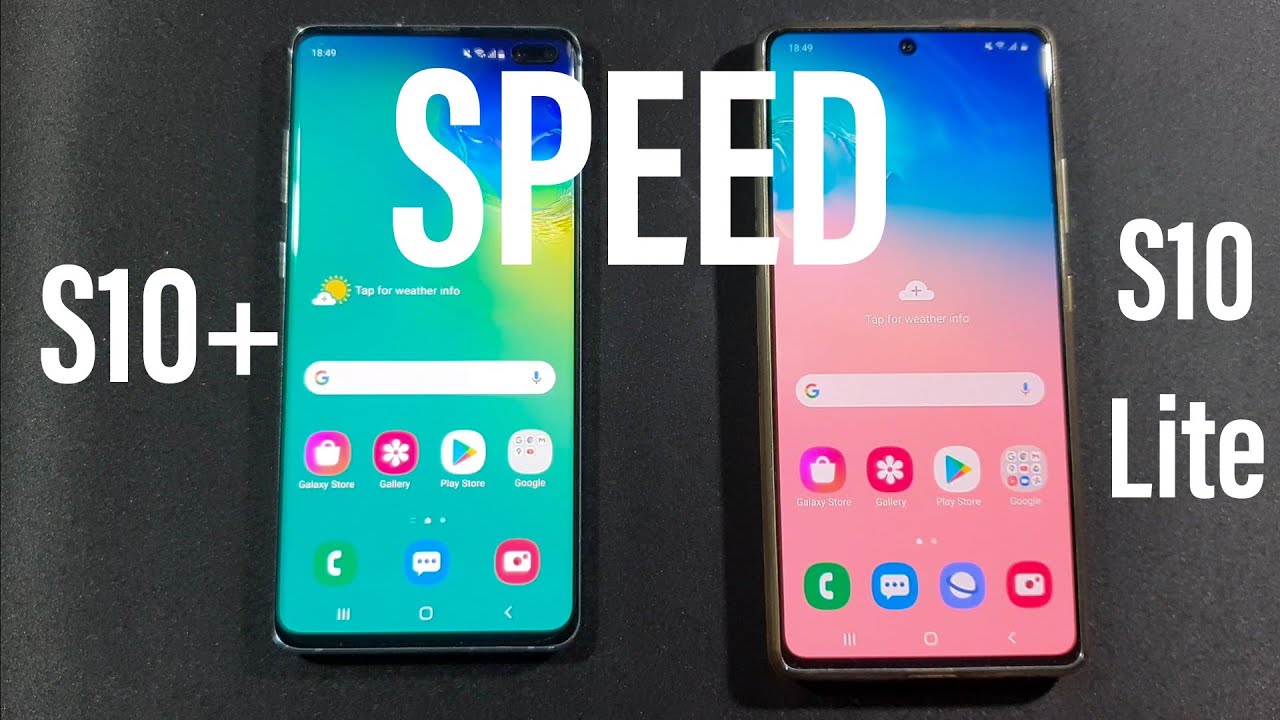Laptop Screen is Black (But Still Powered On and Running!) - Quick & Detailed How To Fix By Ask A Computer Geek
Hi everybody joshes here, and today we're going to tackle a common issue with laptops and that's what to do if your laptop display has stopped working, even if your laptop is still running now in this situation, what's happening is you've turned on your laptop, and it's booting up. You hear the fan spinning you see the lights lighting up, but the display remains blank, or it seems like it's turned off. This is not a video to solve an issue with a laptop that doesn't power on that's a whole separate issue. This video is going to be for a laptop that powers on, but the display stays blank or stays black or does not light up now. This can happen for a variety of reasons. What we're going to do is we're going to take this step by step, and I'm going to go through the easiest fixes, first, the ones most likely to fix the issue with the least amount of work and the easiest way to do it if a step doesn't work for your just move on to the next step.
Until you get to a point where you no longer feel comfortable opening up your laptop or doing something technical with it, and at that point you can seek help elsewhere, but my guess is that one of these fixes early on will help fix your problem, and you won't have to spend any money or bring your computer into a laptop repair shop or anything like that. So, let's get started now. If you have your laptop on, maybe the laptop was already turned on and the screen went blank. Maybe you opened up your laptop for the first time that day, and it looks like the display is not working whatever the case is what we're going to do. First, is we're simply going to power cycle the laptop with a hard reset.
All you're going to do is hold down the power button for about 15 seconds. You may hear your computer turn off. You may hear it try to boot back up again, but continue to hold the power button down for about 15 seconds and hopefully at that point something will pop up on your screen, and you'll see that the laptop is working in a lot of cases. A quick, hard reset will actually fix the problem with the display, if it doesn't, we're going to move on to the next step. Now, at this point, if the hard reset didn't work, one thing you might want to do is turn your laptop on and actually go ahead and hook up an external monitor or TV.
If you have one just to see if it's the display itself or the computer, if you hook up a monitor or a TV to your laptop, and you see the display correctly on the screen, then you know it's just an issue with the display and not the laptop itself. This will pretty much eliminate any sort of issue like ram the CPU or other internal components, and it kind of narrows it down to a software issue. What you'll do is plug in. In this case, I have a HDMI cable into your laptop and then plug the other one into the back of the monitor or TV. That also has a HDMI make sure that you make sure that you have the monitor or display set to the correct input for HDMI, depending on whatever uh port that you're using on the back of it.
You may have several HDMI inputs listed so scroll through those just to make sure that you aren't missing the display. If you don't see a display at all on your laptop we're going to move on to some other steps inside the laptop to see if it fixes it. If you do see a display, then hopefully the next fix will help you out, because it's simply a software issue. Let's check it out now. The next step will be easier or harder, depending on what kind of laptop you have.
A lot of older laptops had a removable battery that was incredibly easy to remove. You hit a couple of tabs, you could pull the battery out, and you were done most modern laptops today are going to have an internal battery or a non-removable battery, especially the ultra portables, because they want to keep everything nice and sleek and slim, and the removable battery adds a little of bulk to the case. So what we're going to do so, if you have a removable battery, go ahead and pop that off now, in my case, in likely your case as well, we have an internal battery inside our laptop that we're going to have to disconnect while we have it open we're, also going to do a couple of other things. Just while we have the case open to see if that fixes the issue. So let's do a quick video of how to disconnect the internal battery for your laptop first make sure that your laptop is powered off, that you close the laptop and make sure that there is no power connected to your laptop before we get started all right.
Let's get our laptop flipped over, and you're going to have some screws at different points around the laptop on the cover. What we're going to do is quickly unscrew those and then work on taking this laptop cover off, so I'm going to quickly take those off real, quick. Now this is the first time you've taken off your laptop back. It may be a little more difficult than if you've had it off before. In my case, I've had it off a couple of times, but what you can do is you can just get something flat.
A piece of plastic, a guitar pick works really well um. These are little like plastic razor blade tools that you can get, but any really any thin piece of, preferably plastic will work. You really don't want to use a metal tool if you can avoid it simply because it can scratch and even break the cover, if you're, not careful. So, let's use this plastic piece, and we're just going to insert it here right on the edge and just run it along and try to make sure that we're kind of breaking up the seal that the laptop cover has you can go from the other side, go for another angle, and you'll feel it pop over, and you'll feel that the cover is popping off. As you run, that piece of plastic just right there along the edge just be careful not to jam it inside the laptop.
If you can help it, because there may be some internal components that you run into so now that it's popped loose, we're going to go ahead and grab this cover and take it off completely. Now, once we have the cover open, don't be intimidated by what you see in here, we're just going to mess with a couple of components here today, you'll notice that the battery is located right here, it's normally a large black um kind of has this uh material around it almost like a tape, that's covering the battery if you've seen a lithium-ion battery before they all look pretty similar. You'll note here that this particular one you can see lithium-ion here as a symbol, and then you've got some voltage information and the size of the batteries here, 3900 Williams uh. So basically you know you should be able to see some information that'll give away that it is a battery. You see rechargeable lithium-ion battery here now.
What we're looking for is the wire that comes off of the battery and goes into the motherboard in this case here you see wires coming out and going into the motherboard right here. That's where the uh motherboard is actually getting power from the battery and then the motherboard will actually power all the rest of the components. So what we want to do so we're going to try to disconnect this uh small, cable here and again find something plastic. This is kind of a specialized plastic tool for uh for working with electronics, but you can use a small electronic guitar. I mean you can use a small guitar pick or something along those lines to just get in here and pull out this connector.
If you just gently pry, there's a small there's, a small piece of plastic that sticks up that lets, you get a little of purchase on it, and you're just going to want to kind of pull it out gently as you can. You can even carefully kind of wiggle it and pull it from the cords once it's or from the cables once it's loose, so we're going to have that there now our battery is 100 disconnected is if the laptop is not plugged into an ac adapter uh, it is receiving no power because the battery has been disconnected now at this point, what we're going to do is we're going to actually put this cover back on for just a second, and you don't have to put the screws back in, but we can turn our laptop over and actually test to see if this fix has worked already. So, if you turn the laptop over, just be careful, if it, you know, you don't have the case.100 attached back turn the laptop back over, get your ac adapter cord and go ahead and plug it in at this point, the laptop will have power from the ac adapter, but it's no longer connected to the battery, so it'll be on ac power. Only at this point, you can turn your laptop on safely. We just don't want to leave it on there for long periods of time and if you turn it on, and you see your screen is coming to life, then the problem is fixed.
We really don't have to um go to any more troubleshooting, but if you press the power button- and you see the same thing as before- that your laptop is turning on, but there's nothing on the screen, and we can move on to just a couple of other steps, I'm going to go ahead and turn my laptop back off. Hopefully, at this point your laptop is booted up like normal and if it hasn't, we can move on to the next step. If it did fix your problem, go ahead and drop a comment below to let the community know what's going on and consider dropping a like on the video. If it helps you I'm going to disconnect the power cord close it back up and then let's go back into the internals, let's just pop that cover back off real quick. Now, while we're in here we're going to do a couple of other things, because while we have the cover off, we might as well try these.
What we're going to do first is we're going to clear the CMOS battery or clear the come by removing the CMOS battery. That is going to look pretty much the same in any laptop. It's going to be a circular battery. It may or may not be wrapped in a sort of electrical tape or wrapping here. As this one is, you can see here the marking says cr2032, that is the battery size.
If you've seen those that's the sort of circular um, you know quarter sized uh flat batteries, they're sort of like little discs and that's what this battery is here. So you can see that it's got a little of a wrap on it and that's to protect it from falling out since laptops are moved around quite a bit and the laptop won't work. If this battery comes out, they keep this wrapped so that it doesn't fall out accidentally. So if yours is wrapped one thing that you can do so that you don't have to try to take this wrapping off, is you can actually disconnect the cord from the motherboard piece itself? In this case, you can see that the cable comes out here and actually runs underneath pops up here and then connects to the motherboard right here in this little connection. So what we can do is we can actually take this connection out to clear the cm in this to clear the CMOS and accomplish the same thing as if we disconnected the battery or remove the battery so again carefully with a plastic prying tool.
Let's go ahead and just carefully pull this out, trying to make sure that you can see somewhat depending on your particular laptop. It might be a little stubborn you can see. Mine came out there just, just very gentle, even pressure on both sides, rock it back and forth until you can get it to come out all the way. So now you can see that this has been disconnected and what we're going to do to make sure that the battery and everything is completely drained, is now that this is disconnected, and our internal battery is disconnected we're going to flip the laptop over, and we're going to hold down the power button for about 20 seconds. I'm going to set this case cover back on just in case flip.
It over. Remember, there's no power to the unit whatsoever, be careful opening it back up we're going to hold down that power button for about 20 seconds, that's going to ensure that all about all the power has been discharged out of the battery and that the laptop has gone completely dead. Normally, when you turn your laptop off- and it has if it's connected to battery power um, whether the battery is dead, the CMOS battery will actually stay live to protect the laptop's uh settings, and what we've done now is we're resetting all of that by making it lose power. So now that we've done that for 20 seconds, we're going to close the screen back, remember nothing should have happened. All we did is clear.
The battery there now, what we're going to do is: let's get that case cover back off. Let's go ahead and reconnect the CMOS battery, be very careful to make sure that it is faced the correct way. We've got that reconnected. Before we reconnect our battery we're going to do one more thing: we're just going to check to see if our ram has been uh unseated or if there's any other issue, with the ram that we can detect now um. This particular laptop does not have a ram issue.
I know because it runs fine, but what you can do is you can do a little of a process of elimination with your ram to see if that's a culprit for you, so the ram in this particular case. It's always in different places. You'll have to check your particular motherboard, manufacturer, or you'll have to check your laptop manufacturer for specifics, but in mine it's underneath this sort of metal shroud here. So I'm just going to quickly take this shroud off. It's got a few screws here that I'm going to take off quickly.
Make sure you keep these screws separate. If you have to take any make sure you keep these screws separate from the ones that you took off of your case backing because they will be different size and also note uh, that some of these screws in here may be different sizes, depending on where they came off of the shield. Here, mine, look like they're all the same size, but just be careful now that all the screws have been removed, uh we'll need to go ahead and pry this up, and usually we'll go ahead and pry this up- and you know you just you: can you pick a place where these screw screws were screwed down and kind of pry up with that tool again, and it just pops right off it? Basically just pops into place. So we're going to take that off, and you can see here that now we see a ram stick located here. Yours will look similar.
You may have two you may have just one like mine and either way all laptops are going to have some sort of ram slot here, and it's going to look something similar to this. It's just a couple or three inches wide. Your ram stick and then you're going to have this sort of this sort of arms you're going to have this sort of arms here to the left and right that you're going to need to pick up carefully. What you do is you actually push them out pushed here and then the ram stick. You can see kind of lifts on its own, and then you can actually pull that ram.
Stick out just like this, while you have it out what we're going to really do is just reseed it, but what you can do is take a little of 90 percent isopropyl alcohol on a cleaning cloth or an eyeglasses' cloth, and you can actually clean this up just to make sure that it's making good contact, and then you can just reseat that back in and make sure that it is 100 reseeded and then, when you're sure that it's in make sure by the way before you stick it in that, you check to make sure that you're in the right position the position that it was when you took it out, slide it in and then push it down, and those clips are going to automatically go back onto it. Make sure that they're secure now once you've got your ram stick back in, and you put the cover back on we're going to reconnect the battery, just in reverse of how we took it out we're going to go ahead and slide that back in make sure that you've got it completely seated. You should feel a little of a click there, and it should go into uh the socket, and you should hear a little of a pop as it goes in all the way, and it's seated all the way tuck those uh wires back under where it was before. Now we have our CMOS battery reconnected, we have our main battery reconnected. Our ram has been reseeded when we had our batteries disconnected we hit the power button and held it for 20 seconds and at this point, we're going to put the cover back on and check to see if our laptop works as normal press the power button and, let's see if it lights up.
I hear the fan spinning and I see Lenovo coming up on the screen, and it looks like it is working. Fine now note that, when your laptop opens for the or loads up for the first time after doing this, because we did disconnect the CMOS battery, you're going to have to uh it'll load into recovery mode. In this case, we didn't do anything. We know what happened, so we're just going to click restart my PC. If there were other issues at play, you might need to actually start a recovery, but in this particular case all we're going to do is hit restart, and it should load back into windows just like normal and the screen should be working.
Hopefully this video helped you out, and you were able to fix your issue with your laptop your. Hopefully your display is working properly. Now, hopefully, you didn't have to go through all the steps, and you were able to fix it earlier on, but whatever the case, please drop a comment below letting us know what fixed your particular issue and to let us know that it did in fact work for you. If you have any other questions about this video or still having an issue, also be sure to drop a comment below, and I will respond to it personally and maybe make a video about your issue as well in the future all right. Everyone, thanks for watching.
Source : Ask A Computer Geek