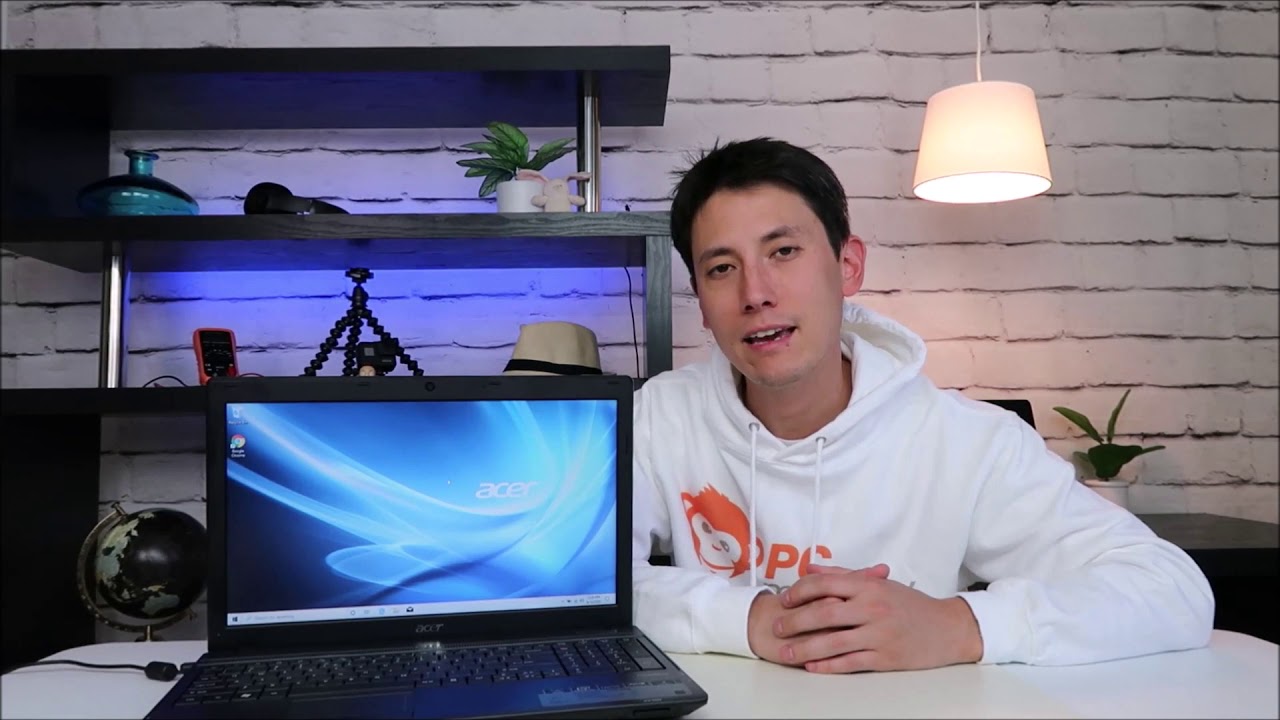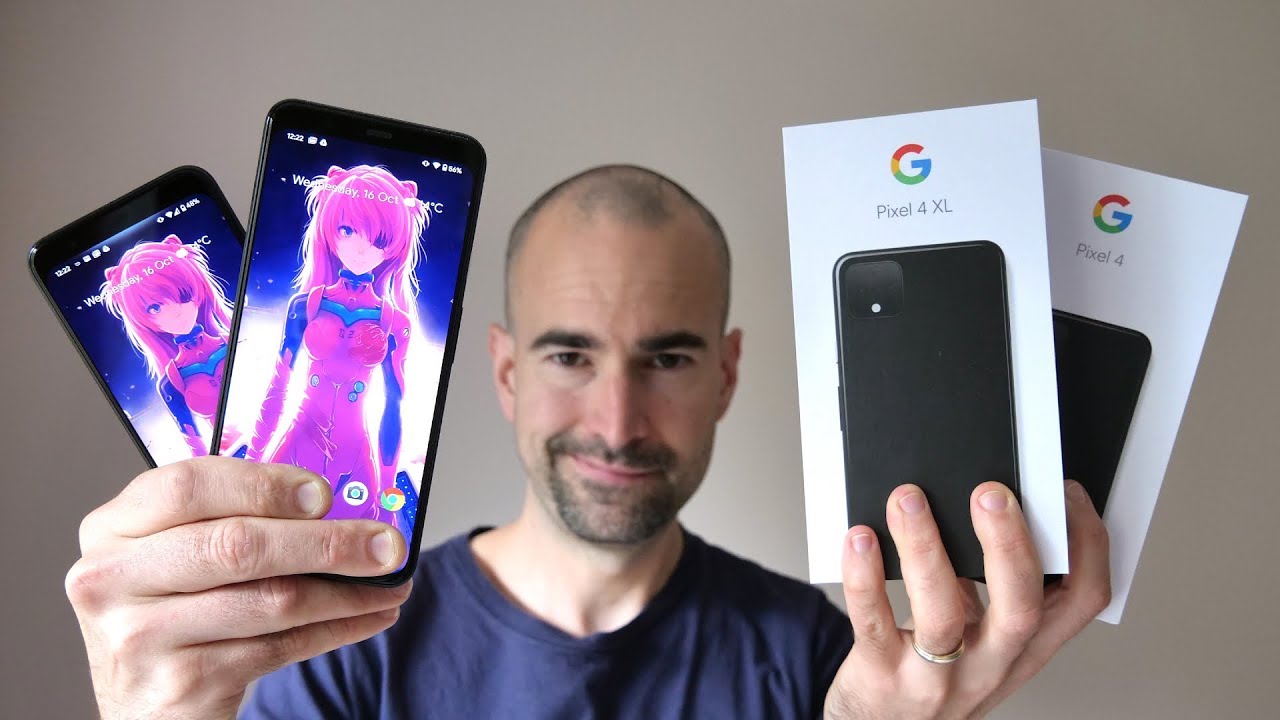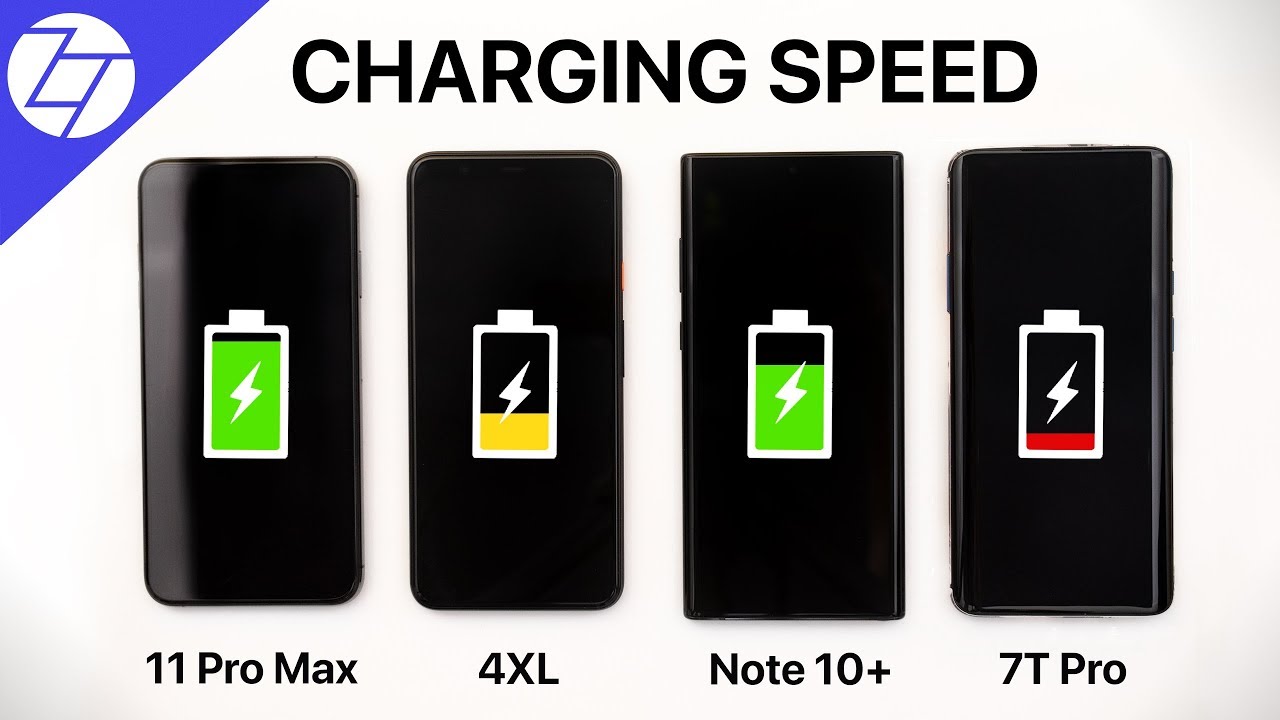How To Fix / Troubleshoot Laptop Computer Key, Keys, or Keyboard Not Working By PC Monkey
Hey guys Jamie here at PC monkey, I'm bringing you another do-it-yourself computer video today in this video, I'm going to show you how to troubleshoot if your key or keys are not working or if your entire keyboard is not working. If that's not your issue, and you don't know what video you should be on to leave me a comment: I can direct you to the right one. This video is just for everything else. In your computers working its booting up correctly, Windows is loading correctly, but a key or keys are not working or again, your entire keyboard is not working. As with any of my videos, you have any questions or comments check out. The frequently asked questions below.
First that could save you some time getting an answer. If you don't see your question there, and you need to leave me, one I do try to get back to you few times a day, at least for starters. If a key or keys are not working, ask yourself does the key feel like it's broken if it feels broken, and it's not going down correctly, it's not popping up correctly, it's lose its wobbly. If it feels broken most likely, your fix is going to be mechanical, most likely there's something under it needs to be cleaned. Something came loose or something's broken so in the first part of the video right now, I'm going to show you how to address a key that needs to be removed and cleaned, possibly and then install again correctly, without breaking it.
So I'm going to take my small flat-head, screwdriver I'm, going to place it in between the key cap, which is this top part, and the retainer clip underneath, and the idea here is to hold down the retainer clip while I take off my key cap so that the clip doesn't Bend and break as I peel it off so go slow, feel your way out. You can see that came off fairly easily and, as you can see, my screwdrivers holding down that clip watch out for this rubber spring, that's only held on by glue, and it's very hard to get back down. If you do rip it up or damage it. The retainer clip is right here, it's usually white or black, this one's sort of clear color, and it's held down generally the same way they'll be either for metal pins near each corner, or it will look like this there'll be two metal pins in their two of the corners and then on the opposite side will be one middle bracket in the middle and that's how this is held down now. What I'm going to try to do to take this up is find the pins closest to the edge, which in this case, are the ones and side note.
If you have one Center metal, clip you're going to be going for the opposite. Two pins, and I'm, going to press up with my fingernail try to get some more give well I slowly, try to pry the plastic out from under the metal, very dangerous. You could easily break it if you do break it. It'll probably be at this point, so I'll take it off, and then I'll show you real quick. What it looks like what we're watching out for, so I'll press up gently, pull that out there we go it's over.
Okay, so see these two plastic pins that poke out into the corners. That's what I was trying not to break these are what our wedged underneath the metal clips. These are very small, very weak, very easy to break if you don't slide them out from under the metal. If you just try to pop it up, they'll snap off, so that's what I was trying not to break so now, we'll go ahead and put this back on, so we're going to go in reverse I'm! Going to lay the thing down get the bottom, underneath its metal pins! First, so the opposite side that you took it off and then once you see that it's centered enough, all you should have to do is press in on the top corners to snap it in just like that, and then you bring your key cap over place. It again tries to get it centered and then press it snaps into place and that's how you would replace a normal-size key now.
If you would like to see a larger key done, enter shift space look below in the description, there'll be a link there for one of those keys. They get some other things going on, and then you may want to watch out for also I've included a link down below in the description now. If your key feels like it's not broken, or if multiple keys aren't working odds, are it's not a mechanical issue as an individual key (odds)? Are your keyboard needs to be repaired or your software I need to be repaired? So one of the easiest things we can shoot for now is to make sure all your updates are processed. All your drivers are updated, and I'll show you how to do that now. So to make sure your updates are run you're going to come down to the bottom left hand your screen and clicking your search bar and type in the word updates.
You should get this check for updates under system settings. That's what we want so hit, enter or click on. If you'll see this dialog box here Windows update, and it will either say that updates are available or it may seem that updates are not available. Never trust it there'll be a button down here. If it says no updates are available to manually scan for updates all always click that your update should either automatically start processing or like in my case here, it'll inform you of them, but there'll be a button down below to start the download process.
If you have a lot of updates, you may need to scroll down. I only have three, so this is what you would want to do so. I'm going to come down here and click download to manually get this process started, but again a lot of you may have it automatically start and then there's other updates down here to download and install so scan down through here make sure you download anything that needs to be downloaded, update anything that needs to be updated and that will get you updates going. So if, after all, your updates are processed and there's no more to run and your key or keys still are not working, I'm going to show you now how to go in and uninstall the specific driver for your keyboard. Then we're going to restart the computer and see if that fixes it go to find your driver.
We're going to come down here to the search bar type in device manager. There. It is device manager under control panel hit enter, see. Your keyboard is listed there, we're going to drop that menu down. There's your keyboard driver you're, going to right-click on it and hit uninstallation.
Now that you've uninstalled, that specific driver, when you restart your computer, that driver will reinstall itself, and it'll be new and fresh and updated, and hopefully what that did is reset that specific driver. If, after completing these steps with your drivers, your individual key keys or your keyboard is still not working most likely. One thing at an issue with the keyboard itself. The only thing left to try now before replacing your keyboard is try to reseat the keyboard. What that involves is unplugging it from the motherboard and then plugging it back in making sure that it's secure, sometimes they come loose, so we're going to unplug it rep lug it.
Hopefully that gets keyboard working now, keep in mind when getting at your keyboard. Every computer model is going to be different in the way you access and remove your keyboard if you're, unsure or uncomfortable getting your keyboard out. Based on this video look up a teardown or disassembly video on your exact model. Computer. If you don't know your exact model, there'll be a video link below in the description on how to locate your computer's exact model.
Once you find a teardown or a disassembly video on that computer it'll show you step-by-step how to access every component, one of course, being your keyboard. I'll show you how to take this keyboard out. So you know a few things to keep an eye out for one thing you want to look out for and accessing your computer is you want to turn it over and look for any keyboard, icons that are on the bottom of your computer? If you'll notice on the bottom of this one you'll see several icons here that denotes a CD. So in order to take your CD Drive out, this is telling you need to access under this panel as well as here there'll, be a keyboard icon here and here. So what that's telling you is, you need to take out that screw, and you need to remove this panel in order to release your keyboard, so I'm going to go ahead now and remove those now that I've removed those.
If you see here, there's another screw there with another keyboard icon under it, so I'm going to need to remove that one as well. So, according to these icons, I removed all three screws that I need to remove to get my keyboard out so now, I'm going to flip the computer over now for this model, computer all I need to do now is taken my small pry tool and pop up. My keyboard now be careful, because once your keyboard comes up, the ribbon cable is still connected, and this is what you're going to want to reseat. So now that my keyboards up I'm, going to take my plastic pry tool- and this pin right here the way that this works is this as a small plastic clip that folds down to secure your ribbon cable, and it pops up to release ribbon cable, so I want to take my pry tool and gently pop it up. Just like that, and now the ribbon cable slides out now.
What you want to do is just make sure that it goes back in nice and flush, nice and flat, and once it's in there correctly pop that back down and that's reseeding your keyboard. So those are all the troubleshooting steps that we're going to take in this video. We made sure it wasn't a mechanical issue with your key. We updated all your drivers process, all your updates, and then we uninstalled your specific keyboard driver and then had it reinstall upon restart. If none of these things have fixed it, including receding of the actual keyboard, most likely, your keyboard is bad, and it needs to be replaced.
It's a fairly inexpensive part if you need any help. Finding the one for your specific model. Leave me a comment. I can help you out again any questions or comments check out the frequently asked questions below like and share. If this helped, and please subscribe, if you enjoyed, do it yourself, computer repair, thanks for watching guess,.
Source : PC Monkey