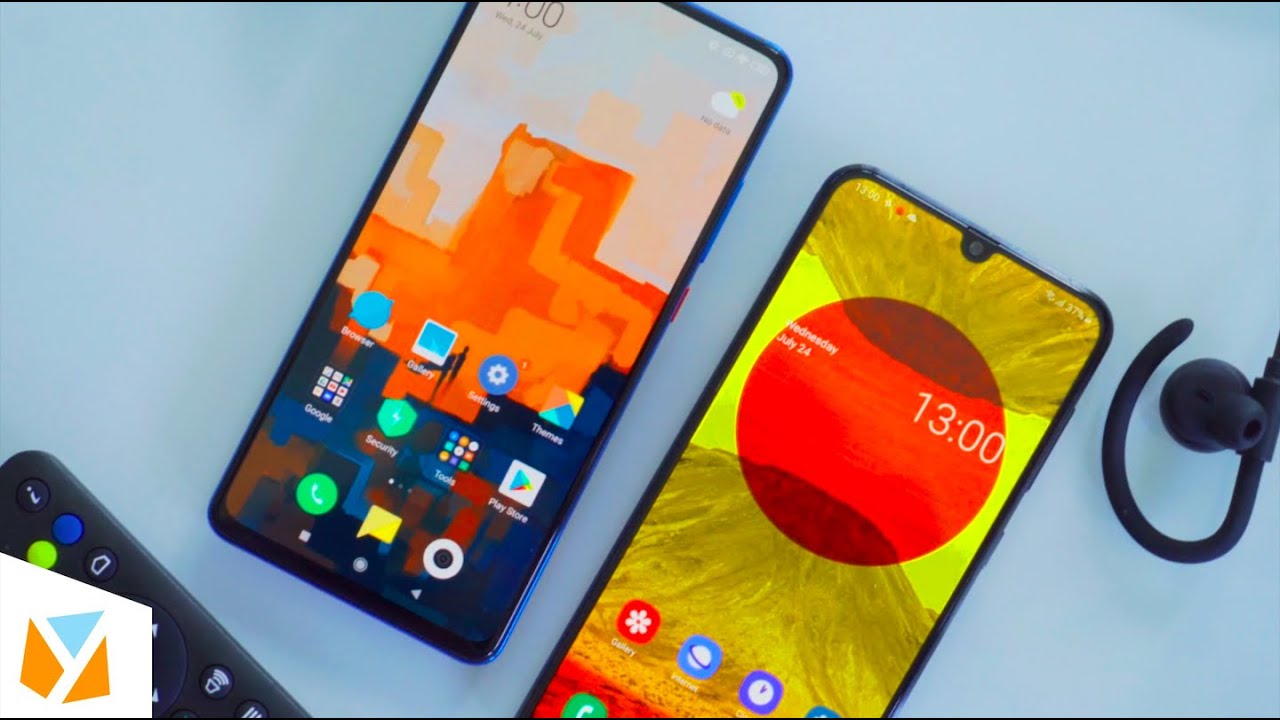How to Add Fingerprint to LG K52 – Scan Fingerprint By HardReset.Info
Hi everyone here we've got lgk52 and let me show you how to add a fingerprint to this device. So, first, we have to enter the settings and now, let's scroll down a little and tap on lock, screen and security. As you can see here, we've got the fingerprints option, so, let's tap on it and now your device is telling you that you will be able to unlock your device with the fingerprint. You will have to add the permissions that the data for your fingerprint will be saved only to your device, and then you will be able to delete it so simply tap on next, and here we have to add a screen log. If you've got one currently set, no worries, you will be just transferred to another step. If not, you really have to do it right now, because it is a second way to unlock your device and be sure that you will remember it because, if you- and if you will forget it and for some reason the fingerprint won't work, then you won't be able to unlock your device, and you will have to erase all the data using the hard directed operation so uh simply tap on the option.
You'd like to use okay, simply tap on next redraw it and confirm. Now we have to um. Now we can actually decide what kind of notifications will be shown on the lock screen. So we can show all notification, content, hide, sensitive content or hide all the notifications just make sure that the option you'd like to use is marked just like here. So let me pick, for example, to hide all notifications and now, let's tap on apply now, all we have to do is simply find the sensor which is located on the power button on the side of our device, and all we have to do right now is simply to place our finger on it.
So, let's do it and, as you can see, I have to do it multiple times in order to add my fingerprint fully. Okay, now we have to add the sides of our fingerprint in order to add it fully, of course, for better recognition. Okay and, as you can see, we just added our fingerprint to this device if you'd like to add another, just upon add more, if not just tap on. Ok and here we've got in the fingerprint settings. This is the finger we just added.
We can remove it by tapping on the stretch, pin icon, or we can tap on it and rename it if you'd like to so. If you add much more fingerprints, then it will be a good idea to rename them in order to then recognize them. So let me rename it if you'd like to add a fingerprint just tap on, add fingerprint under it. We've got some options, so here you can decide if you'd like to unlock your screen with the fingerprint. Now it is active.
Obviously, if you like to turn it off just tap on the switcher here, but let me leave it like this: what's more here, you've got the content log, so here you can show locked content in the gallery and quick memo, plus with your fingerprint. So here you can actually uh, lock, particular apps. What's more here, you've got the screen unlock when screen is off, so it means that unlock screen. Even when this is the screen is off by placing your finger on the power key. So let me leave it like this, because it will help us to check if it is working.
So let's lock our device and now let me put my finger on the sensor and, as you can see, this device is unblocked, so it means that we successfully added our fingerprint. What's more after locking it and trying to unlock with another fingerprint, it will not work, but here you can also unlock your device with the pattern or pin you just set, so now I can unlock it with my pattern. So actually that's all. This is how to add a fingerprint to your lgk52. Thank you.
So much for watching. I hope that this video was helpful and if it was please hit the subscribe button and leave the thumbs up. You.
Source : HardReset.Info