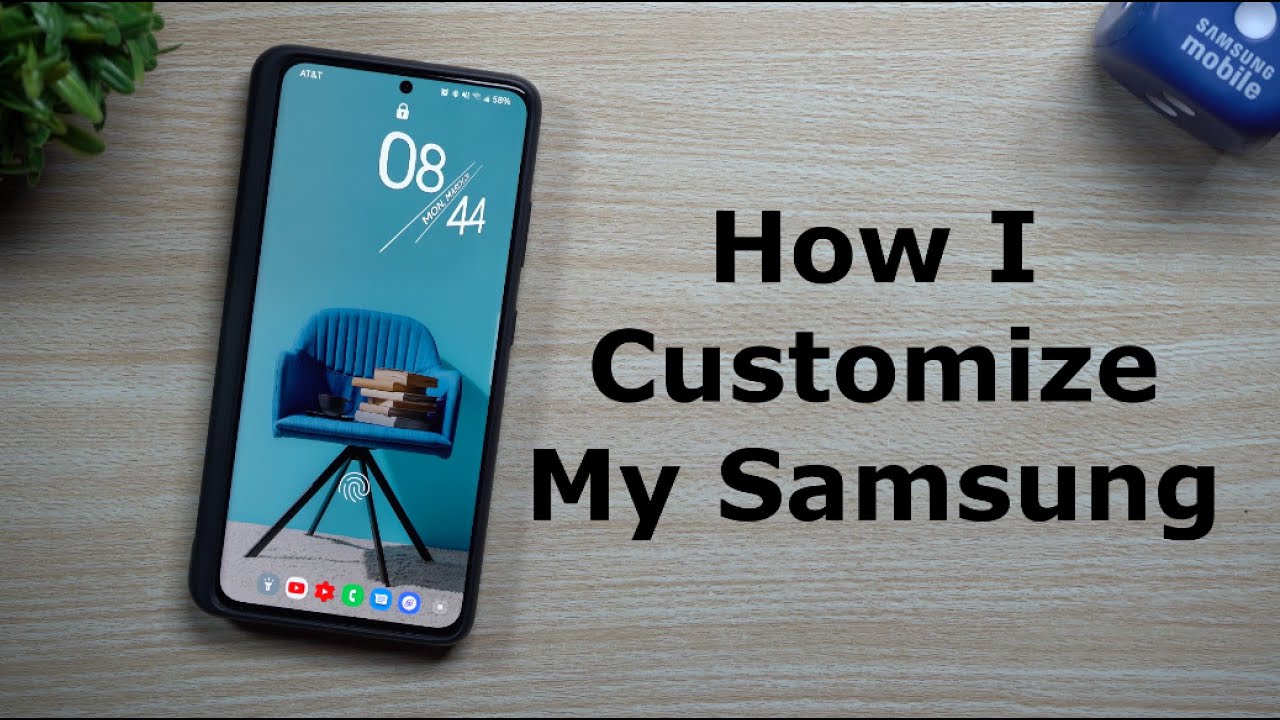How I Customized My Samsung By Jimmy is Promo
Hey everybody welcome back to jimmy's promo, and today I'm going to show you how I've customized my Samsung phone there's about 10 different features or settings or applications that I've used just to make this phone more. Like me, now, there's very small, subtle things. One of the things that you might even notice on the top is that there's no battery indicator, just the percent and also on the left-hand side. I actually did add in the am and pm, so there's a few different cool little applications that you're able to download to get all of this done. Also, you might have looked at my lock screen. You notice that there are shortcuts, on the bottom a little different from the normal two.
That's either on the left and then one on the right as well as my Google search bar widget. So we're really going through a bunch of these things in today's video. So if any of those have interest to you make sure you guys stay tuned stay around because I'm basically giving you how I've customized my phone and almost how I do it every single time, and if you do appreciate this video, you guys like it, and you do find that it is helpful, make sure to send that subscribe button, as well as the bell for notifications to get notified for all future videos and again give this thing. A big thumbs up write a comment below the video on how you've customized your phone. Anything like that will help the YouTube algorithm, push this video to more and more people.
So the first one that we'll talk about today is going to be my Google search bar widget. This is actually what sparked this entire video. Is. Someone wrote a comment on how I created this, so I decided to make a video on how I was able to customize my phone, so you want to click on that little google search bar widget, basically just the word right there on the very bottom right hand, side you click on more, and then you go to customize widget now I do know that maybe either some carriers or some regions does not allow you to customize the widget. If that's the case for you- and you can't do this- you can always skip it.
I will have all the time stamps below the video inside the description. So first off how I set mine up here is: I went inside this g depends on if you wanted to have just a letter or if you want the entire name, and you just go to close, then you go over here. If you want it to be boxy, rectangular or completely rounded corners, then you hit on close, then right here uh. It originally started right there. So this is what it kind of looked like a little see-through, colorful google right there.
I wasn't really a big fan. I went to the second one didn't like that. One went to this one, and this is just a clean look now, if you wanted to, you can go through, and you can change the color. So if you want it to be a completely different color, you can do that. You can play with both lines sitting right here but again on how mine is set up.
I just choose this third option, and then I can basically just hit on close now once you've done that you can hit on done. So this is everything I've done with mine. If you want to go one step further, you can see if you want it to be a see-through or if you want to be completely solid. I just kept mine the way it was stock now, once you have it all created. This is where you go to the very top, and then you hit on done and then once it's done, it's gonna just sit right there.
Now, really, if you ever need to move it, you press and hold again. This is where you move it around. Where you want it to be, I believe earlier it was longer and really all I did was I just shortened it up a little because really I don't press in here too often, I mostly just click there, just to kind of read the news, even though I have the Google News right on the left-hand side, but that's how I've created my Google search bar widget. So the second thing I usually like to customize is the way that you go inside different applications. Uh your recent applications, things like that, so you can.
You know swipe up from the bottom go inside the recent apps and tap on a particular application. I usually like just swiping down on the right hand, side it's a way that you're able to switch between applications really quick. You can also get rid of them really quick. So if you don't need that one, if you don't need this one, but then you also have different options on the left-hand side. So, with a lot of these applications, there are many things that you can do just right from this screen right here.
So I can write a new tweet. I can capture something right to somebody things like that. So how you're able to set this one up is you want to download one hand, operation plus now one hand operation, plus you get it from the galaxy store, I believe, even from the play store and how mine is specifically set up. I know we've gone over in one hand, operation plus before, but really quick the left handle. I have nothing for up nothing for down, but only for straight right.
That is a way that you're able to have the back key for the right handle again straight left. It's going to be the back key diagonal up is nothing diagonal down. Is my task switcher? So if you want to set it up the same way as me, you just download one hand operation, plus you swipe all the way down to the bottom. You have this option for task switcher. You can even change how many you want items you know in that little screen 10.
I think it's perfect. I don't think I ever have more than 10. So then, when you go back one more page, the last thing I do want to show you is inside the advanced features you go to animation and that's going to be the animation that you see when you actually swipe from the sides. So I do like the option for the curved line and then also the arrow colors, really, the only two things that I made sure that I switched was. I do like just the way that this is set up so again just make sure that you can change the color the left handle.
For me at least, I only have one thing, which is the back: the right side. I have back and then task switcher, which is again on the very, very bottom, very, very quick to go through. You know all the different applications. Now the next thing that I went through when I changed, and it's actually one thing that is pretty cool. It was kind of added in.
So it's a way that you're able to change the folder grid so anytime that you wanted to change the way that it looks just make sure you press and hold anywhere on the screen. That's empty. You go inside the settings and instead of the home screen grid the apps grid. This is where you have the folder grid and with the folder grid, you can see that I have one that's set up from home up, so the only two options inside the folder grid is the three by four and the four by four. But I like four by five again, it gives me more space when I open up a folder, so you can see here on the outer rim.
You can only see three by three and when you open it up, you got four by five now again through stock. It doesn't have four by five. It has four by four. So how I was able to set this one up was that you just want to download home up, so home up is one of the things you can actually get through. Good luck now, once you download good, lock you go inside there.
Let's say that you go inside of home up now inside of home up. This is where you can see the option here for folder now inside the folder. This is where you can see the folder grid. Now the folder icon was what you see on the outside. That's what you see on your home page, I like 3x3 when you go anything bigger the icons get too small in my opinion, so I don't really find it to be helpful and because I title the folders I know what's inside them now when you go to the folder screen.
This is where I switched it to that.4X5 4x4 is something that is already their stock that they just added in recently beforehand. They didn't even have the option of 4x4 earlier. So I like 4x5, you know 4x6, you can do if you want, but this is at least the way that I have mine set up again. You know this is just all the applications that I like to use, and it just makes sense for me, at least when you take a look at the screen here. This one is actually set up by what five, by one two three four five six so mine's a five by six for the regular application tray.
Now the next thing that I've added in to customize my phone is this little edge panel. Here, that's called control center. So, if you remember, I shot a video, I believe it was earlier this year or is the end of last year, and I explained why this was my favorite application. I've downloaded, and it's just because it's so functional. It's super helpful.
You just have your one touch buttons over here of basically your Bluetooth, Wi-Fi. You can turn on your flashlight, the power, the power menu, the top of the time, the battery, and really I like this one here, because you're able to change your music player things like that, changing the songs through the side, it's really fun. Here's your home back, recent calculator, there's a lot of things inside here. So, instead of you trying to pull down and find it up over here go in different areas. I feel like this was a pretty good consolidation of kind of putting everything all in once so, where you're able to download the control center is, you do want to go inside your galaxy store now inside the galaxy store on the very top, what you can do is you can just simply search for control center, and you're going to see it here on the very top from edge pro team.
Now I can't, I can't remember if this one's paid or free, I think at one point it was free, but then it was paid. So I don't really know exactly what it is. I do have it installed. I believe I paid for it. Furthermore, I think it was like a dollar 49 or something like that.
It was actually pretty cool, and so you can read a bunch of things inside here and actually one of the fun things is. When you take a look at some of these screenshots uh when you scroll through here, you can actually see that they took a screenshot from one of my videos here, just because I did mention that it was such a really cool application. So I'm really glad that they also liked this application as well too uh. And then, when you scroll down you want to see what is new, you can read what is new and then underneath the description. This will actually take you to my YouTube.
Video which you get is super cool, so big shout out to uh the edge pro team for including me with this little snippet here of the channel and then also linking the video itself as well too yeah control panel is one of those things I still stand behind it. I still use it all the time, and I'll probably try to reach out to see. You know what we can do to improve this. So if there's anything that you guys would like to be improved, just write a comment below the video for a control panel or a control center. So in this way, I'd be able to also include that- and maybe we can get that added in on this application now this next one is actually very simple.
This one's just built into you know the phone itself. So when you scroll down what you want to do is go right inside your advanced features and instead of advanced features, you're going to scroll down to where it says, motions and gestures, and this is one of those things that you do want to turn on so right here you got your double tap to turn on the screen and also double tap to turn off the screen. Now, for me, double tapping to turn off the screen is super helpful, especially when you double tap it to turn it on. I believe the double tap on is turned on by default, but the double tap to turn off the screen is off by default. So again, it just allows you to do this without having to reach over to the power button, because sometimes it's just a little easier, just to give it a quick, little double tap.
So the next thing that I like to do to customize my phone is: let's say we go back inside good luck, so we're going to talk about lock, star and quick start, so lock, star's way that you're able to fully customize your lock screen. So if you noticed at the very beginning of the video, or at least the thumbnail, I was able to move my clock around. I also moved around the icons things like that and now what is new is you're able to edit the landscape lock screen. So if your phone is in landscape mode, and you are using lock screen, you can actually now fully customize that, and I like the fact that the lock screen timeout, you can change the time. So I put it at 15 seconds because I believe stock and by default it is five seconds and sometimes that's not long enough to view what is on the screen.
So I did change that to 15 seconds now inside here. What I did is that you can do an auto layout, but really what you want to do is you can tap on your time. You can move it up and down. You can put it wherever you want to, but make sure that you think about what is happening on the top of your screen, where it has the lock icon and a few other things. So I did bring it down just a little then on the very bottom over here.
This is basically where you're just talking about the position. So that's where you can position the time and then this is where you position your notifications. So once you have those set up, then you go inside a wallpaper, and this is if you wanted to use a different wallpaper, but I use Samsung's wallpaper services, where the background changes every time. So this is where you just go inside of clock and with clock. I made it the largest just because it looks really cool, then, as you scroll on through you, just try to find whichever one you would like to use, and this is the one that we're using right now so again, this is the one that we're using it's towards kind of the top right hand, side, and I made it its largest.
It could be, and then, when you go inside of items, so items is where you know this little helpful text right here, where it says, place your finger on the screen to unlock the phone. We already know that, so I took away that just to make it look a little more clean. You can also take away some of your face. Widgets you can take away the music widget. You can also take away some icons uh the status bar, but the down at the bottom over here.
This is where I clicked on shortcuts, and so originally, I believe, let's see here, there's actually a lot of those right there so for shortcuts. This is what it looks like normally, and so it's just going to be by default. When you tap it one more time you can make it to where it's coming from the right hand, side coming out horizontally. You can also make it to where it's coming again from the right hand, side going vertically this time, it's coming from the left hand, side going horizontally and then the left-hand side going vertically. So again, just choose you know.
However, you would like it to look so. Let's see here, um we're going to go right back into the one that I've created now once you have the setup, these are actually all plus icons with the plus icons. What you're going to do is you're going to simply tap on the little plus icons, and then this is where you can add in all of your different app shortcuts. So these are the ones that I've created so flashlight. Obviously two YouTube phone text and then hello map, and you just hit on apply, and then they're just gonna, be sitting down here when you've completely got everything that you are going for.
Let's just make sure that we got everything here, so I'm going to leave it the way that this looks hit on save and there we go. If you wanted to edit yours in landscape, you can more likely mine's, always in vertical. So this is pretty much how it's going to sit now, let's move right on back over inside quick start, so quick star is where I really like to kind of change. Some of my visibility of indicator icons, so you can see just leave these three up there, but down over here is where you get rid of. Maybe your mobile data signal, which I don't know why you want to get rid of that.
Sometimes it's kind of nice to know. If you have good signal bad signal, if you always have an alarm going off every single day- and you know you never turn it off, and you don't need to have the icon. This is where you can turn it off, but what I did turn off is my battery icon. I don't need to have a little battery icon. Sometimes it looks kind of ugly.
So if I take that away- and I only have the battery percentage, then I'm cool with that, if you like to use NFC, but you don't need to see the icon, you can also turn that one off as well. If you have a phone that always shows VPN on the top, and you know that you already have VPN, you can turn that one off now. The next thing that I did was the clock settings. This is where I added in the pm. It just makes it look a little different.
Most people only have the time and I threw in the pm now, if you want to make it look, even more different you'd be able to put in the pm or no pm, and you can move your clock to the right-hand side. So I'm going to keep it on the left put in the pm, and then I took away the little battery icon and then that is how mine is set up through quick start. Now. I've also had a lot of people ask me about which type of font I use, and so with this one we go back inside the galaxy store and then inside the galaxy store. What you're going to look at is underneath exclusives now underneath exclusives just scroll on down you're going to see this area here, that's called made by Samsung, and you're going to see that there's a few other little fonts that you can use here, you just simply download them now.
The one that I am using is called Samsung sans. So this is the one that I hit on download and installed. Then once it installed onto my phone then all I did was. I just went to the very top inside of settings. This is where you go inside your display.
Then you go inside of font, size and style, and that's where you choose your font style to be Samsung sans. Now again, I also like to have mine being bold, and then I usually bring it up about one and that's again, just my personal preference. Now the next thing that I always like to change, which you guys have seen just recently, is going to be my wallpapers, so I go inside the wallpaper settings here I go inside of wallpaper services. I turn on dynamic, lock screen I hit on save and then, when I go back to dynamic, lock screen I hit on the little settings wheel, then this is where you choose your different categories for the different images that pops up every single time you go to a different, lock screen, so special this time is kind of this black background with cool green shrubbery flowers. Things like that, and you also have art which is my favorite and then life usually brings in some pretty cool things.
So these are the three that I've used. There are other ones you can also choose. You can choose up to five, and they update every two weeks and I do download these through mobile data. It doesn't take too long or too much data and auto update just because so this way I can always update you guys on the new, really cool wallpapers and again, every time you go to the lock screen, it changes to a different background image now. The next thing I like to customize is one that you can do from sound assistant, so you can download sound assistant from the play store, as well as the galaxy store.
So this is where I turned on the volume panel theme, and so then, this way anytime, I hit my uh volume rocker. On the right hand, side. This is where you can either change it to the right. The left, you can also change the color if you want it to be a completely different color grid. However, you would like it to look now once you're done, with choosing your color you.
Turning on that whole volume. You know theme now over here for the change step volume originally by default, this one's set to 10, which means that it's going up with increments of 10 when you hit the volume up. So I believe Samsung goes from 0 to 150, so that's 15 clicks going all the way up to the max volume. Now sometimes you just want to go in between some of those clicks to get the perfect volume that you want. So that's why I move this one down to the number five.
So this way, instead of 15 clicks, it's 30 clicks. So I'm able to get that exact volume that I'm looking for now. The other thing is inside the advanced settings now inside advanced settings. This is where you go to favorite media app. So this is where, if you'd like to select, which you know service, you use as the regular main default application, the one that you choose, you can choose Spotify, whichever one you like to use, and so now anytime, that you interact with a bunch of things.
Now it knows what your favorite media app is. Now this very last one that I like to change is going to be my quick button layout area right up over here. So again, when I pull it down once you can see my brightness line pops up right away, you can also see devices and media when I pull it down one more time. Devices and media goes to the very top, and then you can just kind of customize everything inside here. So how I'm able to set up my screen right here is that when you pull it down twice you hit inside those three little dots.
You go to quick panel layout, so I have all three of these turned on so show. Brightness and control above notifications show devices and media buttons and show devices media buttons above notifications, so anytime that you want to have yours set up. You know like this. Those are the three options that I turned on, and then you can also go through editing of the buttons. So this way, if there's anything you don't really use, you can bring it up to the top and then again anything down here you just press and hold, and then you swipe them to where you want them to be so this way, maybe when you pull it down once your first ones that you see here the first six is what you use the majority of the time when you swipe it down one more time.
These are going to be the main ones you use, and then you have your secondary and then your third that you might not use, but you might pick up here and there, so that's really pretty much. How I fully customize my phone between all the different applications between home up and sound assistant, one hand, operation, plus some things built into the phone, the wallpaper services, the Google search bar widget. I mean there's so many things that we kind of covered here today, so write a comment below the video of which of these was your favorite and that you might adapt inside your own phone for your personal use, but hope you guys have liked this video. If you guys did please give this thing a huge thumbs up, don't forget to hit subscribe, subscribe over here on the very bottom left-hand side, and if you like this video, the more than likely you'll. Also like this video, and I'll, see you guys later, you.
Source : Jimmy is Promo