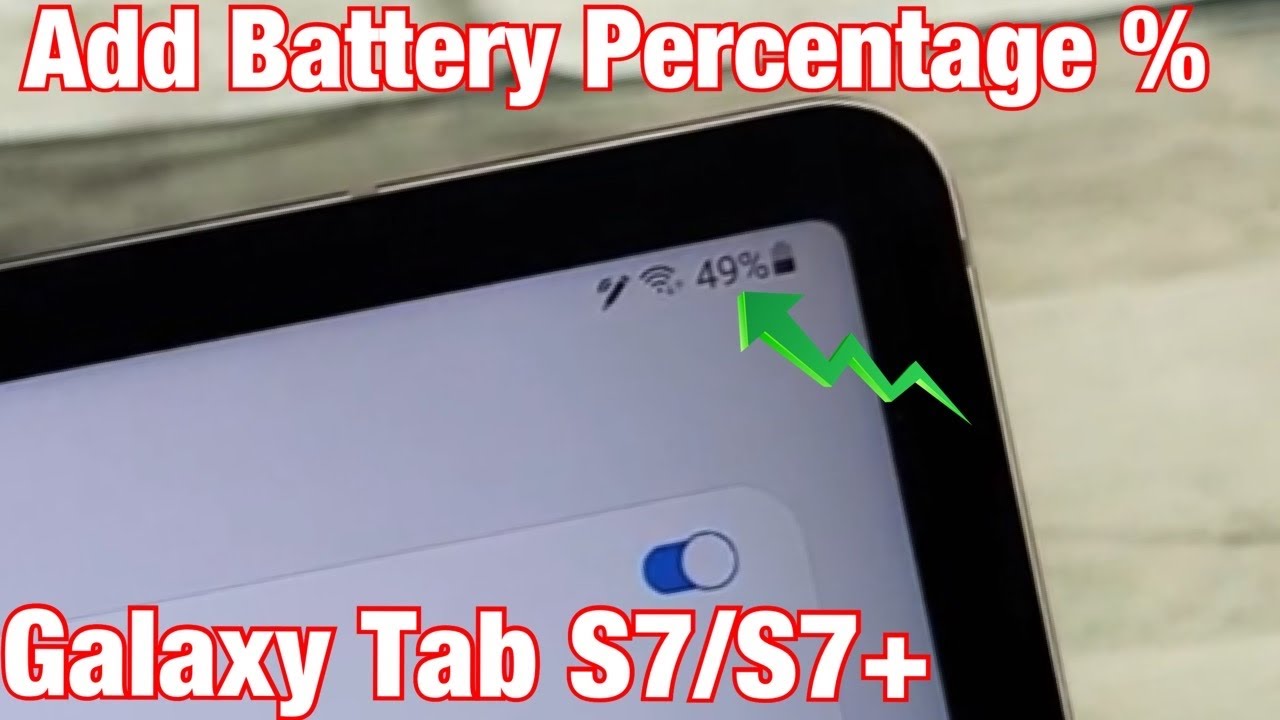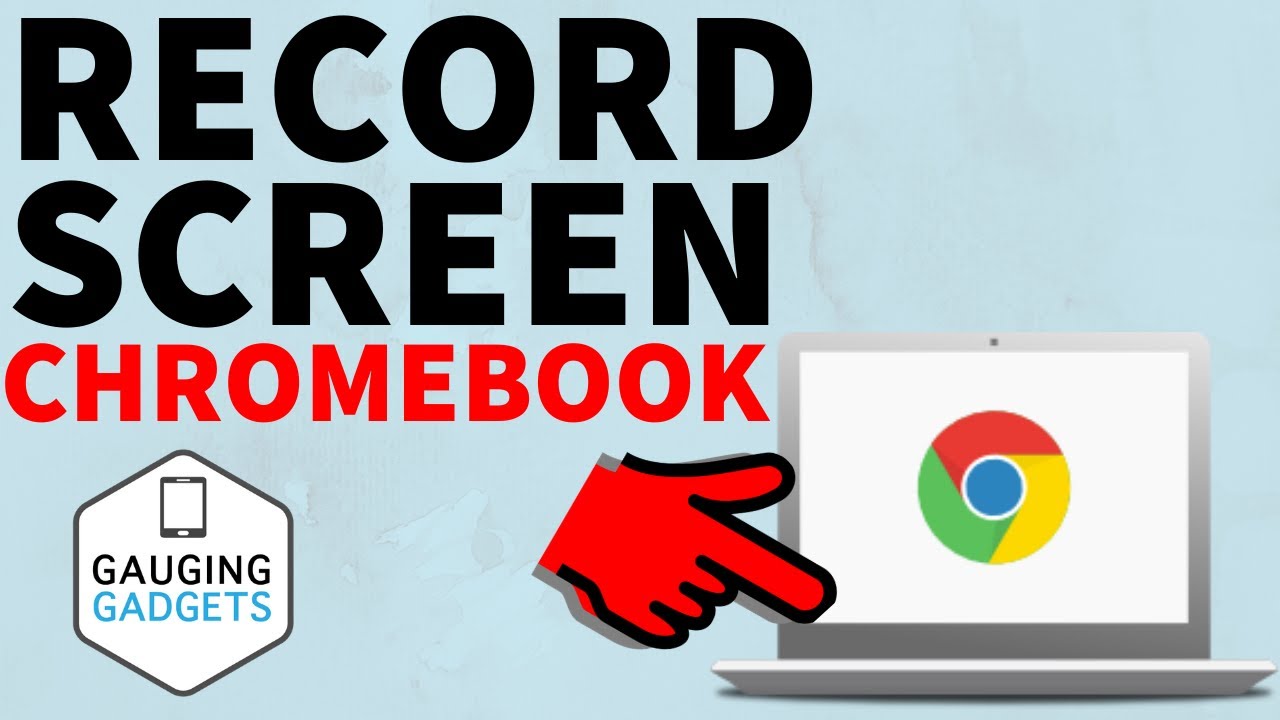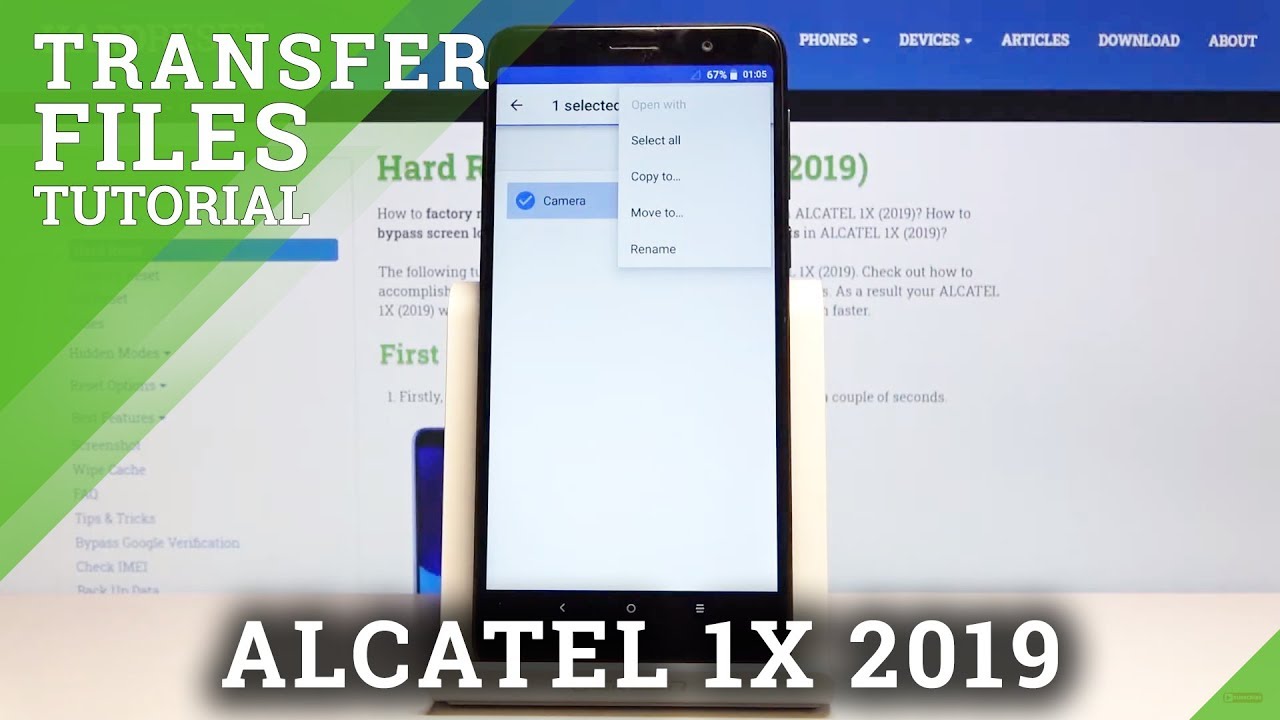Hidden Features of the Samsung Galaxy A20 You Don't Know About By H2TechVideos
In this video we're going over hidden features of the Samsung Galaxy 820, hey guys, thank you for joining us today. If you want to stay up to date on all the new smartphones that are launching and learn, cool tips, tricks and hidden features, make sure you hit that subscribe button and tap a little bell to turn on post notifications. So you can be learning every time we post new videos. Also, we're going to have a bonus hidden feature at the very end of the video, and we're gonna. Show you how to enable wireless charging on the Samsung Galaxy 820, it's a little hack, that's separate from the manufacturer. Just a little thing.
We're going to show you so make sure you watch the video all the way to the end. So you can learn how to wirelessly charge your Samsung Galaxy a 20. Let's go ahead and jump right in, and we're going to show you some really cool hidden features on the Samsung Galaxy, a 20, so we're gonna start with how to enable the dark theme slash night mode, which is super easy. So it's built right into the navigation panel, and so I'm just going to swipe down from the top pull it down again and swipe to your left and just tap the night mode, and what this will do is it will switch everything to a dark theme. So your notifications will now be dark theme when you go to the settings as well.
Your host settings menu will all be dark versus light and a little extra tip you swipe down again pull down and swipe to your left, and you hold down on the night mode setting. You can make some modifications to how it works. So you can keep this feature on all the time if you want, or you can set it up on a schedule so that it'll only come on after a certain time and again, the point of this is to kind of relieve the stress on your eyes by having everything dark versus being light, because during the day, the settings, everything is always white, and it can wear on your eyes. So some people I know love to keep it on all the time. Others just like to schedule.
It so that it comes on maybe after 8 p. m. and it goes off after 8 a. m. However, you want to do if it's up to you, but just wanted you guys to know.
That's where you find that setting alright moving on to our next hidden feature, how to use two apps at one time, basically how to use the multitasking feature. So to do this, we're going to use Chrome, so I'm, just gonna, open up, Google Chrome, app, I'm gonna, go home, and then I'm going to open the second app that I want to use. So you can always open both apps first and then close them, and then I'll show you the next step. We're going to open up YouTube, because I want to have a YouTube video playing at the top and I want to have chrome at the bottom. I'm going to close that now you're going to hit your recent apps button.
Some of you will have on the left side. Some you will have on the right look for the three bars tap on that and find the app that you want to be at the top of the screen which, for me, it's YouTube, so I'm going to tap on the YouTube icon. One more time hold the YouTube icon until the menu pops up, and then we're going to tap on open in split screen that will put YouTube at the top, and now I can have Google Chrome at the bottom by just tapping it and if I wanted a different app I could just swipe through until I find the one I want to be at the bottom. But I want blue chrome to be at the bottom. I'm going to tap here and now.
I have split screen setup, so I could now go in here tap on this video and let it play. Let's turn that volume down, and I can have this video play at the same time that I'm down here scrolling through the phone I can continue to use Chrome like normal, while that video plays that can also take the phone and rotate it sideways as well, and it will also rotate with me. So this is a cool way to use split-screen. You have two apps going keep in mind. You cannot use every single app with the split screen.
Not every app is compatible. It's only certain ones. So it'll tell you if, when you try to select that second app it'll say all this app is not supported so FYI only certain ones will work with this setting when you're finish, there's a little dash right in the middle right, where this blue line is you just put your finger on it and drag to the left of the right and that'll? Take you out of the split screen and back to full screen now I'll tap on this video, and we will close it out. So that's how you use the split screen, / remote window, setting to have two apps running at one time: let's go ahead and jump in keep the party going with our next hidden feature, which is going to be a feature called adaptive power usage, and this is a feature you're going to find at the top of the screen here swipe down and look for the little Power Save icon. It looks like a little battery.
If you don't see yours here, you're, just gonna, swipe down and look for the power mode. If you don't see it here, it'll be here, but once you've my power mode, you're going to hold down on that little button there, and you have this feature called adaptive power saving. Now what this feature is designed to do is, as you use the phone, it will begin to learn how you use it and what you do at certain times of the day, and it will adjust the settings based on how you use the phone. For example, if you tend to play a lot of games in the evening, it will adjust the settings so that you're on a mode. That's great for playing games at night, but if, during the day, you're not really using the phone too much, it might scale it down to like a medium power, saving mode where you're stretching the battery and the phone is not working so hard.
So the phone basically learns from your usage patterns and will adjust the power accordingly to make sure you get the best battery life as possible. So all you do is put that switch and that turns on the adaptive power saving. You won't see a lot of change right away, but as it begins to learn from your behavior, you will see it begin to make adjustments in the background to stretch your battery and since we're in this setting, I want to show you one more thing that you may have not known so, and this is sort of dipping into our fourth hidden feature. So we'll just say that was number three, and we'll jump to number four. So most Android phones will have a power saving mode.
Usually, if you get down to 15%, the phone will ask you: do you want to switch to power saving mode it'll restrict some apps to run in the background, and it'll try to stretch your battery now. Samsung phones will always have multiple power saving modes, so not just the normal power saving mode, but they also have what's called a max power saving world, and this is a much more receive setting that does more than just limit some background app usage. Let me show you exactly what it looks like. So if we tap on max power, saving, and I'm, actually let me take a step back just to remind you how we get here swipe down, find the battery the power save battery here and hold down on it. That will take you to this setting and tap on the max power saving mode, and you can see here, restricts the background data, and it limits your CPU speed.
Let's hit a here so now, just to show you how aggressive this is estimated battery life right now, it's still going. It's probably going to go up to at least five or six days, so actually we're at a ninety-four percent battery, and this is telling you that you would get seven days worth of battery life. If you were to stay in this sitting now granny, it's very different. It will take away whatever background you're using, and you are limited on what apps you can use. You can only use certain apps in this section.
They've, basically limited it to the most important apps that one would need to use, and they've added the camera they've added YouTube before they didn't have those things, or they didn't even have Google Maps. So they've added a lot of extra apps here but think about. If, let's just say you forget to charge your phone, you go somewhere all day when you know you're, not going to have power. Well, you could put your phone in this setting, and it would drastically stretch the battery. Even if you were on thirty percent, you might get a whole day's worth of battery on that thirty percent in this setting.
So this is a great feature to know about and to use on those days when maybe your phone didn't charge fully overnight, or you're, finding yourself a situation where you're not going to be able to plug into power for a long time, and you need to make sure your phone is going to stay on. This is the setting for you and when you're done using it, all you're going to do is tap on these three dots in the upper right corner and just turn off max Power Save mode, and then we'll go back to a normal usage setting. So that is the max power save mode, let's go ahead and keep it going. This is a really quick, hidden feature which, if you had other Samsung phones, and you've, seen our other videos. You might already know about this, but it's called the quick launch camera, which is how to just quickly launch your camera from the power button.
You just hit your power button twice and no matter what you're doing on the phone. It will take you right to the camera, so you can start taking pictures even if your phone is off completely. You could pick up your phone double tap that power button. It will turn the phone on and take you right to the camera. This is a great way to make sure you never miss any important moments or shots quick, launch camera all right with our next hidden feature.
This is something that most people just tend to overlook because they just don't know why it's there, but this is basically called a phone search or some things that technical term, but that's what I call it so. Basically, when we'd swipe up and basically go to our app drawer, you have what's called the finder search. That's the technical name for it. Finder search will find anything and everything on your phone. It will go through text messages, emails.
You know, find apps it'll find a song you've downloaded. If it's on the phone, it will find it. So you basically go to finder search tap on here, and you could then look for anything. Maybe there's an app that you download it, and you've got so many apps and when you can't find it, you could tap it in here, and it will find the app for you, the galaxy, so galaxy store. So just like that sorry I tapped on it too fast, so swipe back up again, finder search, so I did type in the Galaxy store.
Because I couldn't find that app there. It is I could search, for example, six one right here, and basically I'm looking for my text message from customer service when I first got the phone, so I'm going to type in that number hit the search, and it will search through the whole phone to find everything associated with that number and, as you can see under messages and conversations here is my text message from customer service. Reminding me hey. This is when that your bill is due, so you could type in a word that you used in a text message or word you used in the email, and it will find it on the phone, so very cool feature, and it's an easy way to just find important things that, maybe you know, are on the phone. You know someone has situ text with this piece of information, and you just can't find it.
It will find it for you, and that is your phone search. Our next end feature is going to be how to hide apps. Basically, and this one is really simple: it's going to happen right from the home screen here. We're just gonna hold down the home screen, we're going to go home screen settings swipe up tap on hide apps from here, I'm going to go in and say: hey I want to hide the camera. Just for an example.
Tap on the camera press apply. Maybe every time you give your phone to your little one, they always tend to open the camera. Take pictures you don't want them to do that. No problem now that we have selected that hit it if I go home, and I swipe up the camera. App is now gone, so I cannot access the camera because you can't get to the app or to the icon.
Now. Obviously, if you know about the hidden feature of double tapping the power button, that would be a shortcut to access the camera. But aside from that, you would not have the camera icon in order to take pictures. The way you would get that app back hold down the home screen again go home screen settings hide apps, and you will just delete it from up there, and it'll be right back. So this is a very easy way to just hide things that are important to you, that you don't want other people using I see a lot of people use this feature where they'll go in, and they'll hide their camera, and they'll also hide their gallery so that people don't go through their pictures on the phone.
So that's one cool thing: you can do I've seen. Parents hide the YouTube app because they don't want their little ones watching YouTube when they give them their phone. So as a lot of cool things, you can do I'm, just gonna hide the camera in the gallery just to demonstrate this as well, and even if someone were to get hold of your phone if they're not familiar with how to use this feature, guess what they're not going to be able to access your pictures, especially if you have important things in there, it will be hidden, so we'll go back in and inside those two and just that easy applies. They're going to be right back in our settings, menu, camera and our gallery. So there is that alright.
Moving on to our next hidden feature, we have a feature called, or it's basically being able to mirror your phone screen to a computer. Now Parma saying it. So what I want to do this? Well, maybe you're in a room with multiple people someone's on a computer. You find a funny video instead of everyone crowding around your phone. You can just send that video right to the computer and watch it on there.
Furthermore, you can also mirror, or basically you're, mirroring your entire screen to a computer screen, so you can see whatever it is. Trying to watch bigger a lot of times. People will have pictures from a trip or a video that they want to play on a larger screen and really easy to be able to just throw it right to your PC and play it just like that. So I'm going to demonstrate how this feature works. I have a Windows 10 tablet here that basically mimics make mimics the same process of a computer, and I'm going to show you how it works.
So here's our screen, here's our phone, we're gonna, swipe down, pull down again, go to your left and, oh sorry, well, you're, right, and you're going to turn on smart view, so tap on smart view and what you'll see are different devices that you can mirror your screen to now a disclaimer. You will need to be on a Wi-Fi network to do this, so our my Wi-Fi on the phone, and I'm also on Wi-Fi on the tablet, and I'm on the same network. If I was on a different network, this would not work properly either. So this tablet is named surf Teddy and every computer has named something, so you'll need to know what your device is name, but that's one important part of it. I'm going to tap on surface teddy right here, and it's connecting, and it's going to ask you hey.
This device is trying to connect to your computer. Do you want to project? Yes? So now it's connecting now I'm going to go home or actually give it a second and there it is. My screen is now mirrored right to the computer. Let's say I want to go into YouTube and I want to play that YouTube video on my screen here. So let's go here.
Let's find a video hit play, and I'm going to turn it down. Obviously, let's skip the ad and I can just turn the phone sideways here, and it will play now in the full screen, not super full screen. But it's good enough right and just that easy now. My video is mirrored to the tablet. So now you can see it bigger and basically more people can see it versus everyone huddling around your phone screen, and you can use your volume control buttons to control the volume on the computer or the tablet.
So that's pretty cool right. There I also like this feature, for if you have computer speakers plugged up to your computer and maybe there's a video. You want to hear a lot louder. Then this isn't easy way to do that as well. Now, when you're ready to disconnect you're going to look for this little icon, this is your basically Smart View icon.
It's a little blue circle here, you're gonna, tap on that, and you're going to hit disconnect, and that will stop the computer from receiving the mirroring from your phone. So that's how you would mirror your Samsung Galaxy 820 screen to a computer or basically a Windows tablet or Windows computer. So there is that we do have a separate video coming out. That will show you how to mirror your screen to a TV as well, so stay tuned for that video come all right. Our next hidden feature is a cool gesture mode that will give you a different feel of your phone all together.
Instead of having these navigation buttons down here at the bottom, we will swipe down from the top pull it down, sweat to your left, and you're going to turn off navigation bar by just tapping on that little bubble there, and you'll notice. My home buttons are now gone. You only have these three dashes and the way they work. Are you just swipe up to work them? So if I want to get back to my home screen, I'm just going to swipe up, and it takes me home if I go on to the Play Store again, you notice I, don't have my home button, my back button or my recent apps. All you have.
Are these three dashes here, and I'm just going to swipe up and that's how you activate those buttons recent apps just a swipe up there and that tasty of that setting and our back button is just a swipe up as well to get back home now. The benefit of this feature is that you're getting the full screen. You don't have those buttons down there that are taking up space. You get to use 100% of the screen it does take. Some getting used to I did go a few days using this setting to see how easy was it get used to in after about half a day, you'll get used to using them, and surprisingly, you'll probably have forgotten that there were actual buttons there.
So definitely something cool to try out. That is the gesture mode, and if you decide you want to go back, it's really easy to do it. You're gonna, swipe down, pull down again swipe to your left and just turn on the navigation bar and there it is your home button is back recent apps and your back button just like that. All right. Our next hidden feature is an important feature.
That's going to help, keep your phone running fast and smooth, and it is a scheduled restart feature now. You're going to go to the Settings app and tap on the little magnifying glass right here, and I've already done a search here, but just you're going to type in Auto restart, and it will take you to device care and restart tap on that, and you can schedule your phone once a week for it to automatically restart itself. So I have mine scheduled for Wednesday at 3 to 3 a. m. and basically the point of doing.
This is by restarting your phone once a week. It will allow your phone to run faster, smoother and more efficiently. It closes out all the apps that are running in the background and it just sort of gives your phone a fresh start every single week. If you were to just leave your phone on all the time, 100% of the time never restarted it, your phone would begin to run slow because there are certain things that won't be turned off they'll just always be running. So this is just a little tweak that will keep your phone running again fast, smooth and efficient with the power all right guys and one more.
We have our bonus. We have a bonus, hidden feature for you, and it's going to be basically how to wirelessly charge your Samsung Galaxy, a 20 for those of you who have read the spec sheet. You're, probably saying this phone doesn't support wireless charging. Well, it does not support it. It's not built-in, but there is a little adapter.
You can purchase this little adapter cost you ten twelve dollars. It is a Type C, QI adapter and all you do is plug it in to the bottom of your phone, basically into the charging port, and I'm, going to turn the phone off here. So you can see what it looks like it's a little dangler, and you can put a case on it, and it will support most cases as long as they're, not too thick so make sure that's pushed in nice and well take it turn around, and you're going to place it on the charger, and you'll see in a couple of seconds that the screen will read it pop on, and it will be wirelessly charging and there it is guys you just saw it read it, and now we can see that it is wirelessly charging. If I tap the screen there and pull it up just a little. You can see in the corner here that are charging meter is there, and our phone is wirelessly charging.
So this is just a really cool feature. Again, it's all made possible by just an external adapter that will cost you no more than again 10 to 12 dollars. You will also need a wireless charging pad as well in the description of the video I. Do have the link for this product, as well as a couple of really cool wireless charges. You can get that.
Will make it all work for you? So if you want to check it out, it's down there in the description, definitely try it out. I love wireless charging, so I'm always trying to find a way to make my phone do it, and this is how you make the a20 wireless charge. That is our bonus hidden feature. Thank you guys for watching the video make sure you hit that like button favorite, do us a favor in the comment section down below tell us what hidden feature was your favorite or tell us, which hidden feature is one that you just learned for the first time from our video either while we'd love to hear it thanks again for watching, take care and have a good one.
Source : H2TechVideos