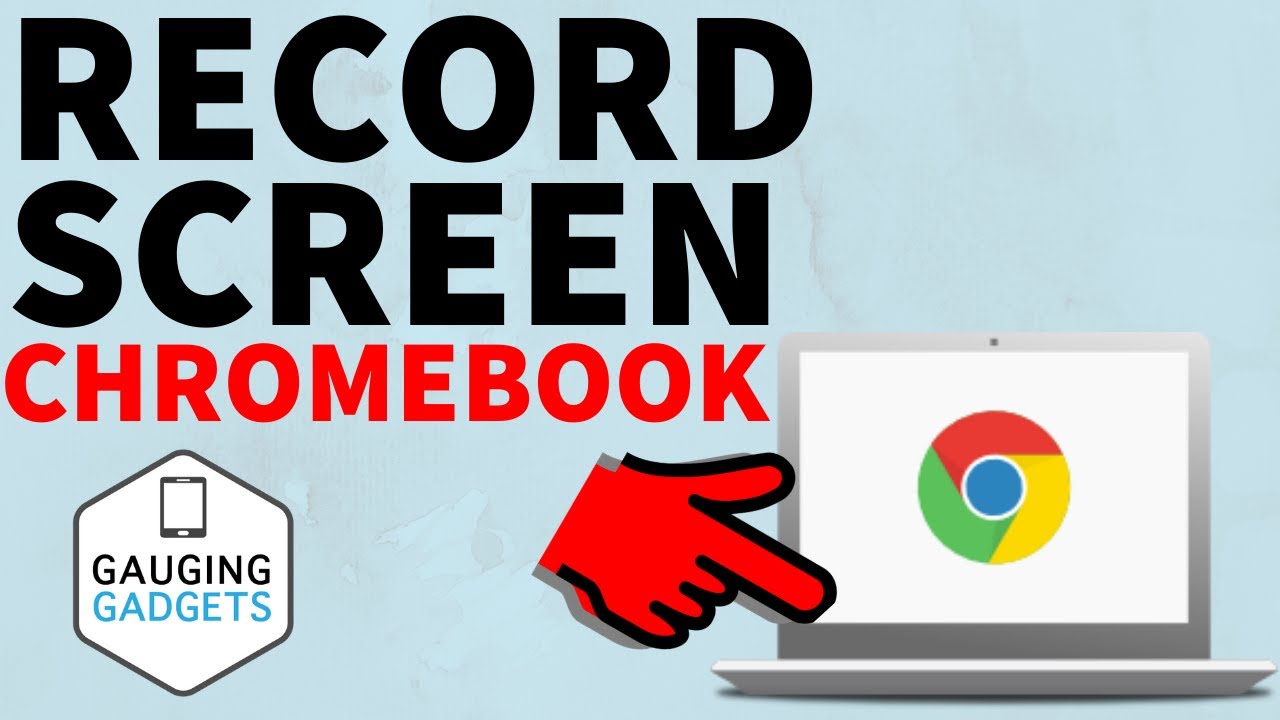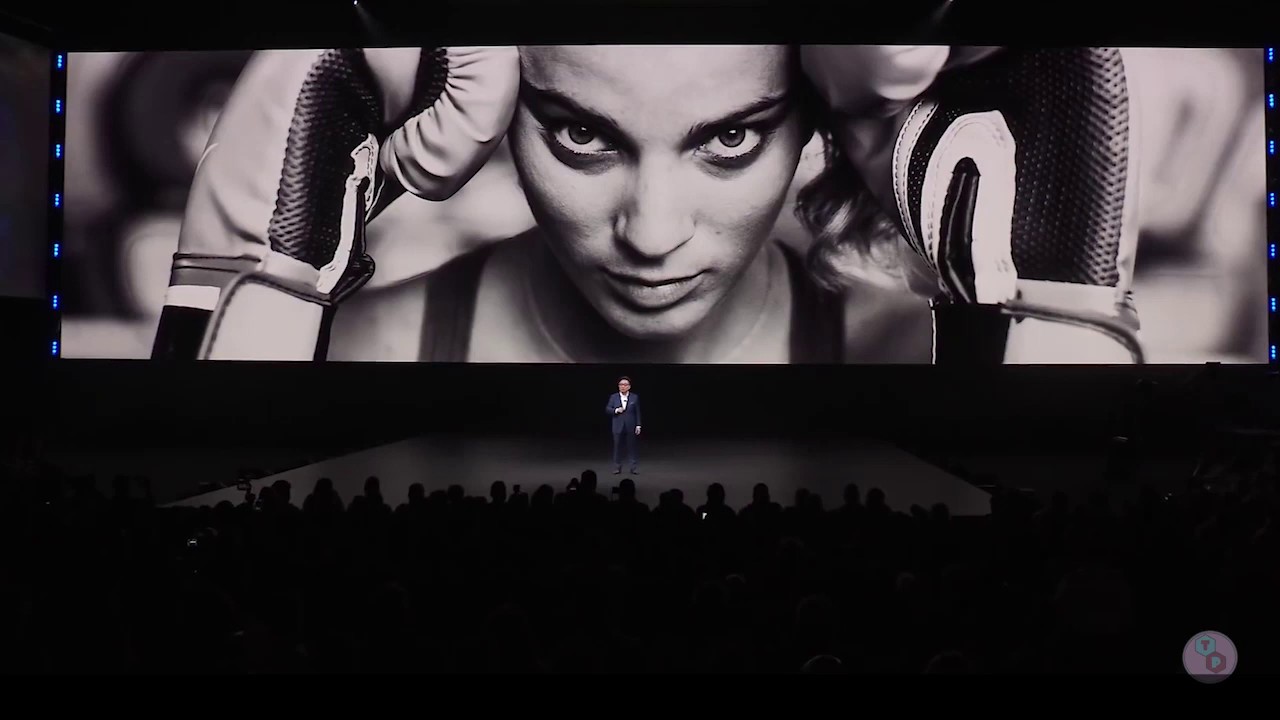How to Record Chromebook Screen - Chromebook Screen Recorder By Gauging Gadgets
Hey guys welcome to another aging gadgets, Chromebook tutorial video in this video I'm, going to show you how to easily record your Chromebook screen now right off the bat I want to say that I am using a camera to record the screen of my Chromebook only because I'm going to show you how to set up and then use the software, and it's impossible for me to record the screen, while I'm doing that at the same time. Alright, so let's go ahead and get started. The first thing we need to do is open up the Chromebook web store and the easiest way that I know how to do. That is to open up the menu by selecting the three dots in the top right then going down to more tools, selecting more tools and then once more tools open, go to extensions. So in extensions here this will show all the extensions that are installed on your Chromebook. What we need to do is select the little three horizontal lines in the top left to open up the menu and then go down to open chrome web store.
Now that we have the Chrome Web Store open, we can find any extension or application and install it for free to our Chromebook. Now we need to do is go up to the search bar in the top left and search Nimbus, so n I am B us and if you get lost, I'll have a direct link in the description that'll. Take you right to this extension also have a detailed write-up in case you get lost, so we're gonna, search, Nimbus and press ENTER, and the first thing that comes up is going to be Nimbus, screenshot and screen recorder. So we're going to open that up now. As you can see, this has almost five-star review with 11,000 reviews.
So this is a very highly rated extension, and it's also been almost downloaded one and a half million times. So it's trustworthy, and you have to worry about downloading it. All we need to do now is select, add to Chrome, then grant it some access and needs access to be able to view you the website, you're viewing and everything like that. Just so, it can record them so go ahead and select, add extension to allow the access, and then it's going to install it down here and then this little blue rectangle right here will show you the status and then once it's been installed, you'll see the Nimbus icon, show up right here next to the little three dots so now to begin recording our screen, all we need to do is select the Nimbus icon, that'll, open up Nimbus capture, all the options right here, and they have a ton of options in here for taking screenshots and stuff like that, but to recorder screen. All we need to do is select record video and then in here we just need to make some configuration changes so that the recording meets our needs.
So we have some options record the mic sound. So this would use the microphone in your Chromebook and actually record that and add it to the video you can record sounds that are in the tab. So any sounds on your website, such as maybe YouTube, that would be included in the recording, and then you can also record your webcam and that's how you would turn on recording the webcam, but that does have some limitation. After that, we can show drawing tools while we're doing the recording and that'll. Allow you to add little markers or circle things, while you're recording to make it easier for people to follow what you're doing and then, lastly, up here we can add our own custom watermark.
So you can add your own logo different things like that to the video next and the options we have video settings. So this is where you can choose the resolution that will be recorded as well as several things, including which webcam will be used in microphones. So if you have separate ones set in there, you can choose those so that they're in the recording. The final thing we need to configure is just to tell nimbus what we want to actually record. Is it just the tab, so this individual tab that we have selected the entire desktop of your Chromebook, which is going to include the entire Chromebook screen or just your webcam? Now you can do a combo of recording the screen with your webcam included, but that's limited to only the tab on the Chromebook.
If you do desktop it'll not include the webcam, so that's just something to keep in mind. I'm going to choose desktop, so we can record the entire Chromebook screen, and then I'm going to select start record. So now we need to do is just select our screen and then select share to give nimbus access to that actual desktop. So I must select, share it'll start the recording, so we get a little prompt window right here from Chromebook and then up here at the top. You can see the Nimbus screen recorder, icon has turned red, letting us know that it's recording and now everything I'm doing on my Chromebook is being recorded.
If I want to stop the recording or pause that all I need to do is select the Nimbus icon, and I'll bring up the options up here. I can pause it and stop it. It also tells me how long it's been recording for, so I'm going to stop the recording and as soon as I stop the recording. It's bring up a page where I can view the video that I just recorded, and it'll play it, including the audio that was recorded from the microphone from there. If I want to download the video, all I need to do is select.
Save video, I can also publish it directly to YouTube or even send it to like an online storage such as Google, Drive or Dropbox. So I'm going to save the video select that save it to my Chromebook, and then I can open up the save file, and it'll play the video that was just recorded at my desktop alright. So that's how you record your screen on your Chromebook. If you have any questions about this, leave, a comment below I'll get back to you as soon as I can, if you'd like to see more Chromebook tutorial videos check the links in the description. If this video helped you give it a thumbs up, and please consider subscribing to my channel gain gadgets, more gadget, reviews and tech tutorials.
Thank you so much for watching.
Source : Gauging Gadgets