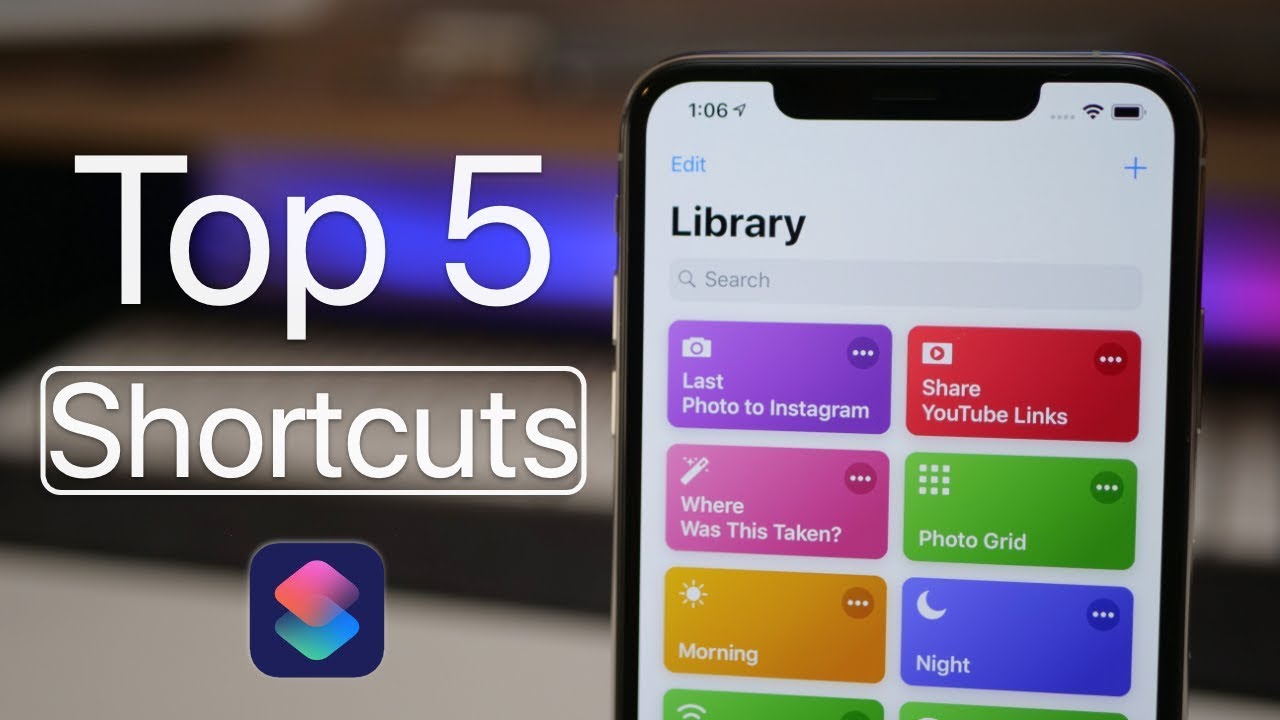Activate This Feature Immediately on Your Galaxy Note 20 Ultra! By sakitech
Hey there sock here from sake, tech and in today's video I would like to talk about one of the best features of the Samsung LLC note 20 and the note 20 ultra, which is designed to hide sensitive data from prying eyes. This option allows you to lock away and hide your private content, such as specific photos, files, docs videos and even apps. This feature is known as a secure folder. It works in a fantastic way, so let's dive in and discover how it works and, of course first let me show you how to actually set it up alright. So the very first thing that you want to do is to actually set up the secure folder for the very first time. So what you want to do is you want to go into your settings, and then you want to scroll down to biometrics and security.
You click it and then again you scroll down, and you're going to see secure folder right here it says: keep your personnel files and apps safe and secure. So when you click it for the very first time, you're going to see a brand new welcome screen. So you tap on agree, okay, and you do have to sign in to this with your Samsung account. Now, in my case, I'm just going to put my fingerprints. That's the way I set it up, and it's going to log into my Samsung account.
You may just have to manually put your password and your username, but I'm good to go. It is creating the actual, secure folder, and you can see all the highlights add files to the secure folder to keep them private uh. You know, keep your apps secure. If that's what you want now, the very first setting that you are going to have to pick up is you're going to have to pick up a pin. Now I do wanna.
Let you know this pin is gonna, be a separate pin than the one you used to lock your phone or a separate password, unique for the secure folder and also make sure you enable fingerprints, so you're going to be able to unlock the secure folder with your fingerprints. So I'm going to tell I'm gonna, I'm going to choose, pin tap on next uh. Let's just pick something simple for this video all right: lets uh confirm that again, that's different from from my other pin, so my secure folder is now ready. Now let me quickly show you what's happening with this guy. There's a lot going on here.
I'm going to show you everything, but first the basics. So let's go home first and foremost, and what's going to happen is after you set it up for the very first time you are going to be able to uh access it from the app drawers it's known as secure folder. So I'm going to grab this guy, I'm going to dump it onto the home screen just for easy access, okay in the middle here. So now, when I click it, it launches a secure folder. It did not ask a password, let's quickly, rectify that, because this is supposed to be a hidden space where you hide your photos, videos, messages and stuff like that, so tap on the settings, go into the settings all right and choose this option: tap: auto, lock, secure folder! Immediately now, when I exit and try to go back in it's going to ask for a pin or a fingerprint all right now, let's go inside with my pin for now.
Let me show you how to move photos from your public folders to your secure folder. So let me launch my public gallery. Okay, so public gallery is just sitting in my abs, so it's right here, I'm going to grab one photo right now you can do multiple photos, I'm going to do one photo right now. Let's do this photo here, I'm going to tap on it. I'm going to tap on the button here, and it says, move to secure folder.
When you do this, it's going to ask you to either you know, put in your fingerprints or the pin for the secure folder. So in this case I'm just going to go like that. It's moving the item. The item is gone disappear. It's completely hidden! Nobody can see it anymore.
Now when I go back home and if I go to my secure folder, because this is a secure area, nobody can enter this unless they have the password or your fingerprints. Okay. So I'm going to log into it. I'm going to go to my secure gallery. This is not my public gallery application.
This is a secure, private and hidden gallery application and the photo. Let me just allow that I moved over is right here now you can inside photos. So if this photo, you did not. You did not want to hide it anymore. You just tap it, and you can say move out, and it goes back to the public gallery.
But as long as you keep it here, it's going to be secured in here. Nobody can see. Okay, you tap it. Nobody can access this. So that's amazing! I'm going to show you one more thing.
That's very, very cool! If I were to launch my camera application from the secure folder and if I were to take a photo, which I just did right now, just an example: it's just going to be a dark photo when that photo gets saved. It goes into the secure gallery. It's going to be right here. Okay, that's the one I just took. The reason is everything you do within the secure folder environment stays in the secure folder.
Now, if I were to go outside and use the camera here outside the secure folder that photo would just get saved in the regular gallery, it would not go to the secure folder gallery. So when I go to my secure folder, if I were to go my Samsung notes and if I were to create a notes' application, I'm sorry a brand-new note, it's going to be a secret note. So, let's just say uh test, I'm just going to say title t and remember: this is happening in the secure folder, so everything is going to stay in the secure folder. I go back. I can see it here, but when I go back outside to my regular Samsung notes, you're not going to see it you're not going to see the t that I just uh put it up there so tap over here, go to all notes, and you're not going to see the t in here, but when I go inside the secure folder.
The note that I created within my secure environment gets saved here now. How do you move any file that you want to the secure folder? You simply tap on. Add files. Okay from here, you can pick your images, videos, audio documents, any kind of document, PDF document word document. Whatever my files, you tap on this one, you can pick any file that you want on your phone using the file explorer.
Okay, let me just go back out, so that's the way you add any file into the secure, folder and access it with the corresponding application. Now, what? If you want to add an application, a secure copy of an application into the secure folder, you tap on, add applications and pick any application that you want. So I can have a separate calendar application in the secure folder right now. I do actually and anything I do here- stays there all right. So let me just skip all this stuff cancel all right, so add files and applications using this main menu.
Now, let's move on and talk about some more advanced stuff with the secure folder. What I like to do is I like to tap on the settings button here, go to customize, and I like to change the name of the secure folder. I can change to something like this look so finance all right, so I'm going to change the name to finance, and I'm just going to give it a different, uh piggy bank right here apply. Now when I go out the secure folder doesn't say, secure folder, it just says finance, so somebody clicks on it, and they see that it requires a password to them. It just makes sense.
It's a finance folder. Of course, it's going to need a password. They just back off. Okay, uh. If it said secure, folder or secret files, then they would be curious what's in there, what's he hiding? What's she hiding, but in this case finance? Okay, everybody hides their finances all right.
So that's one thing I like to do number two. I like to go to my settings over here and even though we set up set this up initially, if you haven't forgotten, do go inside, put your pin in and make sure the fingerprints are in fact enabled because it's very easy to log in with your fingerprints I go outside. I tap it. Instead of putting my password or pin just biometrics boom you're right inside, and you can look at the stuff that you hid all right now. I'll show you one more thing.
If I'm in the public gallery, let me just bring up my regular gallery application right here. If I were, if I wanted to move multiple photos, I can just select the ones that I want to move again tap here, and I can say, move to now even renames. It right here move to finance, so that's going to take two photos at the same time and move it over to my secret files, my secure folder, so you can batch process stuff. If you want now one more important thing. If I go into my settings all right, you want to go to back up and restore, and you want to make sure you're backing up your secure folder to your Samsung account.
You can use any account that you want. It doesn't have to be your main same account. You can have a Samsung account specifically for the secure folder and just back it up. Okay, it's going to be backed up encrypted. It's going to be secure! So when it goes to the cloud, nobody else can see it because it is going to be encrypted, so you're safe, but the only reason you want to do this is when you back up your secure folder, you can later restore it to another Samsung device from this menu right here.
All right, as you can see, there's a restore option. You log into your account you restore from a backup from before, and that's basically it. I think this is the best implementation of any secure folder on the planet. Other uh manufacturers have been trying this it's not as good, because nobody can uninstall this okay, nobody can press and hold and uninstall this. It's always there, and it always requires a password.
It can be backed up and restored to any Samsung phone, so the data never gets lost. Furthermore, it's a fantastic little tool. You can play with it even more, and you know, learn as much as you can, but I will give you one more tip if you were to go to my files, for example. Okay, let me just grab this file right. I just grab that file.
I can tap here, and I can move it to finance, as you can see so anywhere from anywhere. Furthermore, I can move send files over to my secure folder, or I can do it right from here all right. If you have any questions, comments or concerns drop them down below and let me know, and for now guys have a fantastic day, all right. So if you found this video useful make sure to subscribe to Saki tech by clicking that button and also click that bell icon on the side to make sure you get notified every time. I upload a new video and if you do use Twitter, Instagram or Facebook, you can follow me at Saki tech online to get the latest updates as well.
Alright have a fantastic day.
Source : sakitech
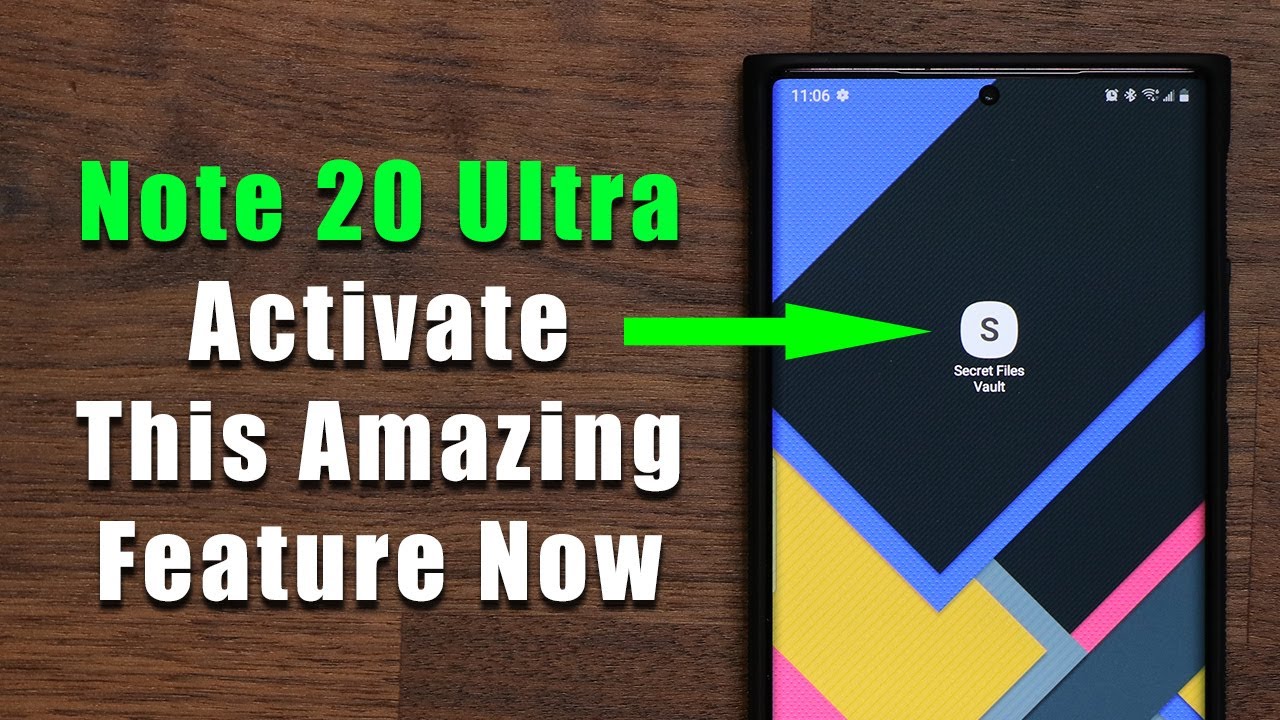











![Blackberry Key 3 [KEY3 is coming] | Blackberry Key3 2021](https://img.youtube.com/vi/FTqUmoAVsJs/maxresdefault.jpg )