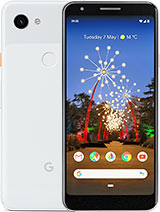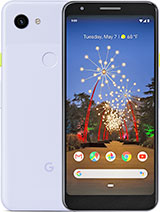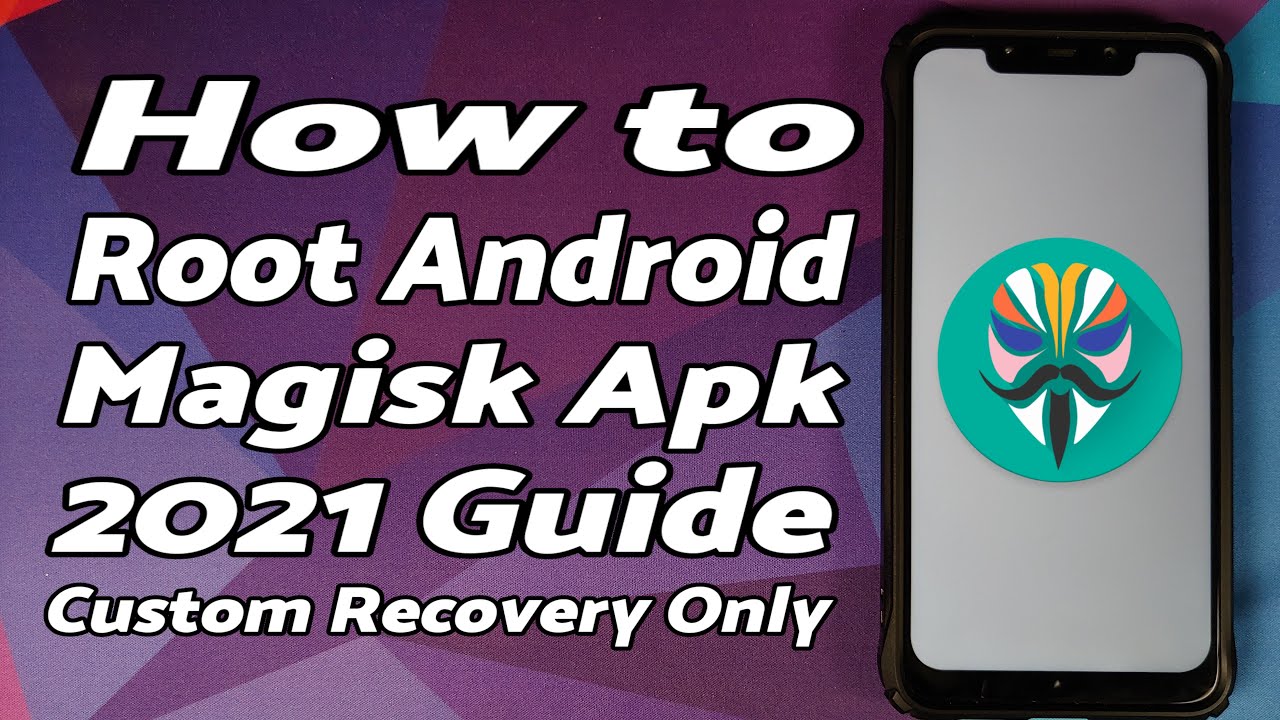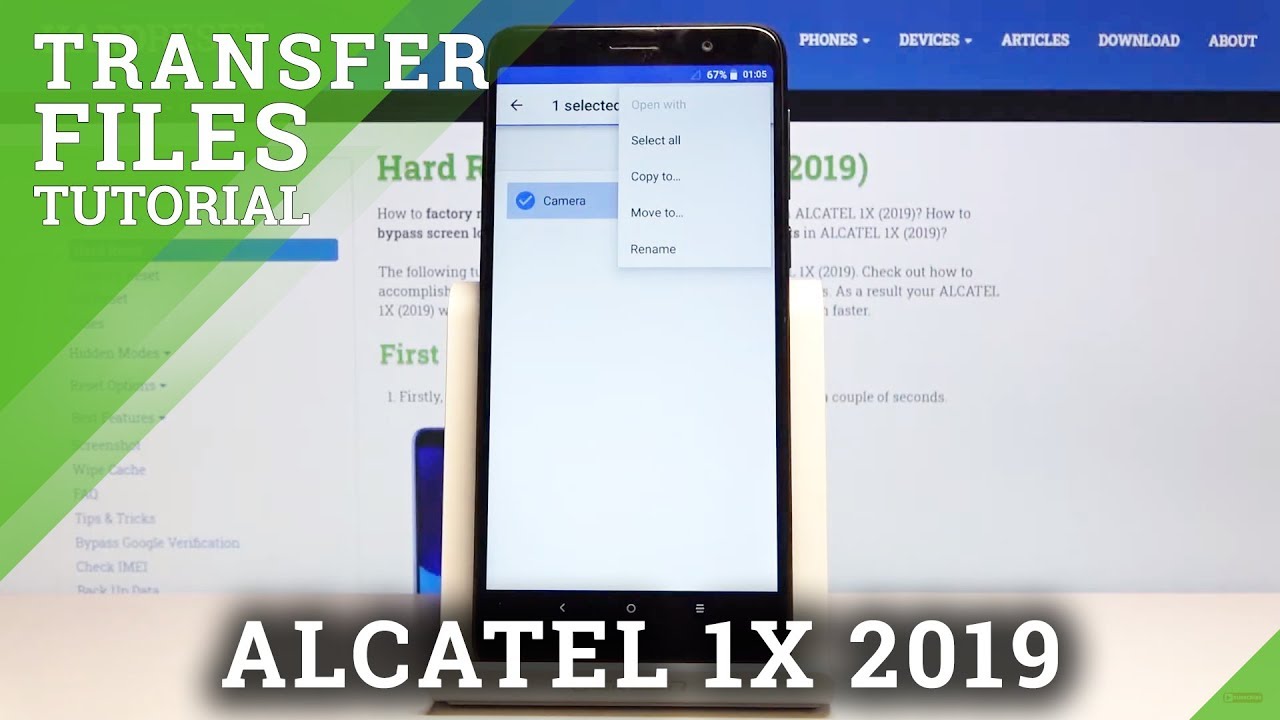Google Pixel 3a XL and Pixel 3a Tips | First things to do | #teampixel | #giftfromgoogle By EBPMAN Tech Reviews
Okay guys EPP men here were you lucky enough to score a Google Pixel, three, a or three AXL? Well, if you get one of these, and you want to really know how to use one of these, then you're going to want to watch this video because I'm going to give you the first ten plus things you should do to maximize the use of your Pixel 3a or three AXL. So now, if you're new to the Google Pixel line of phones in this video I'm going to give you a little over ten tips that are going to allow you to maximize the use of this phone, regardless of the phone that you're coming from. If you're coming from a Samsung, if you're coming from an LG or you for coming from Apple- and you just got the Google Pixel three eight or three AXL, then you don't want to watch this video because I'm going to show you some quick tips: they're going to maximize the use of this phone in the next video I'm going to have more tips and tricks. But this is the quickie. That's going to help you get the Mac's as soon as you pick up the phone. Let's get right to it.
Now, let's get right into the tips. So the first thing, you're gonna notice on your phone- is that you may not even have the same wallpaper I have, so you may be wondering: what's the quickest way to get wallpaper, so I'm gonna press and hold, and I'm going to choose wallpapers. Now here, you're going to find a full series of curated wallpapers that are available, and you can see that there are various types, and they're all broken down by cityscapes or by lifestyle. So you notice, you have life, you have art, you have cityscapes. The one that I just chose was a cityscape one, and you notice how you have some really, really nice.
I would say high resolution photos that you can use to change the look of your phone. So you notice right here. This is the one that I chose because, I kind of liked that black and white feature, but you do have color splash. If you go over here this one that has art you'll notice, that if you like this kind of flashy colors that are gonna, show off the screen, then that's something you can do as well. So all you have to do is once you choose the actual background that you want, and we're going to go ahead and choose the same one that I chose, so I'm going to go down here and find it alright.
All you have to do is to is move it to the area that you want, because you can have different looks simply by moving it to the left or to the right or just putting it in the center. So this is what I would like mine to look like so right there in the center and then what I do is I do so that wallpaper I can say set it from the home screen and the lock screen I wanted to do both, so I just say, and now, when you come back, you'll have a brand-new wallpaper, again personalizing the phone making it yours. Now one of the things about the Google, pixel, 3a and 3a Excel is the battery life, and it's rated to have fantastic battery life. But, as you can see here as soon as you get out of the box, you can't tell what percentage you're in, so we're going to do. Are we're going to go into this area? We're gonna actually take a look at all our settings, I'm going to go into the settings area, and we're going to look at the battery area and then notice how you have a setting right here that says battery percentage as soon as you turn that at BAM you get your percent now.
This next tip has to do with navigation. It's really not a configuration change, but if you're new to the pixel line, you may have never multitasked before. So let me show you a couple of things about multitasking. First, if you swipe up you're going to be able to see all the recent applications that you were in, so you can swipe through these rather easily. So, if like, for example, if I wanted to go to this Google page, that's all I would have to do swipe up and then where I could go is to the next area.
So that's one way you can move the other way you can move is just by swiping like this. It's time just swiping on the bottom. This is a quick way to go to the previous window that you win. So if I were to swipe up and I were to go here when I swipe back I'm going to go to Chrome, so how that worked, so it allows you to slip, switch back and forth really quickly, swipe up or swipe across, and you'll be able to get to the previous apps. Now the next tip I'm going to give you has to do with multi window II.
Now, if you're coming from an Apple environment, this is gonna, be new to you. So all you have to do is to multi window is swipe up, and then you'll notice, how you have these little big icons right on top of the application, that's open. So what you do is you press and hold here, and you'll notice that you have split-screen. So once you choose your split screen, you just go to the application that you'd like to have as your next split screen now, keep in mind that this is really useful, and I'm going to find let's go, and we'll do Google actually YouTube. This is great, especially if you're in navigation mode, and let's say you have Spotify open, you can have navigation mode or let's say you have your email, and you're trying to type in a phone number.
This is one of the things that you really use a lot. You can see your phone number, and you can actually dial at the same time. So when I do this notice, how I have on the top I have my Google Chrome, so I'm I can see that and then over here I have actually a ? video, so I can play this, and it's in and continue to play, and I can actually still search as I'm watching the video. That's what Windows is all about now for those of you are curious. How do you get rid of the window once you're done? All you do.
Are you swipe down it's that simple now this next tip allows you to personalize and use the phone even further, so if I swipe down for a second, and I'm gonna, do a double swipe, I'm going to show you that you have all these toggles here, see these, that you have these things and these things are called toggles now. What you can do with these toggles is that you can rearrange them. So, let's say, for example, you'd like your flashlight to be up here. So if you press and hold you can actually drag this now. This next tip is about personalizing all of your toggles.
So as you swipe down these little things, right here are called toggles, and I'm going to swipe down, and you'll notice. What I have a series here, but there's more that you can actually see, and also you can personalize these. So if you tap on the little pencil, you'll notice that you have more down here, one of the things I want to do, for example, is I want my flashlight to be over here right. So let's turn that off and then I also, then, would like, and you notice down here is I. Have my hotspot.
So I use my hotspot a lot, so I'm going to move this up here as well, and you notice how I all of a sudden have more room. I, don't use auto-rotate that much! You know, I, don't turn that on and off, and I think that's pretty much. What I want so I've now organized this. How I'd, like it, I'm gonna, hit back and now this is personalized to my need. It's that simple.
Now this next tip is going to say a battery life as we swipe down here, you're going to notice. How things are white here, so I'm going to show you something that I can do if I go into display and if I find my display setting and I go into advanced I can actually turn on this new feature, which is called themes, and this is I'm. Going to go into the dark theme once I choose dark theme and I go back just do this. What you notice is now these toggles are dark. I find that these are easier to read in my opinion, and also what it does is a help save battery life.
So the dark theme is something again free. All you have to do is turn it on, and then everything looks just like this now. This next feature is going to allow you to sleep rest or study, depending on the situation that you're in. So, if you don't want anyone to bother you during certain times of the day or even at night, all you have to do is work on. Do not disturb, so we're going to do is we're gonna, press and hold on do not disturb by and holding it goes into the actual setting.
It doesn't turn it on and off tapping it turns it on or off pressing and holding takes you in. So what I'm going to do is notice here. I want to basically say I'd like to automatically turn it on, and I want to have it happen. You know during certain times so when I'm sleeping, so I can say, Sunday Monday, Tuesday, Wednesday, Thursday, Friday and Saturday at 10:00 p. m.
to 7:00 a. m. I'm not going to get any kind of notifications, no text messages, no phone calls and as I go back, and I go ahead and set that now what I have is that one rule that's enabled now you can set exceptions. You notice this area right here, so the exceptions would be you, let's say your spouse. It could be your kids, it could be your brother and your sister, or it could be work whatever you put into the exception area and that exception area could be start contacts.
It could be repeated callers or whoever you define you'll be able to set that and then also you can do the same thing for messages. So, in my case, my phone goes dead. No one can call me I, don't get any notifications, no Instagram, no Facebook, no YouTube and in the morning, I get them, but if anyone in the family that I want that's on this exception list needs to get a hold of me. They can, so it's a great feature to have done not disturb now. This next feature is gonna, make it easy really, especially at night, so I'm going to show you this cool feature, and it's going to be it's under the settings area again, so we're going to go into settings, we're going to go into display and then what we're going to do is turn on the nightlight.
Now the nightlight is about adjusting the color and intensity of your screen and illuminating the blue light so that it puts like a blue light filter on it, so that it makes it easy for you to fall asleep. There are different studies that say that it with the bright light like this. If you're reading it in bed, it's harder for you to get sound sleep, so if you enable this, and I say turn it on now, it basically notices how it's changing the color of the screen. It's making it softer. Imagine if, like your phone, goes off, and you're asleep, and you just grab the phone, your eyes kind of bug out, because it's so bright.
This is going to help with that right. It's going to tone it down, and you can change the intensity. So you see I'm doing this. You can actually change your intensity to whatever you want, so that you can see it in a better light. Now one thing that could be driving you, nuts, is every single time you up on the screen.
You hear this little tap, tap, tap or sound, so I'm going to show you how you turn that off, so I'm going to go back into settings again, and then we're going to go into sound and I just want to show you under the advanced area. What you can do is you can configure Dow pad tones screen, locking sounds charging, sounds or touch tones. So if I turn that off everything is nice and quiet now you don't hear anything. So you can turn off any of these sounds individually as well as adjust the volume of others. It's a great tip.
Now this next tip is going to also simplify things for you when it comes to just overall using the phone. Let me show you what I'm talking about, so we're going to go ahead, and we're going to go into settings and this time we're going to go into system and then what we're going to do is go into gestures and there's a bunch of gestures here that you're going to want to use. So you notice that I've had to swipe down to get to the menu. Well, what if I was swiping on the fingerprint sensor in the back well watch this I'm going to turn on this area right here and notice, how it's showing you right there when you swipe that the menu is gonna, come down, so I'm going to turn it on now watch It's how that opens automatically so now, I don't have to use my finger to swipe, but if I'm holding my phone naturally like this, and I'm swiping, it just comes down. So that's one tip in gestures.
Now, the next step in gestures and there's quite a few here- is actually being able to jump into the camera mode. Now, one of the things. If you tap this little button here twice, it would jump to camera watch. This goes immediately to the camera mode. So that's a really, really cool feature, and you can enable that by just tapping that as well now, there's another feature, that's called flip.
So let's say you want to do a selfie, but the cameras facing the wrong way. All you got to do is just move the phone like this, and it automatically switches as well. So that's a neat feature to turn on and then the last one is flip -. Let me show you that, as you do this, if you turn this feature on, what will happen is, and you flip it over, it will put your phone and do not disturb mode automatically by just flipping it down great furring, if you're in a study hall great, if you're at a library you just flip it over or even if you in your conference in a meeting flip it down, and you're, do not disturb well beyond now this phone has a feature: that's called the active edge and the active edge means that if you squeeze the size, something's going to happen. Let's do that one more time if you swatch this notice, how this opened up.
So it's gonna, open up your Google Assistant and allow you ask Google some questions now. The problem that you can run into is that if you put a firm case, it could be hard to squeeze sometimes so what I'm going to show. You are a way that you can actually adjust the edge. So you notice here in this area. This is gonna, be important if you have a case or even, if maybe you don't have the strongest grip right or the phone is little too big, and therefore it's hard for you to squeeze what you can do is adjust it, adjust it from light to firm squeeze and that's going to make it more responsive or less responsive.
Depending on your situation, so not say you want to be able to change the size of the fonts or the images on the screen. Let's face it, you have a six-inch screen, but you just may want to make things a little bigger. What you're going to do is you're going to go into display again, so let's find our display and then what we're going to do is go into advanced, and they were to choose default, size or display size choose that and then what we can do here is. We can actually adjust things and notice. I can make it bigger.
I make this stuff, bigger, or I can make things smaller right. Furthermore, I can also look at the impact. That's going to have to my actual application. Icons notice this. How much bigger it makes it so, depending on your vision, let's say you have a low vision.
You can actually make things, however, large you'd like it to make it easier to read. So this is how big it can get, and this is just all in this simple setting in display for display size, great tip now, if you're coming from an iPhone, and you want to mute the colors or, if you're, coming from a Samsung device, and you want to increase the color, the colors, here's what you do so we're still in display, you can go into colors, and you have a couple options: I, don't know how much this is. Going to come off on the screen, our on the recordings, but we'll see if it shows so right now, I have it in adaptive right, but you can say boosted, and it's supposed to make things more saturated. If you choose natural, it makes things a little more muted, so choose the color that or the option that you like either adaptive. Let it do its own thing boost it.
If you want or go with natural at least this will allow the phone to adjust to what you're used to, or it gives you the ability to make things more vibrant. If that's what you'd like to do now, this next tip is about removing some features that you may not like in. Let me show you this when you swipe over you're going to get this newsfeed right. So let's say you don't want to see that newsfeed anymore. All you do.
Are you press and hold you go into home, screen settings and then home screen settings what you can do, then it just says see where it says: display: google app! You can turn that off now, once you turn that off, and you go back, it's no longer there. So that concludes our quick tips to get. You started with the pixel 3 AXL I'm going to have a series of other tips that are gonna, go much more in depth in the days to come, so make sure you subscribe make sure you hit that little Bell icon and that way, you'll get notified when new videos become available. I'll see you in the next one, and thanks for watching.
Source : EBPMAN Tech Reviews