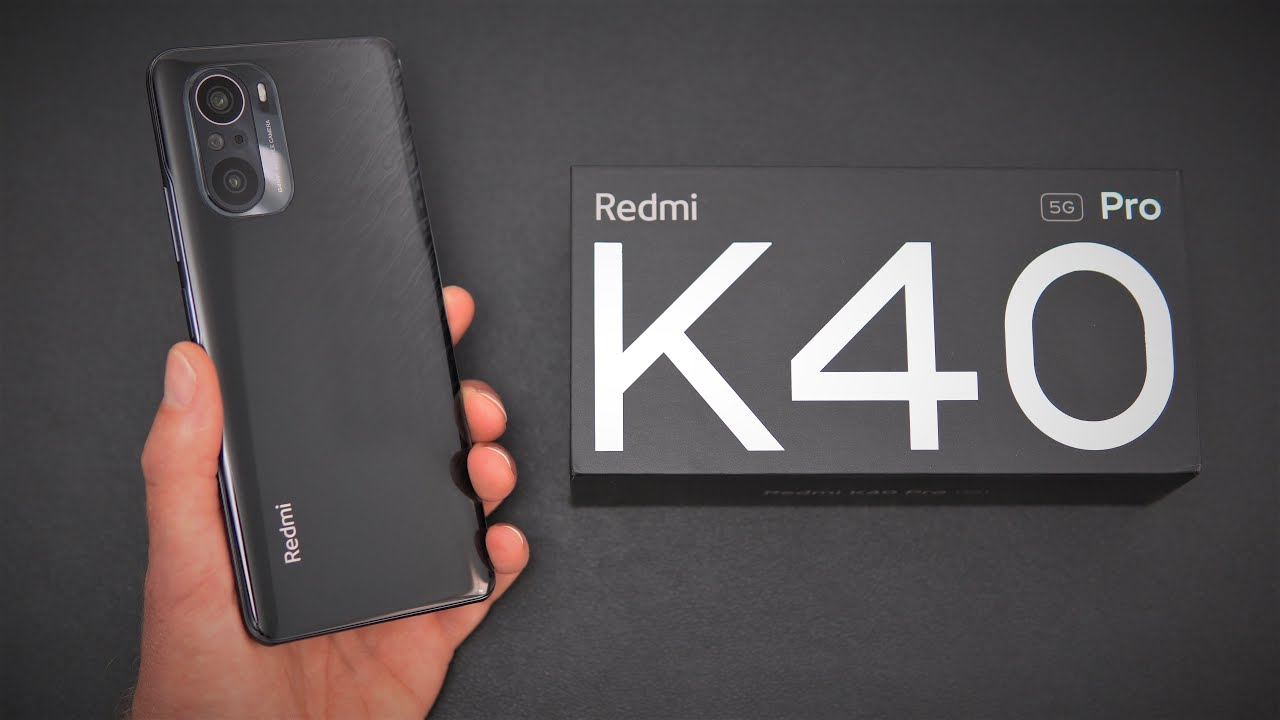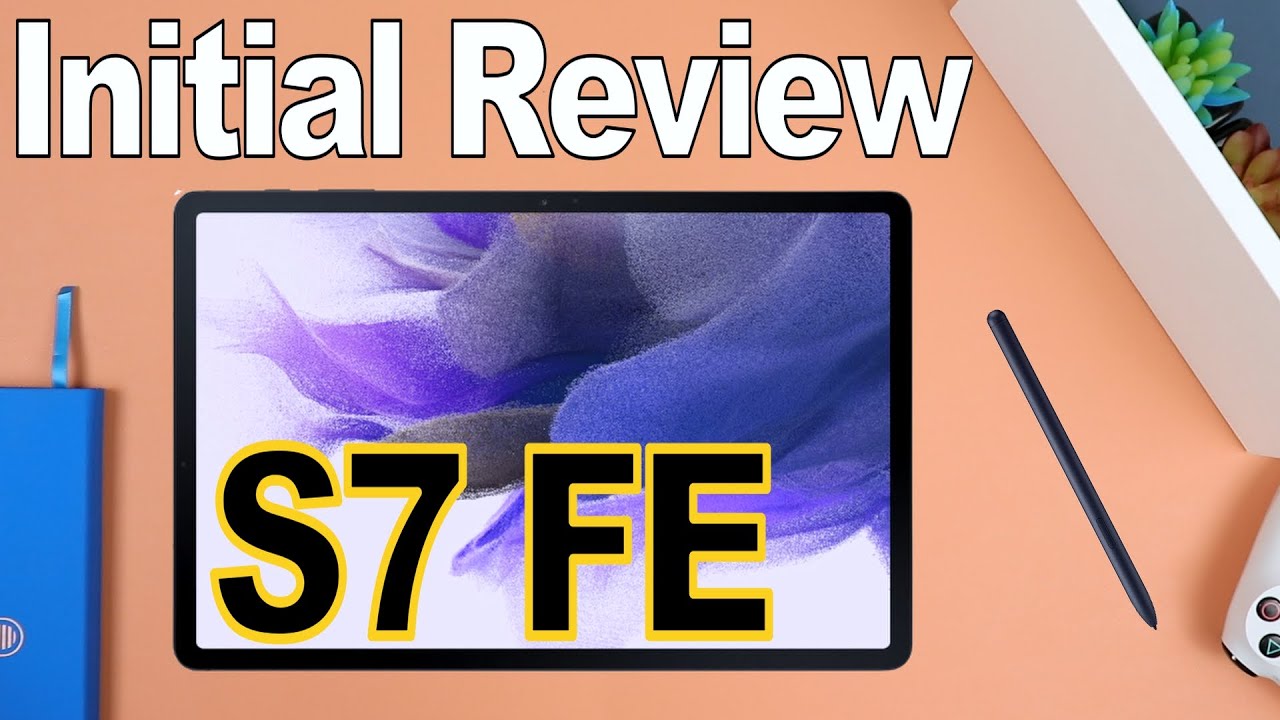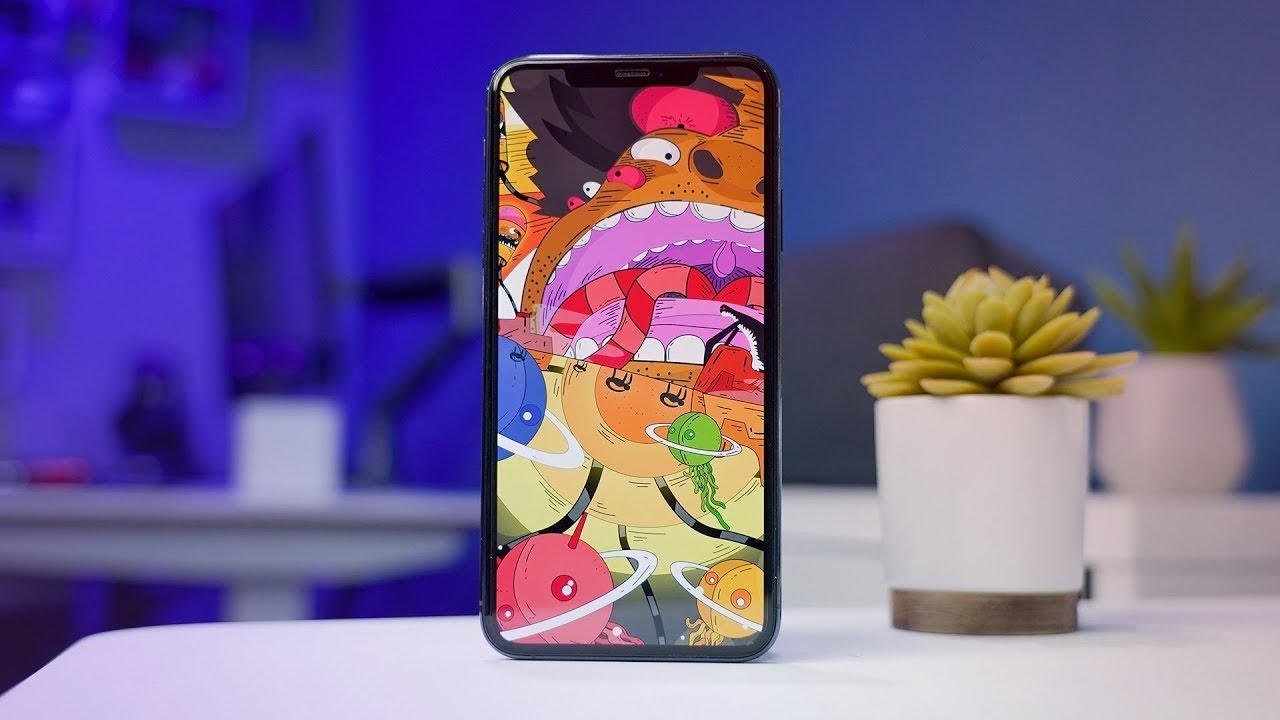How to use iPad Air 4 + Tips/Tricks! By iDB
Hi everyone Harris here with I download blog, and today we're taking a look at the iPad Air fourth generation that just recently came out from apple, and it is the best iPad Air that apple's ever made and the first one that really competes with the iPad Pro. It's basically the iPhone 10r version of the iPhone 10. So in this video we're going to talk about 15 to 20, different tips and tricks for getting started using the iPad and getting the most out of this experience. The first thing I want to note is that this blue color is kind of a grayish blue. In some lights it looks really nice and blue. In some light it looks kind of violet.
It's not a's, not a strong blue, it's not a stark blue and I can even compare it to the iPhone 12's blue, and you can see there's a big difference there. This is uh well a much darker blue. This is more of like a violet lilac blue. It doesn't look as good as I was hoping it would, but it is not bad. It looks like I have a little dent.
Actually, you guys see that does that look like a little dent right there, okay, so getting started with the information about the iPad Air 4, unlike the iPhone 12 apple, does include a charger in the box. Now apple actually gives you a 20 watt charger with this iPad out of the box, which is technically higher than the iPad Pro's 18 watt charger not that'll, make a big difference, but you do get a 20 watt charger with an USB-C to USB-C cable, with this iPad, of course, because this does have USB-C on the bottom. Now, when I was testing this with my vendor battery pack, which I've made a review on, and it's really awesome, it does have a power meter and I got up to high 20s in terms of wattage when I was charging this device when you're not doing much with the iPad, it's going to be pretty low, so it shows about 15 16 watts here, but as soon as I start doing something like we'll say, pulling up a baseball game, you should see the wattage start to creep up all right. So right there just hit 24 watts, and I've gotten it up to around 26 watts. Basically, all I'm saying here is that this can support a faster charger than the 20 watt charger.
That apple gives you, so you can use a charger that comes with your MacBook Pro, and it will charge your iPad up to about 30 watts, which is nice, so I'll, leave a link down in the description to some of the best third-party portable and fast chargers for the iPad. If you want to charge your iPad just a little faster and a little more compact than what apple gives you now, of course, because this is USB, that means you can charge other devices from your iPad. So, for instance, I can plug in my iPhone 12 and charge it from the iPad Air, which is great and because the iPad has such a good battery life. This is something you can actually do, and similarly, you can do this with the Apple Watch, using the lightning to Apple Watch, adapter and more now. One thing to note is that this iPad will not charge your phone via MagSafe.
It doesn't supply enough power to make the wireless charging on MagSafe work such as something to keep in mind now, also because of USB-C. You can do things such as attaching USB c SSDs, and I've compared recently a lot of perfect SSD options. These are fast and reliable, and so I'll leave that review down in the description, but you can also get different hubs. I love this one from hyperdrive. I can attach it right to the iPad, and it gives me HDMI, SD, micros, USB and more so, even for this video right now, I am recording the audio from an USB hub on an iPad, which is an amazing feature that you can do with the iPad Air 4.
Next. This does support pretty much every keyboard that the iPad Pro supports. So if we clear out some of these accessories, I can show you that this is Logitech's. Folio touch case for the iPad, which is an awesome case with a trackpad and a function row, and it will work with this and has a cutout for the power button and touch ID up top, and I will do a review of this soon, but you can also use apple's magic keyboard folio with his iPad Air 4. So you can see that the iPad Air 4 is on the magic keyboard, and this works very well now in terms of styli.
Of course, this does support the Apple Pencil second generation, which is actually this one, which is a fantastic device for taking notes and more and a couple cool tricks with this. Is that if you are in the lock screen, you can actually just tap on the lock screen with the pencil, and it will pull up an instant note. You can also do that from your notification center, just like that. Now, if you don't want to spend 130 dollars for a stylus with this iPad, you can actually go for something cheaper. So these look just like the Apple Pencil 2, but these are 25 and 30 dollars.
I've made a video talking about these, and they still attach magnetically and everything, so I'll. Leave that link down below. If you want to check out some of these cheaper styli for the Apple Pencil, so next, of course, the iPad Air 4 does have touch ID now at the top. So that is how you're going to unlock your iPad. Now, what you can do, if you go into the touch ID and passcode settings apple, does limit you to how many fingerprints you can add.
However, there is a way of getting around this. If you add multiple fingers at the same time, when you are registering a finger, so I can do my middle finger and then my ring finger, then my pinky and then my pointer finger and then my thumb like that and complete. So now my pinky finger, which I only have done for finger three you can see it does show for finger three, and so does this finger, and so does this finger. So this is a way of adding a lot more fingers to the iPad. Now a nice feature to customize with the touch ID settings would be turning off password autofill again, that's a personal preference for me, but I like, when I'm using autofill on the iPad to not have to verify it with my fingerprint I like it to just automatically autofill my saved passwords.
So I turn this feature off now. One of the things I did on this iPad was reduced motion. So if you've never used an iPad Pro, you probably won't need this. But for me the animations do appear a little jagged on this device because it is using a 60 hertz rather than a 120 hertz display. So I went ahead and turned on reduce motion which just makes the animations a little smoother for me and I don't notice the lower refresh rate display as much so if you're, someone that also notices a little of a jitter and a lag and just not as smooth animations, you can go ahead and turn on reduce motion and Siri on this device.
Just like we see in the iPad Pro is activated using the power button, and if you want to power off the device you hold down either of the two volume buttons as well as power at the same time, and you'll get the power off-screen right there. Now, this iPad does have tap to wake very simple, and you can turn that off in the settings, if you don't like it, but it's a great way to just wake up your device just by tapping it next. Just like I talked about in the iPhone 12 tips. Video I find the wallpaper is pretty boring on this device. The stills are old and boring, and the dynamic are old and boring as well.
So what I did for this was get some iOS 14.2 wallpapers that are going to be coming out soon. As you see it on both my lock screen and my home screen, I think they look perfect I'll bring that back. You can see that you can actually download these from. I download blog. com under their wallpaper settings, and you'll find a whole list of other great wallpapers that you can download.
As well so next is just really awesome multitasking, so I'm going to go ahead and open up music, and then I'm going to open up files right next to it. So I have those side by side, and then I'm going to go ahead and go into my MLB app and pull up a baseball game, and I'm going to go back into the previous app. So you see I have picture and picture, and then I can also slide over an app from the side. So now, all of a sudden, I have music over here. I have files over here.
I have safari over here and I have picture-in-picture baseball over here for four apps open at the same time and I can switch between different applications on the side over here or drag it to the left and move this over here and resize these and do whatever I need. So this is just super powerful and a really great feature on the iPad. Next, so of course, spotlight search has been redesigned with iPadOS 14, which is awesome. You just swipe down, and you get this overlay of spotlight search. But if you want to actually get a floating keyboard with a quick type on it, you can just pinch in, and you get this movable floating keyboard, which is awesome.
It's basically an iPhone's keyboard, and then you can quickly type. So I can say iPhone. I've got iPhone there, and that is really nice. Now you can also hold on the bar and move the cursor around. So as you can see right there, and you can also expand it and do two fingers and use the cursor again.
So that is a really nifty and powerful feature. One of the things I like to do on an iPad is scan documents and open them in notes or good nodes or notability or flexible, and to do this you can go into the notes app and do it, or you can go into control center and then long press on notes, and you can scan a document right from that menu. Now, if you're going to be using your iPad at night, you're going to want to go into accessibility and accessibility, shortcut and turn on reduce white point. So then, if you triple click the power button, it'll reduce the brightness of your screen, and you can bring this down super low, which is great for nighttime reading. You can see you can barely see that because of the lights around here, but if this was a dark room, this would be pretty nice and then, of course you can long press the brightness slider, and you can see options for dark mode, which is nice for using it at night, as well as night shift, which will warm up your display, which is better for your eyes, to prevent blue light strain and then the last tip is another accessory with this iPad.
Of course, you can use trackpad and mouse support, so this is actually Logitech's new anywhere 3 mice for mac and iPad, which is really great I'll, be reviewing that soon. So you can connect this to your iPad, air, 4 or another mouse of your choice or a trackpad, as well as a Bluetooth keyboard, and these will be awesome for navigating your iPad getting around using the cursor and more. If you don't want to settle on any keyboard cases with trackpads, you can always just use a mouse and those work super well, so those are some tips and tricks and general knowledge for your iPad Air, for, let me know what you think, and thanks for watching I'll see you in the next video.
Source : iDB