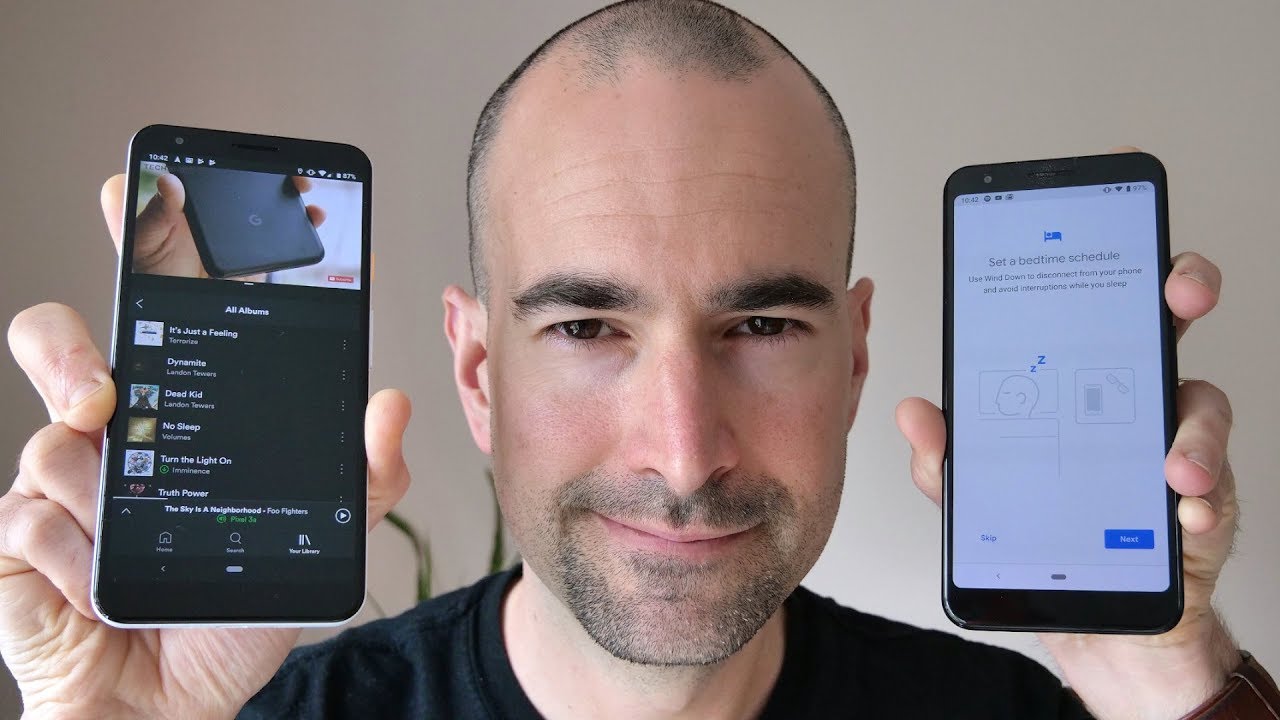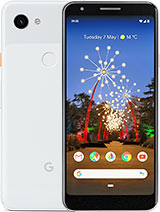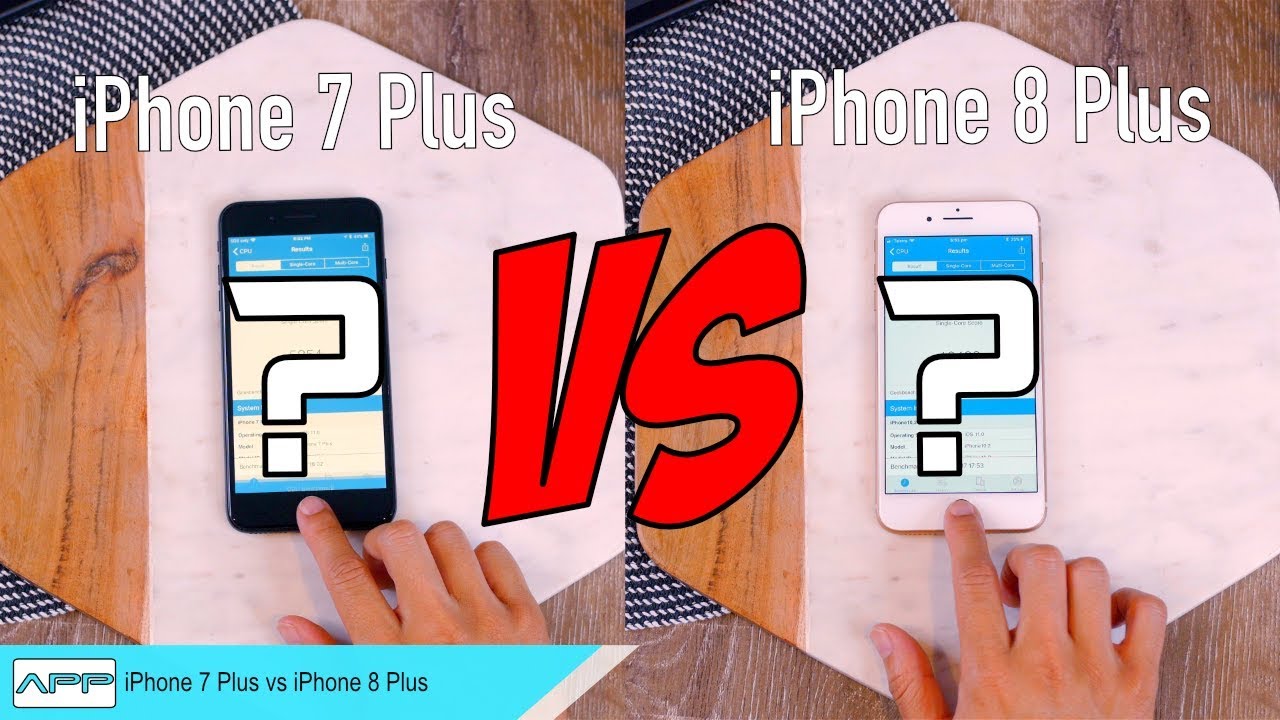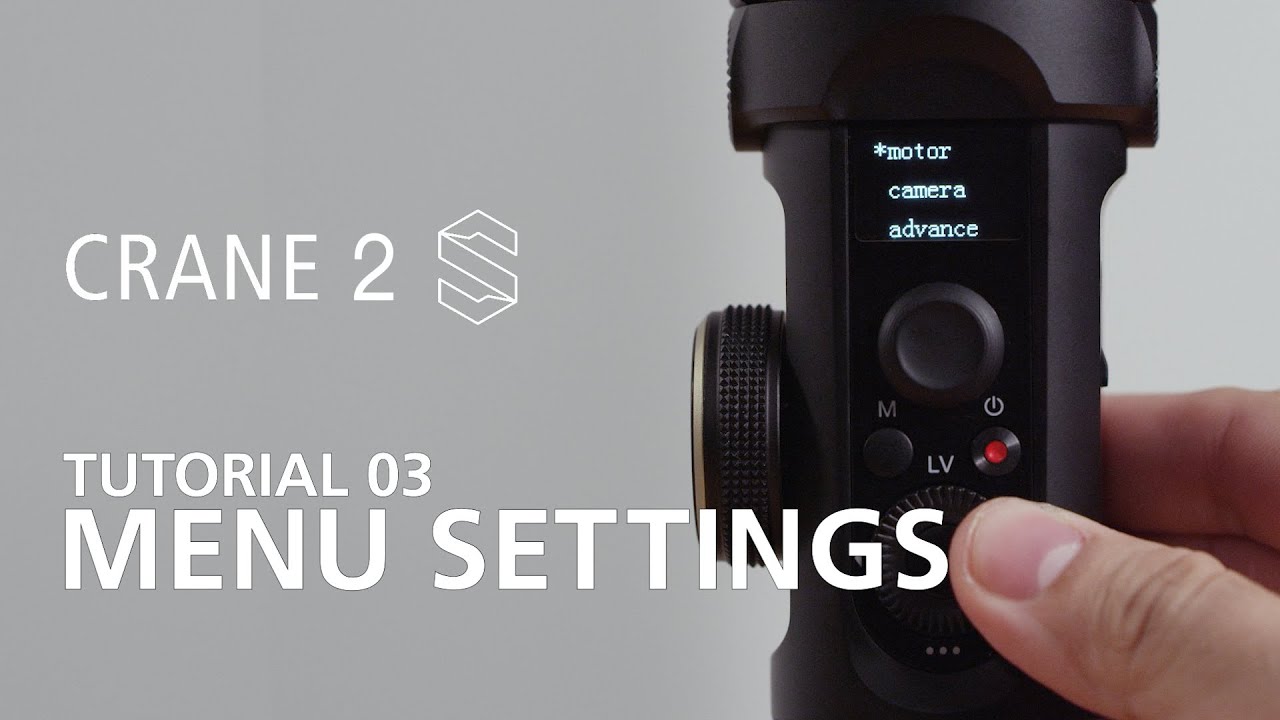Google Pixel 3a and 3a XL | 12 essential features By Tech Spurt
If you've just nabbed yourself, Google's refreshing, the affordable, pixel three year or the pixel three year excel and have I got some hot tips for you. Here's just a selection of the best Android PI features that you'll find stuffed inside these new pixels. Don't forget for more the latest and greatest mobile Tech's, a bug subscribed and doing that notifications, bell, Cheers and one of the best bits of Android OS is that customization change pretty much everything you see on the desktops and in some widgets change, the Google feed and all the rest of it. The best way of doing this is by long-pressing on a spare bit of desktop space and then go into home settings. So, for instance, if you don't like the Google app, which is busy just to personalize news feeds, then no worries just jump on into the home settings and then go to display google app and just uncheck. That box.
Then, when you head back to your desktops boom, normal Google feed, you'll notice as well, that when a notification pops on to your pixel 3-year, smartphone that the correspondent app gets a little dinky dot up in the top right corner, just to alert you to that notifications' presence again, that's something that's very quickly and easily enabled or disabled, though you're going to do, is jump into the home settings, and it's a very top option: notification dots! You just got to unpick that if you don't those dots to pop up something, there's no way of getting rid of that annoying search bar, which is lodged here at the bottom of the screen, shunt in all of your apps up the display. This is a Google branded handset after all, but you can always slap on a launcher of your own choosing more on that in a bit. Now, when it comes to one-handed use, the pixel 3 is pretty dinky err. Those stubby finger users like myself, might still struggle to reach all the way up to that Word of Vacations bar and, of course, the 3a Excel is an absolute beast, but thankfully Android Play does include a little of one hand that helped so what you'll need to do, and your pixel through your smartphone, is head to the settings and scroll down to merely the bottom hit system and then up near the top here. You've got the gestures section in there.
You'll see the options swipe fingerprints for notifications, as you can see by the handy little animation there. This just allows you to swipe your finger down that fingerprint sensor in order to drag down the notifications bar just toggle that on, and we're good to go and, as you can see, with this option enabled all you need to do is swipe your finger down that sensor, and it drags down that notifications bar, and you can also hide it away from view as well. Very, very handy saves you from our no reach way up to the top of the screen and possibly putting your thumb out a joint doing these gestures. When you've actually got a variety, are the really helpful features as well? So, for instance, the flip touch feature is very, very good. You've got an income and call or something all you need to do- is just flip your phone over and that busy says do not disturb me until I flip.
My phone back. The other way definitely have a bit of an explored of those options, because there are some good ones in there now. If you want to quickly switch between your apps on the fly, there's a couple of ways of doing it so for us and see you and the YouTube app, you want to open up the Spotify app which you've had it opened recently just flick your finger up the screen from the home button and then, as you can see here, here's the Spotify app tap, and we're in trip, but there is an even faster way of flipping between them. All as well. Basically, just hold your finger on the home button and then flip it to the right and, as you can see, you can then cycle between all the apps that you have opened at the moment.
So, for instance, we're in the Spotify app. We want to quickly load up the YouTube app there. It is there boom nice and easy. It's also perfectly possible to split-screen, in other words, have two apps open on the display at the same time, which is very handy here on a pixel 3/8 excel, especially when you've got that nice spacious screen, where these do is jump into that recent apps menu just by again just pulling up on that home button and then find the first up that you want to multitask with, in this case, we're going to do it with the YouTube app and then just long press. Your finger on the icon up at the very top and the menu that pops up you'll see that one of the options is split-screen.
So, just tap that, and you'll see that your spleen is script in half your screen is split in half and then what you need to do is bit you just select the second app that you wish to multitask with. So in this case, we'll go for a bit of Spotify. As you can see there, your screen is then divided down the middle. What you can do is you can actually drag around this middle bar, though so you can dedicate more of the screen to one up rather than the other we find. This is particularly good if, for instance, want to play a video, but at the same time, reply to some messages browse the web.
Things like that, what you can do, then, is just drag this little bar all the way up to the top. Then, as you can see, you can watch your video and that little pin there and still flip around and do whatever you like in this second app. It's really handy now, if your navigation skills absolutely suck it no worries, Google Maps will give you even more help to get where you're going on the pixel three-year and pixel three-year XL, once you've locked in the route that you want to take. You'll notice that down at the bottom here you've now got a start. Here are more.
This is only available, of course, in the walk-in mods, it's still in bed for the moment, but it is pretty nifty just start it or when you're ready to begin walking and then what you'll see is basically the maps down at the bottom and the rest of the real-life environment. Up at the top off of the screen just wave your phone around, and you'll see some ruddy big arrows popping up to point you in the right direction. It really is idiot-proof, it's basically a very clever piece of image. Recognition software uses the pixel field, three excels camerae, two basely determined key points in the environment works out which direction you're actually facing, and they can point you off the right way to get where you need to go. It's still in beta, however, so it might be a little glitchy here.
Then, of course it only works in big cities, so don't expect it to work when you're out in the sticks somewhere. The next tip for the pixel 3 and the pixel 3 XL is that drive involves an easy and safe way to operate your smartphone, while you're in the car to access the Android auto feature. What you want to do is go on the settings menu and then go to connected devices and then connection preferences and down at the bottom. You will spot driving modes make it manually turn on driving mode at any point, just by tapping turn on now. Obviously, otherwise, there are also some automatic features for Android auto as well.
So, for instance, whenever driving is detected using the like, so the gyroscope sensor, or if you're connected to your car's stereo, Bluetooth and Android auto you get access to all the features that you would most likely need when driving. So, for instance, you've got nice bits, a nav action which you can access down here below all those you've got it there on the main screen. You can access your contacts as well. If you like to do just a quick tap here and of course, you got access to your music accounts as well. If you want to jam to some tunes as your bomb and down the m25 and at any point you can also access the Google Assistant with a quick tap here or by saying, ok, Google.
Ok, Google functionality is especially handy when driving, of course, because it means you don't even have to look at the screen. You can just use your lovely lips. Unlike previous pixel phones, the pics on 3?m pixel 3xl can once again figure out what that annoyingly catchy tune. Playing on the radio is as well. What you want to do is jump into the settings and head to the sound section and in here towards the bottom you'll find now playing.
If you activate this feature, then your pixel smartphone will automatically listen out using the phone's mic to any music that is playing in the general vicinity. As you can see, you can get a full up. Plane hits three as well, which is kind of spooky when it's just been sat in your pocket. It's picked up on all kinds of stuff because it tends to work a lot better for pop friendly, really all hits than it does for, for instance, Viking metal or anything a bit more niche like that. So it's not particularly good someone whose tastes are a bit more limited like myself.
Another returning feature for these new pixel phones is the active edge sensor. Basically just give the pixel 3/8 or pixel 3xl a quick squeeze, and you will launch the Google Assistant array to customize. This you'll once again want to jump into the system settings and then go to gestures and your spot active edge right up there at the top. If you find that you're constantly accidentally activating that assistant, you can thankfully bump up at the sensitivity. So it's not as easy to actually activate, or you can just deactivate the option entirely.
There's also an option on the bottom there to use the active edge sensors in order to, for instance, silence any incoming calls, though we yet to find a scenario where that's particularly useful. Now one of the new features tucked away in the Android pie, settings menu is, of course, digital well, being I've, never really seen the point in this other than going: oh, my god, I'm wasting, my life on social media and YouTube and crap like that. However, if you can get over the massive guilt trip, there is actually a quite useful feature in there, and it is the wind-down feature. These are basically a series of nighttime tours, which are quite handy when you're busy getting all snuggled up with Teddy. You can set this to come on automatically at a set time, so, for instance, whenever you're about to head to bed, the grayscale feature is quite a nice way of just 10 everything monochrome.
So it's a bit easier on the eye or, alternatively, there's a bit of night light, which doesn't turn everything black and white instead of just filters. The blue light in order to give a nice warm output again very easy on the eye, helps you to get all rested before bedtime and, of course, you can schedule a bit do not disturb as well. So your phone's not vibrating and dinging away all night long, where you're trying to get some much-needed Kip now as much as I, like Google's pixel launcher here on the pixel 3 and the pixel 3 year exile. Sometimes it's nice to get something a bit different bit fresher on the go. Perhaps you just demand some deeper customization.
Well, in that case you're going to want to explore the wonderful world of launchers, you can download tons of new launches from the Google Play Store, and lots of them offer a unique and enjoyable experience. I've actually shot a video all about my favorite Android launchers, that you can download and use right now in 2019, and I've also shot a full video with some viewer recommendations as well. Some other Android launches that you guys picked out for me so go check. Those videos out for recommendations are some the best launchers you can get to slap onto your pixel, three, a smartphone and thankfully changing your launcher is a piece of pie here on the pixel three of smartphones, just head to the apps and notifications section in the settings and then tap advanced and then head to default apps, and there you'll see an option for your home app it's set to the pixel launcher to start with, just give it a little tap and, as you can see any of the launchers that you've downloaded will be there available to use instead and finally, if you want even more tips or a bit of life, support for your pixel through your smartphone, if things are going really badly wrong, then just dive it's the bottom of the settings menu. As you can see here, there are a tips and support section that offers all kinds of articles to help you out.
You can do a bit of a search for anything you need and, as you can see, there are some contact details in order to get in touch with Google and get some Android help. Sorry, there is my full tips and tricks guide to help you get started with Google's pixel 3/8 or the pixel 3x L smartphone. Have you got your own hot tip that you'd like to share so to speak? Definitely let us know in the comments down below and for more than it's grits mobile tech. Please do poke, subscribe and tailor notifications, Bell J's. Everyone loves.
You.
Source : Tech Spurt