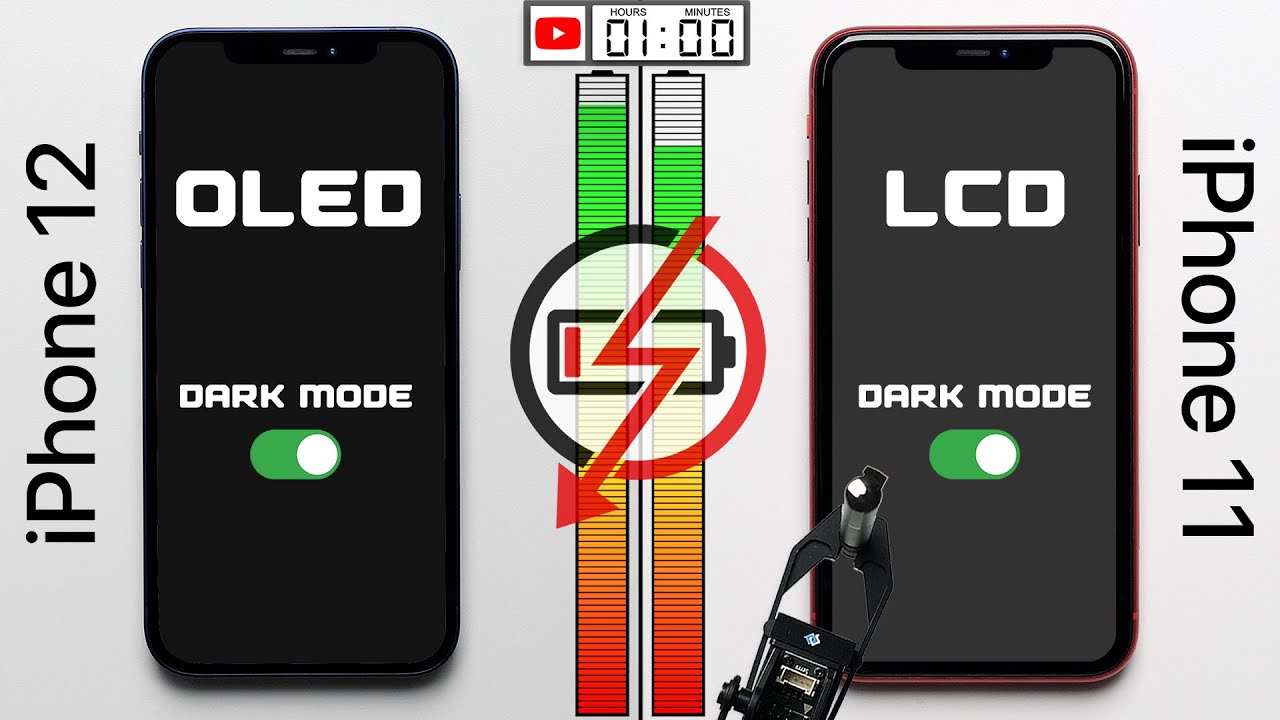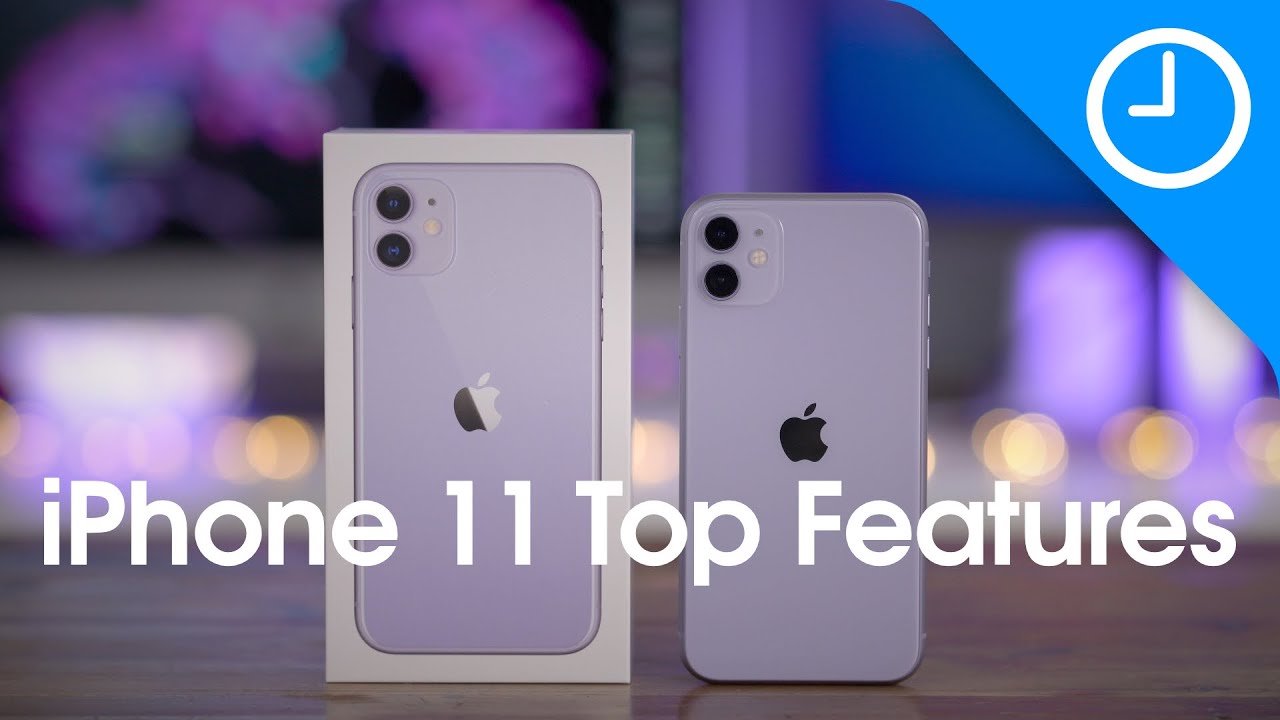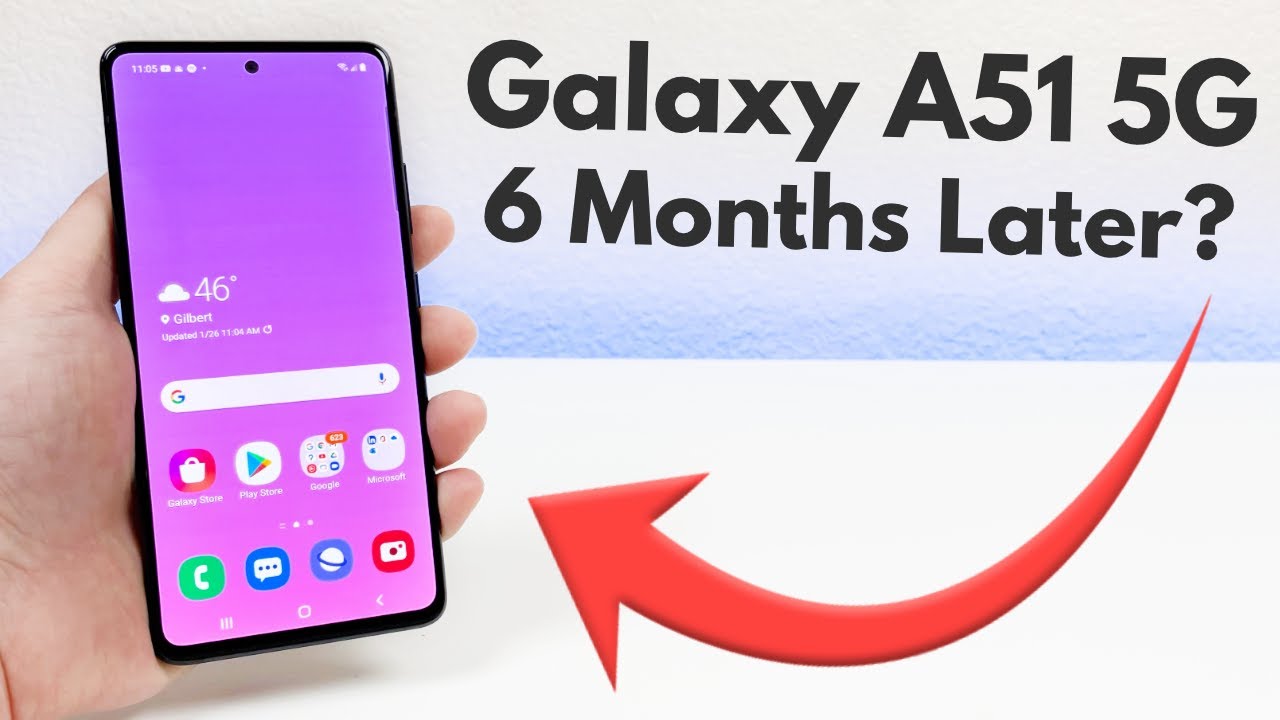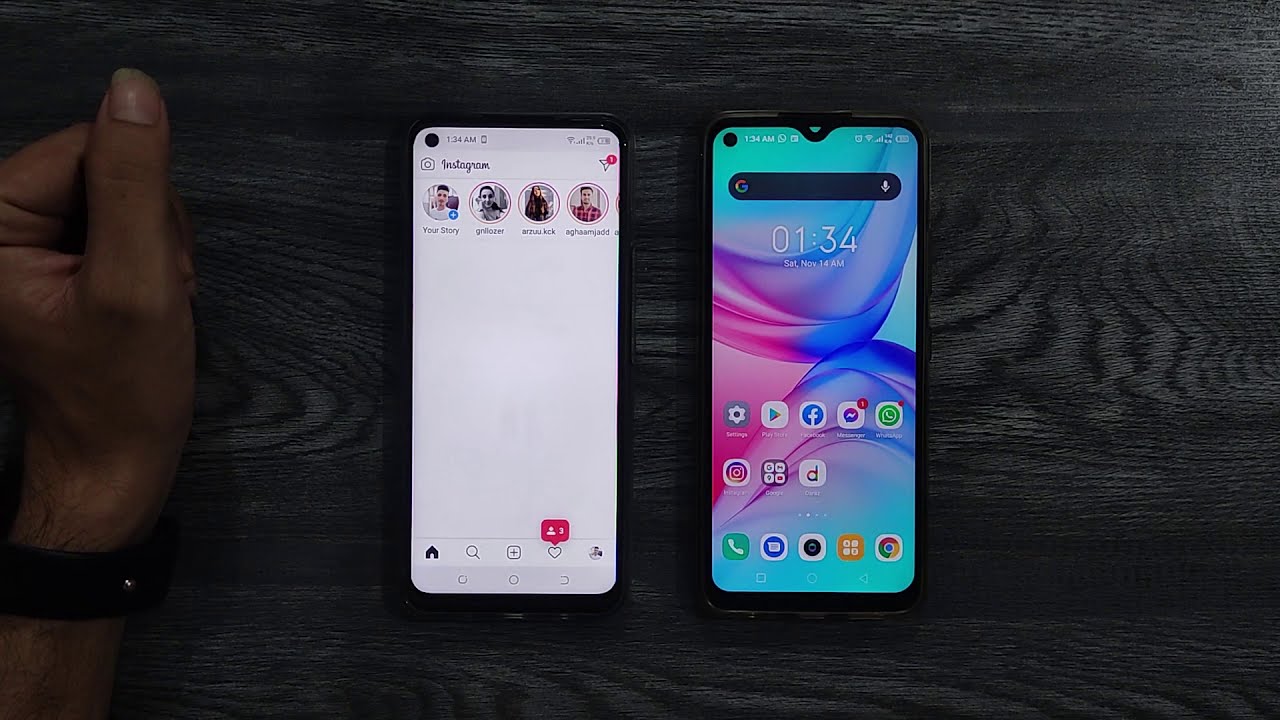Google Pixel 2 - Unboxing, Review & Detailed Software Walkthrough By sakitech
Hey there Saki here from Saki Tektite in this video, we will do an unboxing of the Google Pixel 2 in white color and also do a review of the software interface. So, let's dive in and unbox one of the most anticipated smartphones of 2017 that comes straight from Google all right. So let's remove the front cover and there is the pixel 2 in its full glory. Now let me quickly cite some specs. The pixel 2 comes with a Snapdragon 805 processor, 4 gigabytes of RAM and a 5-inch AMOLED display that has a resolution of 1080 by 1920, which is 1080p. Bringing the pixels per inch is to 441.
The 1080p screen resolution comes as a disappointment as the larger pixel 2 XL comes with 1440 by 2880 resolution, which is more fitting of a smartphone in a flagship status. Now, let's do a quick tour around the pixel 2, but before that, let me show you what you get in the box with your pixel to purchase. So we have all the standard stuff. With a few additions, you obviously get the pixel 2 you get a USB-C 18 watt wall charging plug you get a USB-C, 2, USB cable, you get a USB-C 2 3.5, millimeter, headphone jack adapter, a Quick Start Guide, and you get a little USB-C 2, regular USB adapter. Now, let's do a tour around the pixel and check out the hardware on the front.
The highlight is 2 stereo speakers that are going to make a lot of people happy. One of these speakers is on the top, and one of them is on the bottom. On the right side, we have a power button and the volume rocker underneath it and on the left side we have the SIM card tray and of course, on the back side, we have the fingerprint sensor, which is placed the way I like it under the camera and, more importantly, centered and with an easy reach of your finger. And then we have the camera right above it and I like the fact that the camera sits in its own little rectangular block. The camera, of course, is the celebrated 12 megapixel camera, with an aperture of f-18 that received a really high DXO mark of 98 highest in the industry, in fact, but we will not rely solely on that.
Rather, we will wait for some real-life credible comparisons to see how it stacks up compared to other flexes, regardless this camera will be one of the top smartphone cameras in the market. Now. Finally, on the bottom, we have a USB type-c port with a missing headphone jack slot, which may or may not bother some people I personally, don't care because I'm not obsessed with music 24/7 but I, know some people do care. Luckily, we have a little adapter for backwards compatibility. My opinion on the build of this phone is favorable.
It feels expensive. It feels solid, it's not built with full glass, nor is it as shiny as some other smartphones out there. Hence, it doesn't attract too many fingerprints on the rear. However, the pixel 2 does not have wireless charging, which is another disappointing omission and finally s4 design. Pixel 2 is not too ugly, but it's not too attractive.
It's in the middle, it's not gonna, win any design for warts. Now, let's dive in and take a look at the software, alright, so here's the home screen of the Google Pixel 2 and basically, if you press and hold on the screen, you can access the wallpapers, the widgets and the home settings. And if you tap on home settings, you can make some modifications to the home screen. Of course, these are just some basic settings, but the one thing that I do want to talk about is the wallpapers the live wallpapers. So, as you can see, this live wallpaper.
You can see the waves actually hitting the coast, and you have more wallpapers just like this. If you tap and hold on the screen, if you go to the wallpapers you'll see what the current wallpaper is, and you'll see a description. If you go down, you have all these different categories come and play come alive. Keep looking in the shadows, but the highlight here is the living universe. Wallpapers.
If you tap this, you get access to a bunch of live wallpapers that look really, really nice, for example, tap on this one here it says flying above, and you can actually see things happening within this wallpaper, such as these balloons over here. Moving in real time. Of course, it's not real life wallpaper, it is pre-recorded, but it still gives you a sense of life on your phone and the good thing is when you set one of these wallpapers, and you operate your phone, there really is no lag. The phone is still snappy still fast and then, if you pull up the phone like this, if you pull up you get your app drawer at the bottom. You have access to all your apps on the top here, there's a row that is actually the frequently used apps they're going to show up right here on this row and on the top here you can actually search for apps.
If you have a lot of apps, you can just tap on this, and you can just search for a particular app. Ok, so that's the app drawer and then, if you pull down from the top, you get access to your notifications panel and also your quick toggles. And if you look carefully here, there's an arrow that you can tap and that expands the quick toggles you can get access to full, quick toggles. You can also tap that arrow to collapse. The quick toggles, of course you can swipe up and down if you so desire.
Now, if you go down, you can press this pen icon and that allows you to edit your quick toggle. So if you don't need something you can grab it and just put it over here, and then you can, you're able to modify this section of your quick toggles and, of course, on the top. You've got the brightness slider and let's tap and go to the setting through the quick. Let's take a look at it. Look around at the settings now, if you tap on the battery here, you have a couple nice options.
The one thing I like is: it shows you the last full charge. So it shows you how long your battery lasted since your last. Full charge on your last full charge, so that's a nice statistic to have. If you scroll down, you have a power management block here that allows you to enable the battery saver. You can enable or disable the percentage meter that you see up here.
So, if I tap this, the percentage meter is gone tap it again, it's right there, and you have the adaptive brightness, which simply means automatic brightness, and then you have the sleep and the ambient display. I'm going to be talking about the ambient display in a minute. This is basically the display that is the equivalent of the always-on display on some other phones like the Samsung Galaxy S8. And if you go down here, it's going to show you think like which app is using most of the power on your phone. Ok, so you can manage your battery life.
Looking at these statistics, let's go back in here, let's go to display over here and let's talk about the ambient display. Of course, you have the nightlight option, which is great for reading books at nighttime. It reduces strain on your eyes, but let's go down here and look over here, you can actually access the wallpapers from here as well. Thank you just so you know now if you click advanced, you get more options over here you have things like vivid colors, which, if you disable it's gonna, actually reduce the quality of your colors when applicable. So if you enable this, I would just keep this enabled so any time it is this.
This option is available, it's gonna kick in, and it's going to show more vivid colors. Now, let's move down over here and talk about the ambient display. So this is one of the new features on the Google Pixel -. If you tap this guy, you can actually enable the always-on display, which means, even when the screen of your phone is turned off. You will see something on the screen which I'm going to show you in a second.
You have this option here. Furthermore, you can enable or disable double tap, to check phone I'm going to show you what that means. Also in a second- and you can also enable this. So let's say your phone is turned off, and you receive a notification. Your phone temporarily turns on and shows you that you've got a notification now.
This is something I keep disabled because it does eat a little battery life, and this also will be eating battery life. It even says it right here: it says if you enable this option, you're going to suffer from increased battery usage anyway, let me turn the phone off, so you can see the ambient display really quick and that's it. So you get the time you get the date, and you get access to some notifications, such as text messages, email, missed phone calls and other stuff that you may receive now. I talked about this is gonna, be like this all the time, so this is going to remain on at all times. This is the ambient display.
Now. The other thing is: if you double tap on the screen, it wakes up the phone, and you can actually unlock it to go inside. Okay, if you have a PIN, you just put in your PIN. If you don't have a PIN, it goes right inside and that's what this is double tap to check phone all right, which is a very nice option. I like the fact that the phone is sitting flat on the table.
I can just tap it to see if anything is happening. So that's the new ambient display and the other thing I want to talk about is kind of hidden over. Here it's the new squeeze functionality. It's called the active edge on the Google Pixel -. Basically, what you can do is you can squeeze the edges of your phone, and it brings up Google now the fine thing is the squeeze.
Functionality is built to the bottom, half of the phone, so on the top half. If you squeeze this area, nothing happens, but if you squeeze the bottom half that's when the active edge gets triggered. Now, let's go back in here. Take a look at that. You have to go to the system, you have to go to language input and gestures, and then you tap on advanced, and it's going to show you gestures, active edge, you tap it, and here it is now the reason they built the squeeze functionality to the bottom.
Half of the phone is because they don't want you to be pressing the power button and the volume rocker by mistake, but you can basically enable the sensitivity of the squeeze. So if I squeeze now you'll see feedback from the phone there, you go okay, so you can actually test drive it in this screen, so you can squeeze for the Google Assistant. You can also allow the squeeze to happen when the screen is off, and you can squeeze for silence. So if somebody is giving you a call, let's say you receive an incoming call. If you squeeze your phone like this, it's going to silence that phone call.
It's not gonna decline, the phone call, it's not going to accept a phone call. It's going to silence the phone call. Let me demonstrate how the squeeze four assistant works, all right, so what I'm going to do right now is I'm going to squeeze the phone from the sides on the bottom half, and it's going to bring up Google Assistant, and I'm going to ask Google Assistant a quick question just to demonstrate how this thing works. What's the weather like right now in New York all right, so that's, basically the active edge you squeeze. The phone is best by open right now in Delaware.
So the whole point is to give you quick and easy access to something that they think you'll often be using, which is the Google Assistant. Now one more thing: if your phone is actually turned off, you can still invoke the Google Assistant by squeezing the side of your phone. But if you have a PIN, you can still ask a question to get the answer. You have to actually unlock the phone. Let me show you what I'm talking about so let's turn that off the phone off right here, let's squeeze the phone.
What's the weather like right now in New, York mm boom is asking for your passcode to go in and actually give you the answer. If you don't have a passcode I'll give you the answer on the spot. If you have a passcode, you have to unlock your phone all right, so that is the active edge functionality. Now beyond that, it is. Everything is just kind of obvious.
You know you can add widgets, you can add, live wallpapers like icy, pressing hold on the screen to make those modifications. If you tap on widgets, you have access to some nice pre-built widgets that actually are well-designed there you go okay, and then you have access to life. Wallpapers that look really, really nice. You've got your app drawer, and you've got your notifications panel and all that good stuff. And, of course, if we go into these settings really quick and if you scroll all the way down again go to the system, you'll see that the system says it is in fact running android 8.0, which is what we've been traversing this whole time, and you can always get system updates. If there's anything available from here all right and that's basically, everything I wanted to touch on the pixel -.
It's a nice solid, smartphone straight from Google with pure Android, which runs pretty smooth and stable. The two disappointments that I had was the lower screen resolution on the smaller pixel ? and the lack of wireless charging. But if you are an Android purist, it's probably the one you should choose, even though I would give a higher rating to other smartphones, such as the galaxy s, 8, Note 8 and even the LG v 30 now make sure to subscribe to sake, tech and give this video a thumbs up and also, if you do use Instagram and Twitter, make sure to follow me on both at Saki tech online. If you have any opinions, just drop them down below. Let's have a conversation guys have a fantastic day.
Source : sakitech