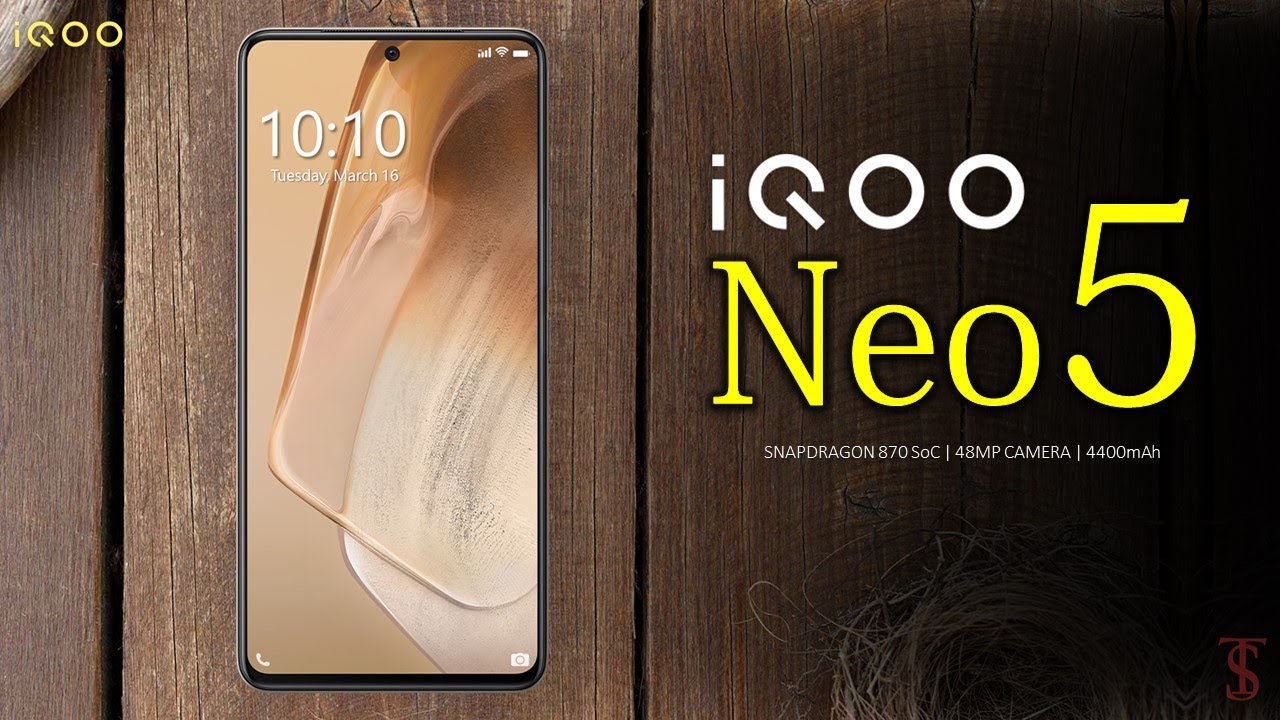Galaxy Z Fold 2 - How To Get Hours of More Battery & Make It Much Faster - Do First Tips & Tricks By The YouTube Tech Guy
Hello this is Ricky the YouTube tech guy, hey guys. So today, I'm going to be showing you a very important video, and that is how to speed up and make your battery life so much longer on the Galaxy Z fold 2. So this video will help you make it faster without turning off anything that you don't need without doing adaptive, saving or any of that kind of stuff. This video will walk you through that, so it's just faster than ever before, and also that it saves you battery life as well. Now, if you're curious about the pen that I'm going to use throughout this whole thing, I have done a video of that so make sure to go ahead and check out our channel and subscribe for all the tips you want when it comes to this phone. So let's get started with the first one, which is creating a Samsung account.
So for the first three tips you are going to need a Samsung account for this. Now, how to create one is gone into your settings, and then you're going to go, and you're going to make sure you go to accounts and backup and then to accounts and then hit the plus icon and then select Samsung accounts. Once you select that account, you are going to be able to do the next three things. So, first and foremost is you are going to. If you live in the US, you should be able to get this right away, but you want to get the good luck app, so how you do that is by going to the galaxy, app store and just typing in good luck very simple, very easily.
But basically, if you just search for it, it will come up, and you want to download this app, and then you also want to download the galaxy lab. So galaxy labs app. Okay, so both of these will help out. So for the first part, uh you're going to be able to do a lot more, which we'll go over more in an in-depth video for good luck. But good luck will allow you to do better multitasking here it does uh correct every issue for apps like Instagram, and everything like that in the love galaxy fold and enable all apps for multitasking, so you can do split screen on any app.
You want and create easy shortcuts for it too. So, if I wanted to create this boom, they work out. They look perfectly and they work great. So you definitely have that ability to have Instagram and have all apps work on the front screen and on the open screen perfectly you're, also going to want to download galaxy labs, because this app is going to make sure with the galaxy app booster, that, after you update your phone each time that your phone runs faster. So it's going to update every single app you have and optimize it to run with the new version of the OS.
That's a really important feature that a lot of people don't always know about. So that's your first two tips next you're going to want to get rid of Bixby, home or Samsung daily. If you haven't already that will just make your home screen move a lot quicker. So that's very simple and easy to thing to do then you're going to want to know how to do link sharing. So once you have everything set up in terms of your phone and your Samsung account you're able to now share and use something called link.
Sharing. Link sharing, creates a link that you allows you to text message or email 4k videos to an iPhone to anyone. It really is something serious stupendous. So, basically, once you tap it, it will create a special link for you and once you have that link, then you can send it via any way you want, so you can send it via WhatsApp. You can send it via text message.
You can send it via slack. Furthermore, you can send it via instant messenger, Facebook, messenger hangouts. However, you want to send it, and it's the full uncompressed version of it. So it really is a great feature that definitely you want to set up and make use of. Okay.
So, for the next part, we're going to go to the settings, and we're going to go basically down the list, so we'll start off with connections and go into Wi-Fi and then go to advanced so for advanced. This is the part you're going to want to mainly go over, which is switch to mobile data, so this will switch when you need it and turn on Wi-Fi settings automatically in places that you normally go to. So this is really useful say for your work and your home. If you go to work every day, and you have a Wi-Fi there, it'll automatically turn on when you go to that job, and it also does that automatically when you get home same thing for relatives house, if you do happen to have visit relatives right now, you can switch it automatically. So this just saves you in terms of battery life and makes your phone run smoother.
Then we're going to go to NFC. You would want on as your Samsung account will also give you the ability to have Samsung pay, which is amazing, done plenty of videos on that, but basically it works anywhere. Then you're going to go to data usage and on data usage, if you want to you, can turn on data saver. So what this does are basically limits apps in the background, so that almost no apps really work in the background now you can do this and then do exceptions to it say such as something like an email or something like social media. If you want and uh, but this really does help for all the apps that say are like widgets or weather apps or whatever.
You do not want to run the background and take up data until you use them like games. That would be something perfect to use it for so that's data saver. I don't use it because it doesn't uh work with my battery test, so I won't be using it for this time. All right, then we're going to go to sound and vibrations. So a couple of things here we're going to want to go to, and that is first and foremost we're going to go to sound quality and effects, and you're going to want to turn on adobe atmos for gaming.
Equalizer changes to what you want or customize that I like rock, it's very simple and very easy and then go to adaptive, sound, put on some headphones and customize your audio. It will sound so much better after you do this. So this is an important step that I definitely would recommend everyone do. Okay, so then, from there we're going to slide down again and go to display so for display you're going to want to do multiple things so first print to dark mode. That saves your battery life as the darker wallpapers, to help you out as well.
So the darker, the wallpaper, the more battery life you're going to get reason is every dark wallpaper. Every dark pixel is actually your screen being off. So that helps you save battery life, and it looks pretty good too brightness. I always keep it around 70 or 80 percent turn off adaptive brightness. It only drains your battery life more than it helps you.
This is a much better way to go and trust me. You will be happier with this. Then we're going to go to motion and smoothness, which adaptive display is looks amazing and is really smooth, but you should know that it will drain your battery life more. I do like it, so I will make the sacrifice, but you get about one full hour of screen on time more if you go to standard so just know that blue light filters set it up for a custom schedule. I basically have it come on at night when I should be going to sleep uh, which varies a day to day, but um set that up and uh set up your schedule for it.
Furthermore, I will actually move this to b11, because I do go to sleep. A little later have videos to do, and then screen mode choose what you want. I love vivid, so I keep it at that font size all that kind of stuff. You figure out for your customization home screen from here you're going to want to do a couple of things and, first and foremost, is you want to lock your home screen once you have it set the way you want to. I like this because it makes it, so you don't accidentally move things by the way.
This is a big thing for people that always happen to find a random app somewhere swipe down notification panel. That is a really useful feature and also rotate to landscape. All these features are the way you should go. Okay, then we're going to go to edge screen turn off any of these that you're not using because again, they just have sensors and things running in the background, so you want to turn them off when you don't use them, so I don't use edge lighting. So I turn that off navigation bar.
This is a perfect one. I do the swipe gestures, which are back home in recent, so the same way it used to be, but now it's just swipe up instead, and you save screen real estate that way too so yeah that's the way I do it and I have it set up from left uh to right in terms of it. Okay, accidental protection- this you always want to have on, so it doesn't actually go off in your pocket and both of these come with screen protectors. So you're going to want to have that on as well. Slow charging information uh definitely show that, and you don't need a screen.
Saver. Okay, then we're going to go to our lock screen under lock, screen you're going to want to change smart locks. What smart lock will do is it actually allows you to basically have the ability to turn off your lock in certain areas? So whether you want to do it to trusted devices so say if you have a smartwatch and anytime you're with the phone and have a smartwatch on you might not need it, then you can change it to that trusted places say if you're at home or work you might not want it there uh the best trusted device. I would say you automatically want to add, of course, is your car because you never want to have to do your lock screen in your car. So that's when I automatically put on every time in terms of always on display.
I like it to always show, but if you do tap the show that will save you some battery life as well. So again, just so you know, and then we're going to move to biometrics and security again, since you have a Samsung account, you can now turn on find my mobile. This will allow you to access your phone remotely if you ever happen to lose it so very important. On that side. Secure folder is a separate phone.
It basically splits your phone into two, and you have separate accounts on each phone. So, basically with secure folder, you can have a personal account and a work account. Your work actually cannot see anything on your personal account if you log into your work, account on this side and not on your personal side, really important, and also, of course, if you have things to hide, and you don't want people to see well, then you can do that there too, just saying okay, and then we're going to go to location. You can go to improve accuracy and I would recommend turning off Bluetooth scanning for most people. This basically does make your location detecting more accurate, but it also actually drains your battery life more because, even if you have Bluetooth off these overrides it and always has Bluetooth on, so you can see where you can drain battery life, and that is just something you want to turn off for most people, I would say: okay, and then we're going to go to advanced features, and you're going to want to set up Bixby routine.
So Bixby routines is some things you can really set up, and I love them. So basically turn on my Wi-Fi automatically when I get to uh my home vicinity turn on my Wi-Fi automatically when I get to my mom's house or turn Bluetooth automatically when I get to driving or turn my Wi-Fi off when I get to driving when I'm gaming to put everything on minimize, when I'm on the go, you know whatever you want to set up autos' battery saving, maybe a 15 whatever you want to set up. This really allows you to automate. This really allows you to automate your phone, so it's a really, really good way to do it and definitely something I recommend, then, if you have a tablet you're going to want to turn this on. This allows you to take calls or do text messages from your tablet.
This allows you to do it from your PC. So if you do have a PC, you can turn on link to windows. I'm going to set this up. I have it on every Samsung I've had in the for a while. Now it's a great way to go and definitely something that I recommend everyone should have.
Okay, I do not like pop-up view even on this kind of screen, but if you want you can set that up there, or you can check out our future good luck, video on how to set all this up as well, motion and gestures. Again, if you don't use something turn it off, so easy mute, smart, learn! I turn off smart stay. I turn off, and I do actually am I going to be using palm to swipe gesture because, although I never use it for my past phones, this phone is pretty much a good size for the ability to kind of swipe and take a screenshot. So I will be using it for this phone, although I haven't used it for a long time. So that's just something I recommend definitely gaming launcher turn on.
This is a great way to kind of go for you to be able to actually uh game better in a lot of ways and then one handed mode swipes down. So you have a more easily accessible one-handed version of the phone great way to go, especially on the front screen too it's very tall and then video enhancer turn that, on these turns on essentially your HDR in every video app you have. So if you have a video app, and you want to display true HDR, you want to turn on video enhancer all right, and now we're going to get to the big one when it comes to saving battery life. So, let's go to device care and let's set this up, this is a lot of work, but it definitely will help your battery life out immensely okay. First we're going to go to settings, and we're going to go to advanced from here, set up, auto, restart and set up auto optimization.
So what this does are it will actually make your phone run faster. This does it every single night, at whatever time you set it at and then this one will do it once a week or twice a week whenever you want to auto restarting your phone and optimizing, it helps your overall speed and performance definitely set these two up as they're a big part of how your phone will run better optimize settings. I do recommend and don't recommend this. Basically, what this does are. It does a couple of things when you're not using the phone, but you have to know that it can just change certain things.
So I personally don't like it for my battery running test, but it's a fascinating way to go. It adjusts certain things, but just know that those things are adjusted. Okay. Now we get to battery so for battery. There are big, huge things we want to change here, so the biggest thing is going to be in terms of app power management and deep sleep, apps, okay.
So what we're going to do here is we're going to add every single app. We do not need to run in the background. As you can see, I have a lot if an app does need to run in the background, then I will allow it to run the background things you would want to run in the background things like Gmail things like social media things like whatever you need to run background things, you don't need to run the background, maybe something like an open table or something like a PayPal or any single game. You do not need to run in the background, maybe something like a store where you buy stuff from these things. You do not need to run in the background and doing them.
Putting them all over here will allow your phone to run much much much better. It basically stops them from being able to run in the background, and it's just a really, really good way to allow them to do this. I actually love that when I transferred from my old note, it actually kept everything here, so I didn't have to re-add everything, but it's just a huge thing. I mean I have over hundreds of apps in here um that I don't need to run the background, but I do like to make sure that they're on my phone so really important for that deep sleep apps, add everything you need to for there. Okay, then, from here a wireless power thing.
You can turn that on when you want to, and I would set a battery limit if you do like to charge things like your headphones or other things like that, the other part is charging fast. Charging is off by default. Make sure you turn this on. Basically, what this does are allow you to fast charge with a non-gaming plug. It is not on by default, so make sure you turn that on so that you can fast charge with your phone.
Okay, hopefully that part uh will help you, but that is going to be the biggest change that will help your battery life overall. Okay, so now we're going to go to accessibility, and then we're going to go to advanced settings under advanced settings, you're going to want to turn on side and volume up keys to be color management or color adjustment. Sorry, once you have that going, go to visibility, enhancements then go to color adjustments and make sure the color adjustment is on grayscale. What this does are its a very easy way to again keep your phone running just as fast as it normally would, but it's going to save you on battery life, because when you hit the volume up and the home button, you are going to turn the screen black and white. This makes it, so it's not as vibrant uh, so the screen brightness can't turn up as high but still runs really smooth, really great.
I usually use this on days when I used to go to theme parks. This would be a really easy way to save a lot of battery life, and it still looks good. I can still do everything and when I needed color just hit it power and volume up, and you're right back to it, so very simple and easy, but definitely something that can help you out in terms of battery life. Okay, then we're going to go to the make your phone look like it's going so much faster, and this especially is important with 120 herds, so we're going to go unlock developer options, so we're going to go to about phone software information and right here build number you're going to tap this repeatedly and enter in your super secret password and then from here. You now have developer options on developer options, you're going to scroll down until you get to the drawing category.
Now, Samsung has done things on animations on other sections, but it's still not as quick as this. So this is where you're going to want to go you're going to want to go to the drawing category you're going to want to tap the three things say: animation scale and put all of those to.5. This will make your phone move much, much quicker, and you will thank yourself for it, so that is going to be the portions for the settings. There are two more things that I want to go over and that is in phone you're going to want to go to your settings over here, and you're, going to want to do a couple of things for one if your carrier does offer a free, caller ID and spam protection you're going to want to have that. This is the unlocked variant, so it does have one built in, so I will turn that on then you're going to want to go to quick decline messages.
This is something you're going to want to set up. I have mine set up here, basically just quick messages that you want to auto reply. When someone calls- and you can't pick up- you can choose one of these very simple, quick and easy, but something you do want to have set up you're going to want to display your setting for a call how you want a call to look. No one ever wants full screen anymore, so I would do this pop-up, for me, is better uh. Just because I want more real estate, you can have the mini one, but I just find those buttons a little too small, especially on the front screen.
Then, when you go to other call settings you're going to want to turn on search for places nearby. This allows you to when you're, actually in your phone settings. If you search for a name of a place, you can get the phone number right away and call that I really like for I've done that for Chinese restaurants, Thai restaurants nearby me, I just type in the name, and they always come up, and I can just call right from there all right guys. The last thing you want to do is if you do have a lot of bloatware uh from Samsung or from anyone. You can pretty much always hold down an app and uninstall or disable it.
This will make it, so it doesn't run the background and doesn't take up your storage as well as, more importantly, your ram all right. That is going to be the very last tip again. If you want to go ahead and check out our video on the pen make sure you go ahead and subscribe to the channel for that. If you have any other questions about any of these tips and tricks, let me know in the comment section down below. Thank you, as always for watching this has been RIC KY, the YouTube tech guy.
Thank you for watching our video. If you liked it, why don't you go ahead and subscribe up? There make sure you follow us on social media right here and, of course check out our latest video up there and right down here, you're, going to find the perfect video for you, or at least that's what YouTube tells me thanks again.
Source : The YouTube Tech Guy