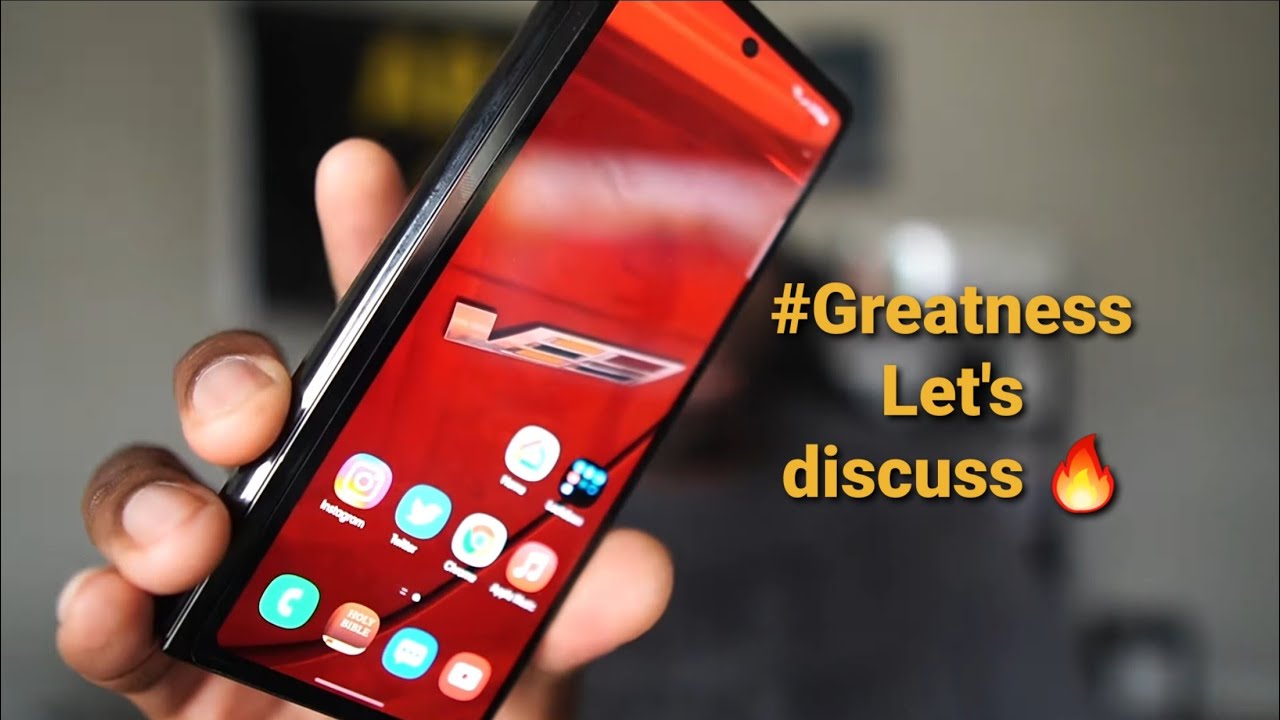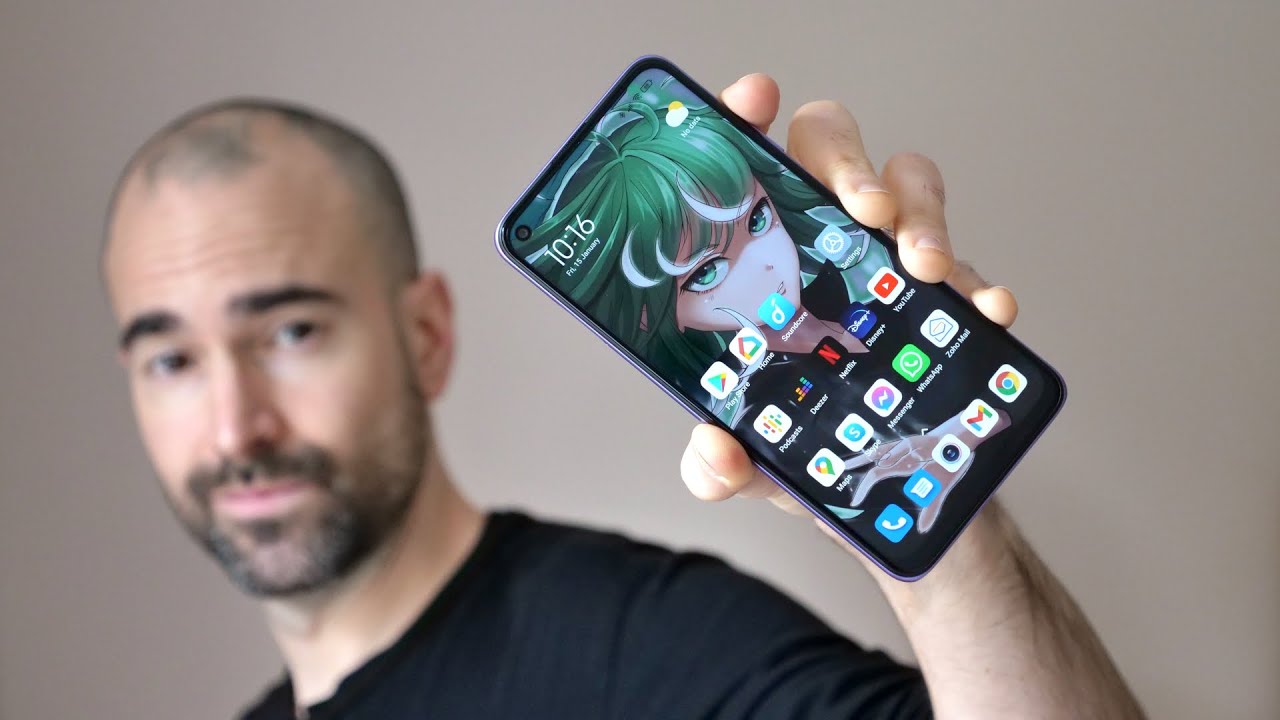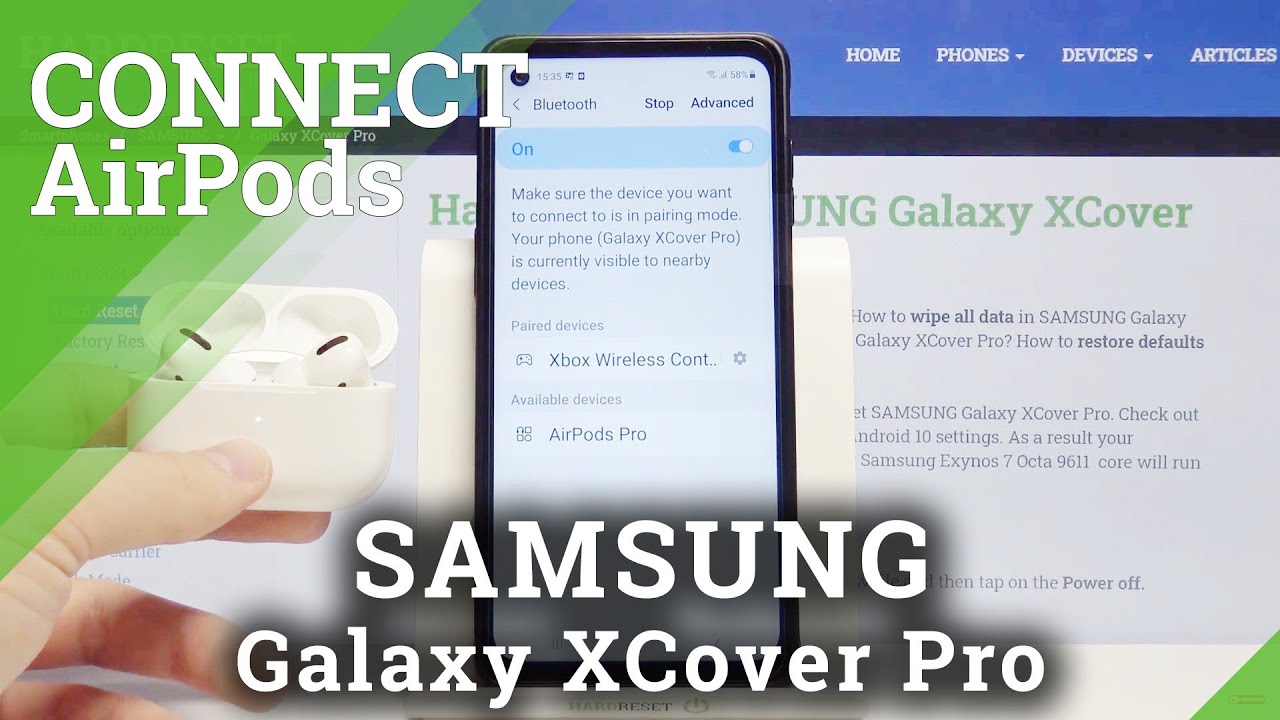Galaxy S8/S9/S10: "Warning Camera Failed" 9 Easy Fixes! By WorldofTech
Hey, what is going on guys, so you have the Samsung Galaxy S8 s9, even the s10, or even the plus versions, and you have an issue when you open up your camera. It's saying warning camera fail. Well, I'm gonna, give you a bunch of solutions to get 90% of you guys up and running right now. Now it doesn't matter if it's happening most of you guys it's going to happen on the front side, but regardless, if it's happening on the front side or the back side, we're going to go through a bunch of steps here. So the first thing is this: okay go ahead, and you want to go into your recent apps, so tap on the bottom left recent apps icon right there, the three vertical lines tap on that these are all your background, running apps right now. What you want to do is close all of them, because it's possible that one of these apps is interfering with the camera, so you can just swipe up and close it or if you want to close like all of them, all at once, simply tap on close all just like that.
Now go ahead and open up your camera, and hopefully the issue is gone. If not we're going to go to step number two. So the second step here is basically just to make sure that you have smart stay turned off so go ahead and scroll down your notifications, tap on the gear icon to get into your settings here and then from here we want to scroll down, and we want to look for advanced features, tap on that and then from here you want to go down to where it says, motion and gestures tap on that and then, where it says, smart stay right here. You want to make sure that this is toggled off okay. So if you had it on top it off go ahead and see if the cameras working up, so now we're going to go to option number three all right.
So next thing we do here is we're going to force the camera app to stop. Okay, so simply go back into your settings here, tap on that gear, icon and this time we're going to go down to where it says: apps tap on apps now I'm going to look for camera. Everything is in alphabetical order, so tap on camera, don't tap on the settings yet tap on camera. We have four stop right. There go ahead and tap on for stop down here now, go ahead and open up a camera see if it works.
If not we're going to go to step number four here. Sup number four is the same area: let's go down: go into settings again we're going to go into apps we're gonna, go back into camera here, oops or yeah camera right here, and now I see the Settings icon right here. Actually you can tap on that, or you can go back here, and you can tap on the Settings icon right there and then from here. We want to scroll all the way down to the very bottom or second to the bottom. It says reset settings either.
This will reset your camera settings. Okay, so tap that on there- and it says, camera settings will be reset simply tap on that now it's been reset open up the camera, and hopefully you're back up and running, if not we're going to go to the next step. So the next thing we're going to do here is we're going to go ahead and boot into safe mode. Now, once we're in safe mode, that's not going to load any third-party, apps or apps that you download it. Ok, so once we get in a safe mode, and we open the camera and if your cameras, fine, then the corporate is one of your apps.
Ok, so let's go ahead and go into safe mode. First go ahead and bring up the power off menu. You can hold the, or actually it's just sorry this power button here, just press and hold power off menu will pop up now, I just press and hold the power off, and then this safe mode here will pop up we're going to go ahead and tap on that, and we're going to enter safe mode. We will know that we are in safe mode. It should be, it should say, safe mode down here in the bottom left-hand side again, this only loads.
This does not load third-party apps. Ok, so wait for this to boot back up. Ok, so you can see that we're in safe mode here, you'll see in the bottom left-hand side whatever I do here, you go see safe mode in the bottom left hand, side. Ok! So now, while you're in safe mode, I want to go ahead and bring up a camera and see if you still have the issues, if you don't have the issues, then the culprit is one of your applications. Ok, so this is what you have to do.
Ok, so it's one of the third-party apps that you download it now. The thing is it's now. Typically, you want to uninstall it, but in this case you don't really have to install it. For instance, I had an on another Samsung Galaxy phone I had an issue where I was getting the warning. Camera failed sign.
However, it was because of a WhatsApp that I was using in the woods app settings. They said, allow camera access, I had that checked, I had to uncheck it then it works. So take note it could be a setting in a particular app. Another thing that you can do too is you can go ahead and uninstall an app I almost forgot one other thing to mention too, is its possible if you download some kind of widget or like some kind of flashlight app that can affect the camera as well anyways, you need to troubleshoot, you need to start uninstalling apps right before you started having that or right after you started having that issue, so you have to kind of like troubleshoot start uninstalling the apps going back to the camera and see which app was actually causing the issue. If that still didn't work, we're going to go to the next step here.
So the next step here, what we're going to do is we'll go to force the Samsung Galaxy phone to reboot. Okay. So simply what you want to do with this one is the two key combination: it's going to be the volume down and power button. You want to press and hold both of these buttons and wait. The Samsung logo appears you want to leave your phone on.
Okay, so make sure your phone is on, and this isn't going to delete or anything like that. It's just forcing it to restart volume down power button, one two three press and hold both buttons do not let go it. Just took a screenshot I, do not care just keep holding on both buttons and wait for that Samsung logo to appear okay, it's rebooting now I'm still holding on both buttons. There's a Samsung logo. Now I can let go now go ahead once the phone is boot, it back up open your camera, and you should be up and running no problem, no warnings or anything.
However, if not we're going to go to the next step here. Okay, so the next thing we want to do here is we want to wipe the cache partition. Wiping the cache partition only deletes temporary system files. Okay, a lot of times when it becomes outdated or cluttered. It can do a lot of things at the phone it can slow down your phone.
It can make it laggy, and it can also cause camera issues. So how do we get into? How do we actually wipe the cache partition? The first thing we got to do is go ahead and turn off the phone, so you want to go ahead and power off your phone completely, so we're going to go ahead and power down. So the next thing we want to do here is we want to press and hold three buttons simultaneously to the Samsung logo, peers and that will boot us into Android recovery menu. Where from there we can select white cache partition, okay, the three buttons that you want to push and hold the same time. It's going to be the volume up, the big speed button and the power button.
Three buttons volume up, big speed, power, 3 buttons, ready one two and the phone is off right now: okay, one two three press and hold do not let go I'm gonna, wait to that! Samsung logo appears there. It is I'm going to let go, and this should boot us up into a recovery menu. Let's see if I got it the first time. Okay looks like we are in business, as you can see here, it says Android recovery and then from here use the volume rockers to volume down. You just want to go down down to where it says, wipe cache partition to select it click on the Bixby button.
Here, oh sorry, click on the power button here to select it and now are you sure you want to do this? This cannot be undone. You want to go to yes, use the volume rocker to go down one to highlight yes and then click on the power button to select now watch this now when I select it watch how fast this is look on the very bottom of the phone here. Okay, it's done cache wipe complete. Now it brings us back up. It highlights reboot system now go ahead and select on the power button to go ahead and reboot once it's booted back up open your camera and your issue should be shot solved, if not we're going to go to the next solution.
So the next thing we want to do is we want to go ahead and tap all around the phone. Ok, all around the lens everywhere on the phone on the front on the screen, as well as the back so keep tapping all around here then open up your camera. Ok that didn't work, keep tapping. It's possibility that there take a loose connection. A lot of you guys will get your phone.
Your warning gone by doing this as well tap all over the screen and the same thing on the back, get all around the lens. Just give it kind of little like semi-hard, tap all over all around the lens, as well, even on the front open up your camera and hopefully your back-up and running. If that doesn't work, then what you do is get both your thumbs and I want you to press all on the screen, like this press all on the screen, all around the lens press flip the phone over and do the same thing press all around your back, your phone all around, even on top of the lens -. Okay, all around keep doing that fire up your camera, and hopefully the warning sign is gone. If not, then the next thing I have for you is, do this go ahead, and I call this a smack.
Mythic because you're gonna, smack it kind of give it like a light smack on both sides, even go on the bottom here on the front here and then go ahead and open up your camera, and hopefully you're up and running now, if you're still having issues go ahead and watch the video again and do every single step again, sometimes second or third time is actually a charm. Okay, anyways most you guys should have your phone up and running. Let me know what step or which combination of steps you think actually worked for you thanks for watching, I'll, see you guys in the next one bye.
Source : WorldofTech





![ASUS Zenfone 8 Flip Quick Review 2021 [Unboxing and Hands-on]](https://img.youtube.com/vi/lGVknujUN1g/maxresdefault.jpg )