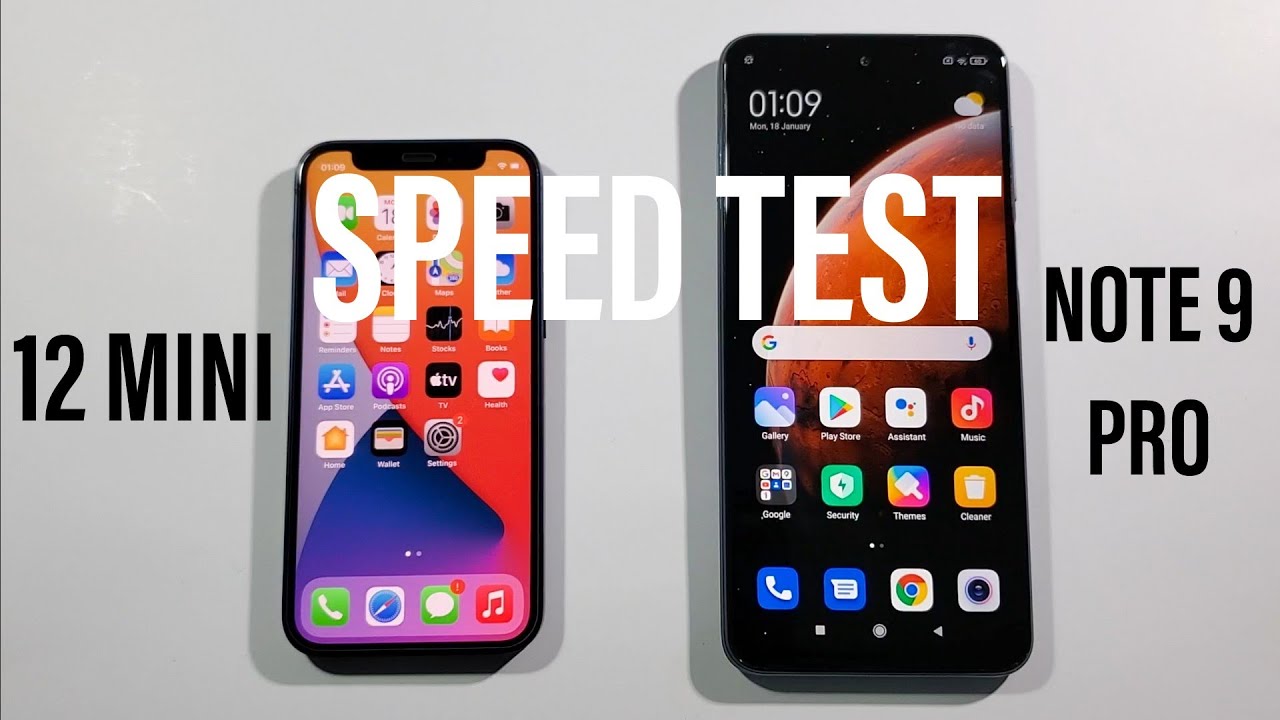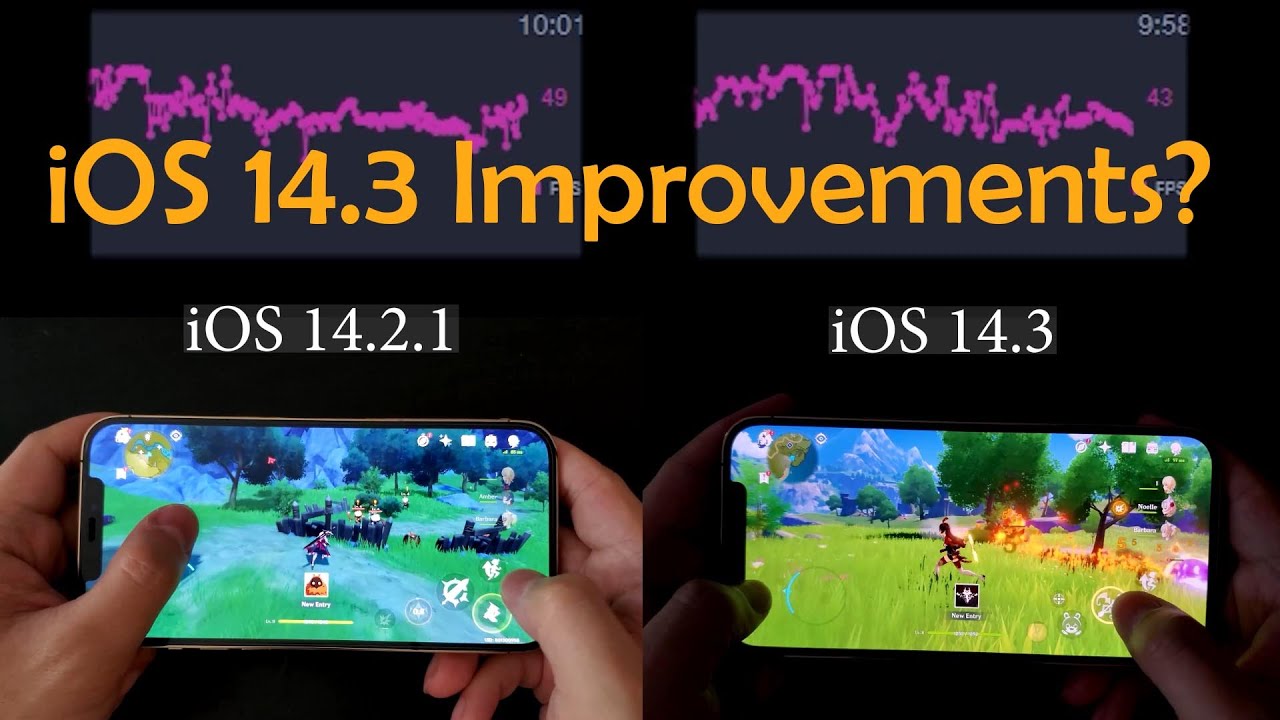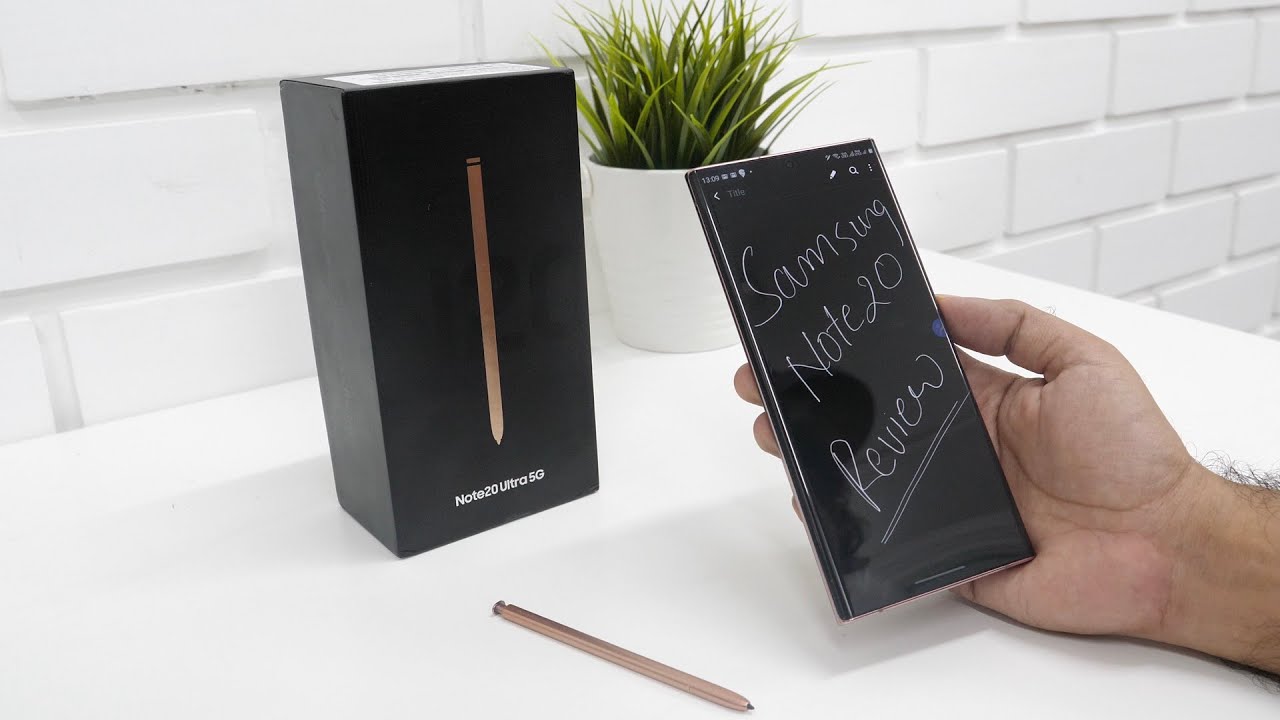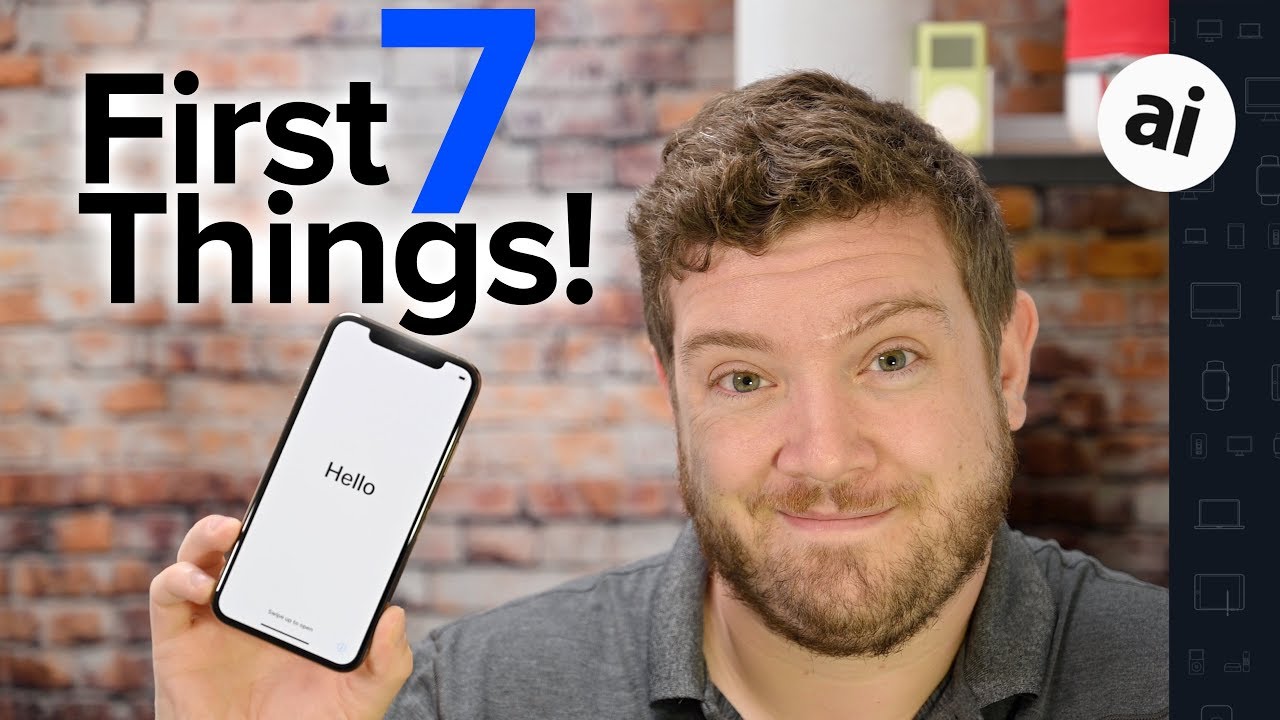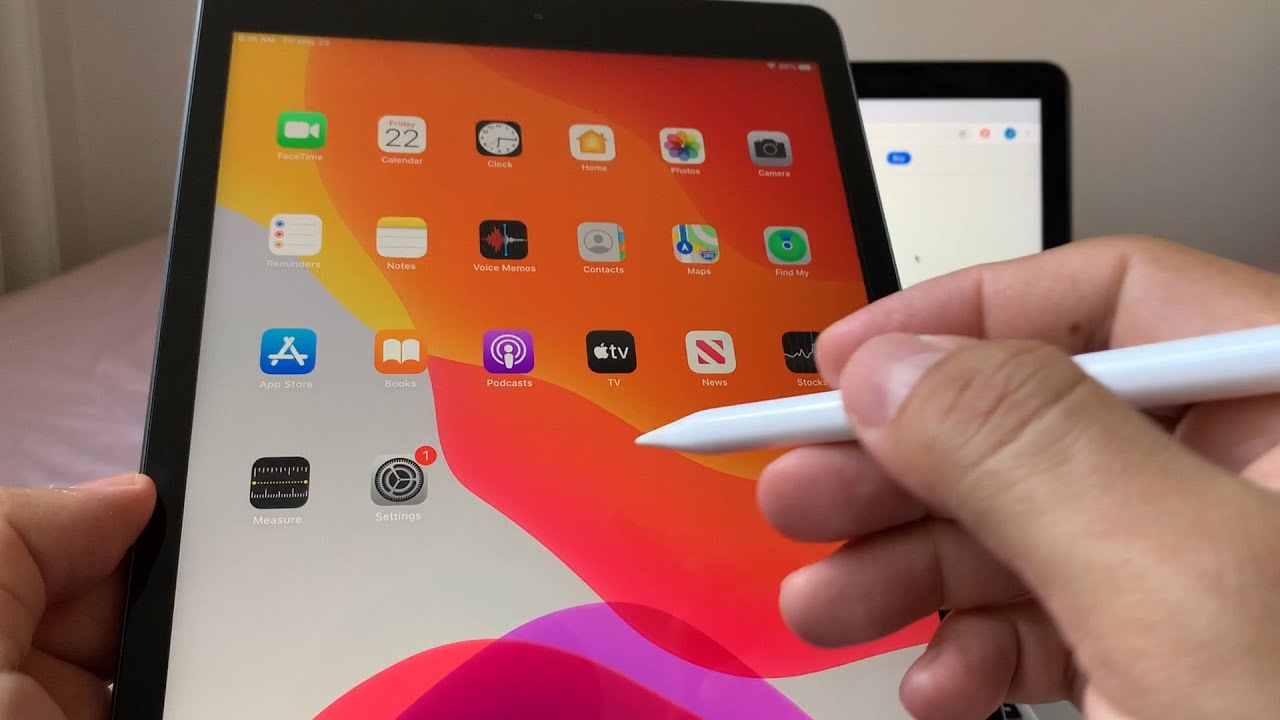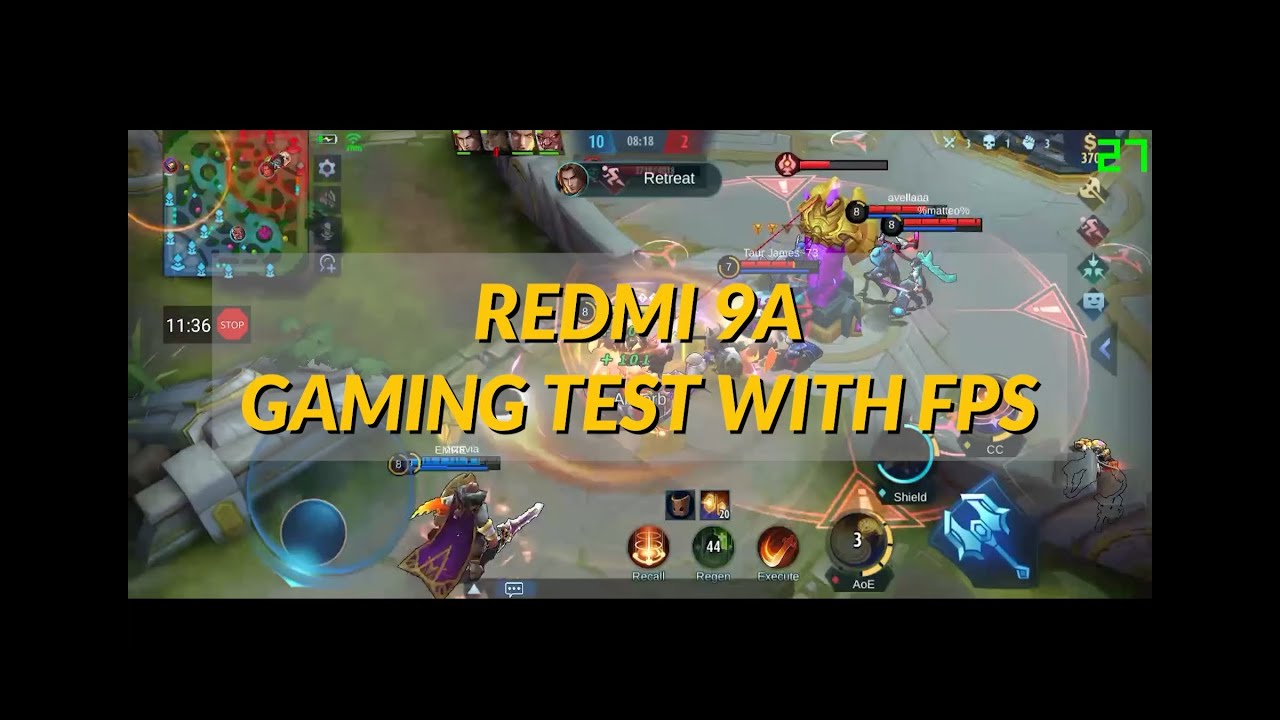GALAXY S20 ULTRA: 25+ Tips and Tricks! By Droid Life
All right, so you've watched the unboxing you've done the first 10 things to do now. It's time to become the ultimate master of the galaxy s.20 ultra, and you know the galaxy s 20 line in general, I am Tim for Droid life and I will be your Sherpa on the journey of the galaxy s.20 ultra mountain we've got a ton of tips and tricks to show you, of course, just like every other year. Samsung has built in a ton of stuff into this phone and one UI. So let's go ahead, get right into it. This is our tips and tricks for the galaxy s 20 ultra alright, so diving right in the first thing I want to talk about is how we can make Samsung's Galaxy S 20 ultra this. This monster make it a bit more googly and no offense to Samsung and Samsung fans.
But me personally, you know coming from my lover, you know a love and a fondness for pixel devices. There's a few things that Samsung does that doesn't make it easy for a Google user. So the first thing I want to talk about is setting the Chrome browser as your default instead of the Samsung Internet app again, no knock on the Samsung internet, app fans, the quickest way to do. That, of course, is to dive straight into the settings, menu and just type default and default apps. And if you go in there, you'll see the first thing, or you could even just type default.
You're going to tap on that and browser app, so out of the box is going to be Samsung, Internet and me personally, being a googly guy, at least just a chrome user. You know everything is synced to Chrome. It just makes my life easier. Boom default browser app set to Chrome it's as easy as that, and of course you know, you can do that for anything else. If you have a different phone, dialer, app or assistant app or whatever your SMS app, you can do all that, but my main thing is Chrome and getting rid of Samsung internet, and the next thing we want to talk about is Samsung pass and autofill.
So just like Chrome everything I have in my Google account is synced up with Google's autofill service. So again you can just go right in from the settings menu just search for it, because you can just get lost in these settings menus for one UI, just type in autofill service, it's going to be under general man, judgment and language and input the way Samson kind of hides. These things are really kind of frustrating. For me, I mean it might not seem hidden, but it is its kind of hard to find autofill, so instead just type it in autofill service, it's right here down in the middle. Thankfully it highlights it for you, autofill service, you're, going to tap on it again.
It comes with autofill, with Samsung Pass. If you've been using Sam's Samsung devices for quite some time, you may have that stuff. You know those credentials saved inside your Samsung pass account. But if you're like me either coming from another type of device or a Google device, it's easier just to use Google autofill. That way, when you open Twitter for the first time or Instagram or Chrome or whatever anything on your account, that's saved to that Google account is going to be pulled right into here into that autofill.
So when you're setting up the device- and hopefully Kevin maybe went over this and the first ten things to do, just autofill service Google default be done with it and next thing I want to talk about. Of course, this phone has a ton of specs a ton of RAM. So why not take full advantage of that does have a five thousand William power battery. So performance is something that I want. You know: I want my $1400 phone with all the high-end specs to behave like a $1400 phone with all the high-end specs.
So in order to do that, just head into your settings account or just your settings under device care and then under battery you're, actually going to see this whole section for performance or excuse me power mode under power management here and out of the box. It comes optimize which says get the recommended balance of performance and battery life, not when I have a five thousand William hour battery I'm. Sorry and I want a 120, Hertz refresh rate with full HD, since I can't use it with quad HD, so I go high performance and when you're doing that, you can toggle this a few things like the brightness and the screen resolution. But when you apply that you'll actually see here, I'll show you here optimize. Turning on, so the screen resolution gets changed, brightness gets changed.
The limit CPU gets throttled down to 70% it messes with your always-on display. Does all that, so I don't want any that I want high-performance I, don't need it to mess with my screen, brightness or anything I also, don't want it to mess with my Full HD, plus, because I'm 120 Hertz, refresh rate, so I'm on high performance mode I hit apply it's turning on. Alright, it's going to bump up my CPU speed. All the way up to you know it's going to uncap that up to a hundred percent, it's going to turn off any restrictions for background data. It's basically going to give me the fastest phone possible and that's what I want from again from a $1400 phone.
Excuse me Sampson. Next thing you want to talk real quickly. This might sound stupid to some of you, but for me, I enjoy fart sounds I, grew up on The, Simpsons and Family Guy, so I just think farts are funny. I know that's going to sound ridiculous anyway, I recommend you apply the fart notification, sound that comes built-in pre-installed, with the galaxy s, 20 ultra I assume the whole galaxy s 20 line. So under notification, sound you'll hear under the fun category it's just called squeeze I, don't know why it's called squeeze because, it's clearly a fart.
Let's see if you're going to be able to hear this nope so hold on. Let me turn off here: media and notification tone there. We go turn that up all the way maybe okay hold on. Let me turn off Do Not Disturb. There we go all right.
Let me get this real close for you, okay, so just imagine you're having a conversation with your loved one. A notification comes in and boom you've got this farting sound, come, and I have dogs. So I like to blame any farts that happen. I blame that on the dogs. Now with the phone- and you say: oh, that was the phone blah blah blah I know again.
This is probably stupid, but it's just hilarious, and so that's one of my little tips and tricks for you is just applied that notification fart sound and while we're in sounds in vibration, of course, I can talk about something a bit more serious and under sound quality and effects. Let's talk about Dolby Atmos, so I enjoy listening to music, whether it be on the external user, through my Galaxy Buds plus, and when you apply the Dolby Atmos out of the box. I think it comes disabled, so I enable that, and then I just go with music I, don't watch a ton of movies on my phone. Of course, you can auto it and that's fine or voice if you're doing a lot of says, voice work with the phone you're recording things or listening to a lot of spoken word like podcasts. That's great I, listen to a lot of music, so I just put on music.
It says, make all your music sound, richer, fuller and more balanced I! Think it actually does that quite well and when you're toggling it on and off when you're listening to music. It's very noticeable same thing goes for gaming, I, don't do a ton of gaming, or at least like kind of hardcore gaming, I play solitaire and traffics and a bunch of like little titles. So nothing too intense. But of course, so you can do that for gaming as well. Equalizer I just have it set to rock, of course, a few few rocks out to jazz or classical or pop or whatever that's fine.
You can customize looks like a paint and ten bands EQ. So go ahead and customize that, however, you want, but I just said it to rock it's going to up those highs and up those lows kind of decrease the mid just a little. So that's how I do it and yeah I definitely recommend just to go into the sound settings, and you can play with all that stuff, the system, vibrations and all that? Obviously, this would not be an awesome galaxy s, 20 ultra tips and tricks thing. If we didn't talk about the display, this massive six point, nine inches, who plus display that's pushing a ton of pixels, although it is a bit limited when you enable the 120 Hertz refresh rate. So there are a few settings inside the display section here: I want to go over.
Of course, you can choose between light and mode light mode and dark mode, and that's something you're going to do when you're, initially setting up the device, but I wanted to talk about the so the motion smoothness. So when you're, enabling either the 60 Hertz at 120, Hertz out of the box, I think this device comes with 120 Hertz enabled, which is great, obviously, five thousand William hour battery the processor. All this stuff I mean, so you're going to want to enjoy this device, and that's one of the more keep features right as this motion smoothness. So go ahead. Have that enabled just know that you will be throttled down, or it gets kind of capped, a full HD resolution, and when you go to apply that it's going to, let you know, hey your screen, resolutions going to go down, which is just fine, so motion, smoothness a hundred twenty Hertz apply it you're on full HD, but I.
Don't know you know, I still, I, don't really watch a lot to say 4k or q HD content on my device. So it's totally fine for me, while you're in the display section, let's go over blue light filter again one of those things that should be covered in the first ten things to do with the device, but the blue light filter great for when you're in bed or at night sitting on the couch. Having that automatically toggle on via a schedule and I have mine on a custom schedule, you can have it set to sunrise sunset, and it uses the device's location information to make that happen, and, of course you can just manually target toggle it on and off, and you can also do that via the settings up here as well. So I just have it set on the custom schedule highly recommend you do the same thing also under display I want to talk about edge screen, so edge screen is cool. I do not want to talk about edge panels because I think those just need to go away.
You can enable them here. If you really want to it's the things you just a slide out, you can get a compass or contacts or whatever I'm, not here to talk about that, because I don't use them personally, I, don't think really anyone should they just seem kind of like a waste of space. That's just my opinion, but edge lighting is very cool, so edge lighting, we're going to make sure that's toggled on, and you can actually customize this really well and I. Love it so first thing: of course you can do the lighting style, but I want to talk about the apps that you can enable for that first, so things like hangout things, I get a lot of notifications from Hangouts messages, Snapchat and there's a few others placed or Gmail insurers enabled Twitter Google Voice. So these are the things that I want to have pop up with my edge lighting I want that cool effect, and so under the lighting style.
Then we can actually customize what type of effect is going on. So there's a glitter, a multicolored glow and all these things look rather cool like if you can see too well, but then I get this nice effect up here at the top, I can have the glitter with a multicolored go all the way around. The display I can get sort of an echo vibe going on from the sides hard to see, probably in this lighting. But so you can choose your effect. I have it on glow, because I think that looks pretty sweet.
It kind of glows all the way around the side of the device you can choose. The color you can set colors for a different application so for when I have Gmail come to its red, hangouts green and that's all awesome attic I didn't have to do anything like that. It's taken right from the application icon itself, so very nice little touch advanced. You can crank up the transparency or low the width of it. I have that set to high, because I really want to see that thing and the duration.
You can change the duration if you wanted to not last a long time or not at all, so definitely something to take a look at, and that is it for the display section. Alright. Next, let's go over the lock screen, so diving straight back into the settings here right under lock screen, you can't miss it we're going to go lock screen and then the first thing I want to go over are the notifications so out-of-the-box. This is somewhat confusing, and I know Ellen and myself we're personally very confused by it back in the day, but to get notifications to show up on your lock screen, or at least as well as the always-on display you're going to have to toggle them on here, and then this actually gives you a preview of what it's going to look like, but so out of the box is going to be icons only and so, instead of having to tap on that or unlock your phone to see. What's going on, I need details and I want to be able to expand those notifications and read them from the lock screen so details you don't need a high content transparency.
You don't want that to be too low, I guess it depends on your wallpaper what you, what you think is aesthetically pleasing I have mine, set to low, auto reverse text killer, because I use a lot of darkness, so I need that white text on the lock screen and then also notifications to show you can swap between alert and silent notifications or just alert notifications only, but then also so all the way down here at the bottom you've got show on always-on display, so I want those notifications to pop up. You know every time I'm looking at the device, so lock screen notifications make sure those are enabled and make sure you've got details that on that we can see exactly what's happening on your device when it's coming in all that good stuff, smart, lock, something we always talk about in our first 10 things to do and trusted places. So, whenever you're at home, the phone will automatically lock on you as well as trusted devices. So when my Galaxy Buds are connected via Bluetooth, the phone will stay, unlocked just a nice little thing that I like to do the always-on display a ton of customization things that you can do inside there. So when it's on the screen is off and you kind of get that that clock going there, that's always on display, and you can customize that quite a bit, there is the Clark style right there down right towards the middle I've, got this kind of funky looking thing going on over here, and you can access additional kind of clock styles right from that that face right there, that clock face.
Of course, there are plenty to choose from out of the box. There's plenty of them. I like that you can change the color I've got a multicolor thing going on this aesthetic going on it all looks cool. If you want red, that's fine, just click done and then, when you go back to your always-on display next time, it'll be there so very nice for always-on display and then also there's another thing for always-on display that I want to kind of go over here. Let me just dive right back in lock, screen always-on display and when you're inside that settings menu here at the bottom and again this is sort of like the weird thing that Samsung does.
A setting for always-on display is not in the section for always-on display, so here at the bottom show fingerprint icon. Yes, so always honestly, I want that fingerprint to be shown. Show icon when screen is off always-on slate app to show never, so you can determine when the fingerprints is shown or to win with the always-on display. I want it there that way, when I just go up to the device. I put my finger there and boom it unlocks.
That makes the most sense to me: I! Don't know why that setting is not under the always-on display settings menu, but whatever that's very Samsung, that's very cool! So getting out of always-on display make sure you customize it. It looks good shortcuts, so the shortcuts on the lock screen would be these things. So you've got a shortcut for camera shortcut for flashlight dive right in here, so shortcuts you can customize that I have I stick with the camera one and, of course, out of the box. It comes with the phone and I. Don't really use the phone all too much, so I've got the flashlight.
So when I'm kind of stumbling around in the dark trying to pick up dog, poop, sorry, TMI and I can just go ahead and flick that open and get my flashlight. Of course, you can set any app you want. If you play a lot of blackjack or need Google Drive constantly you can set any application. You want so out of there. I'll just give you a brief little showcase here when I'm on the lock screen I can just swipe up, and I've got my Flash going swipe up again.
Turns it off. It's really beautiful and again get to the camera. I love shortcuts from the lock screen so definitely check out shortcuts customize them. You'll love it all right. Next up got a talk, advanced features, so in settings menu we're just going to go.
We're going to scroll down we're going to look for boom advanced features now advanced features on these Samsung devices could probably be its own 20 minute. Video I'm gonna. Try not to do that for you. There are three things inside advanced features: I want to go over that side key which allows you to go over the gesture. So, let's, let's just talk about that first, so for the side, key I like there to be the double press functionality to dive into the camera, that's what it is out of the box when you double-click it.
It goes straight to the camera. That's what I want! That's what I like now I need to. Oh, boy. Sometimes gestures can be a real pain, uh I, don't need it to open Bigamy at butts. You can also have it open up another app and, of course you can choose whatever app you want to say.
If you wanted to open up hangouts it can open up hands but being able to get into the camera quickly. Is very nice and, of course, that works even when the device is on it's you know, shut down or kind of lockdown mode, you'd give it that double click, and it's going to open up the well. It was going to move the camera. Oh, maybe because it's unlocked, oh because I have it set to open up an app. Please excuse me I'm silly, so when it's locked double click boom, the haricot camera I thought I was going crazy there for a second diving back right back into the advanced features side.
Key okay, so obviously Sampson got rid of the Bigamy button sort of a weird thing, so instead they had a wake Bigamy out of the box. So when you long press this menu wouldn't come up, they would. They would then redirect you to this new software power off button. So when your phone, you know, is not responding properly or something like that, which thankfully doesn't happen too much in 2020 with these devices, you'd be just had to long press and wait for the device of power off I'm. Not a huge fan of that.
So I would much rather press and hold to access that power off menu and then, of course, from the power off menu on the bottom. Here, you've got side key settings so just kind of weird thing that Sampson kind of keeps changing. That doesn't need to be changed, but whatever at least they give you some options for the double click and all that that that's highly appreciated. Moving on you want to talk about smart pop-up view it's right here in the middle, so smart pop-up view when you get certain notifications that come in, you can have a chat bubble basically appear, and we've talked about chat bubbles for quite some time. Thanks to Facebook and now Android 11 is going to have this kind of baked in so let's say we want the smart pop-up view, so whenever a hangouts comes in I'm, going to get a little chat bubble.
So let's see that work. I think I'll have to turn off. Do Not Disturb, we'll dive right into here, go back. Go into my own little chat, all right, and I'm going to say: hi can I win. So, as you can see, there's a little chat by a chat bubble comes up, and I can click on that and boom.
So now, I don't have to dedicate my entire screen to whatever is happening. I can just quickly respond to that. This is a completely usable window and I can access everything from it. I can just say hi and then send that back. There's also settings for the pop-up window, which is nice so from that top little button, I can change the transparency or the opacity I guess that would be if I want it to be solid.
I can do that if I want to still do other things and also kind of see what's going on with that app I can lower the other buttons. Of course, you can minimize it back to a bubble and then just leave that there and that won't ever go anywhere. Unless you make it go away, and you can expand it, of course, at the full window, and then you can just dismiss it completely, which is nice, so smart pop-up view if you have a lot of different types of like messaging apps, that you use that's actually something quite nice, I, really like it for hangouts and certain instances, if I'm kind of if I'm, outside and kind of out and about and I need to quickly access, something and I don't need to pop up the whole window so good to know. Whoa, got a dive right back into advanced features. There's always so many things under there.
So smart pop up, you got to talk about one handed mode. This again is a large device, 6.9 inches kind of hard to use with one hand, so under one handed mode, I go with the gesture out of the box, I believe it's disabled, so boom I enable it out of the box and then so what you do with the gesture- and this is of course the gesture is only accessible if you're using system gestures and not the software navigation buttons you swipe down in the center of the bottom edge of screen. So let me try and give you an example here: yes, boom I love it when things work the first time, so you swipe down right from the middle kind of right, where the Samsung pay kind of logo is and boom. Now you've got your full access to your device. Everything works as usual.
I can do everything I need my phone to do except I can do it all with one hand, it's actually quite beautiful and if you need to get out of that, you just tap it on the blank side of the display and then also if, let's say, you're left-handed, you can just use that little arrow and boom. Now you've got left thumb access, and it's awesome. You can also hit that settings menu and get right back into the setting controls for one-handed mode. So it's its that easy, I really quite like it, especially when devices are getting larger and larger. So one handed mode check it out.
Alright, let's talk a bit more about customization, specifically the home screen customization. So thankfully it's quite easy when you're, just using the one UI launcher, don't ask Allen he's already, probably off a bit and using Nova Launcher, just because I just don't think he likes one UI and that's totally fine. But of course, so if you long press when you're on the home screen, you can access your wallpaper settings, themes, etc. Widgets dive in home screen settings play with this stuff, make the phone feel like your own. If you want a 5 by 5 Home screen grid, you can do that 5 by 6 all the way down to 4 by 5 app screen grid I use 5 by 5.
But of course, if you won't, if you want 5 by 6, so be it you know play with it. You know make the phone, however, you want it to be. You can have a dedicated apps home button or like an apps button, have a drawer button which you press kind of like back in the day of Android or you can just swipe up, is where you can access your app icon, badges and if you want numbers or dots on your apps to show you when notifications you're coming in for that particular app. Furthermore, you can do that and there's just a ton of stuff. Furthermore, you can do for the home screen.
Add apps a home screen, so win are downloaded from the Google Play. You can actually change and if you know is those apps are automatically added to your home screen and all that, so I like to disable that personally, so a lot of good settings in here to check out definitely just dive in there spend five minutes kind of you know tweak the device. However, you want it to be tweaked and that's the beauty of Android another one of those things that Samsung does, that might upset a few of you is kind of limit the way apps behave in the background, so for things like Gmail that have pushes a lot of notifications. For some of you. Those notifications can sometimes get obstructed by Samsung's own kind of app monitoring system.
So sometimes, if you have Gmail notifications that you know should be coming in, and they don't pop up, it's because Samsung and one UI is actually limiting those notifications via their battery optimization settings. So to stop that and to make sure that apps are coming in the way you need it. I just go straight into the settings menu here, I just look for Gmail and then under app info. So, of course, you can go all the way to the apps, so it's sort of dedicated section and then go under Gmail now, but it's easy just to type in Gmail, then under battery, and then right here, you're going to see optimized battery usage, and you want to make sure it's not optimized, so you can go into there and under Gmail and just make sure that that is not toggled, so out-of-the-box that will be toggled if I'm not mistaken. At least it was for me, and it has been on every other Samsung device I've used recently, so untold' it and make sure that you know did the Gmail app or any app that you expect.
I have a banking app, and that shows every time I. Do a transaction I get a notification for the amount and I want to make sure that I'm getting those notifications so make sure that the optimized battery usage is not enabled on apps, like Gmail or your banking apps, or anything that you need to make sure you get notifications boom as soon as they come in you get I really dislike. The phones. Do that I get that they want to save people, battery life and all that, but there are better ways of going about that. So last one, and I don't even have to go into the settings menu for this one, at least for this section, download, G, board I think the Samsung keyboard has gotten a lot better.
Of course, it's got swipe functionality and all that but I, just like having G board having Google's own keyboard. You know, of course, there are different themes you can use for it. This is G board right here you can dive into the settings here. You can go. You can play with themes.
Furthermore, you can enable/disable glide typing. Furthermore, you can change the voice typing settings. Furthermore, you can look at the preferences. Furthermore, you can set a number row, one handed mode height, emoji, all the good stuff, so just download G board from Google Play, it's a free download. It doesn't cost any money, it's just a nice little tip.
Moving on so last part here is the camera section, and the camera section obviously is very important when you're talking about a device such as this, so we'll head right here into the photo here boom. So let's say we're taking a nice lovely photo, there's a few so the first stuff, let's just dive right into the settings here scene, optimizer I, take that off. So what scene optimizer is for the uninitiated here, so the rear camera is able to choose between different modes and apply them to the best one that suits any given situation. So, let's say you're taking a picture of food or taking a picture of shoes or landscape whatever and the phone is actually going to manually select. You know what it's doing the settings of based on that particular scene.
I myself, not wanting any of that. I want to be in full control of the pictures. Furthermore, I'm taking I, don't need bouquet effects automatically applied, or anything like that, like I can do all that myself I'm sure, there's plenty of you who would rather prefer the phones to do everything for you, that's totally fine. You can leave scene optimizer, enabled me personally, I don't need Bigamy automatically optimizing, my shots for a scene, that's just me personally, so I use scene optimizer off underneath that shot suggestions. This helps you line up certain things.
You'll see a dot on it. I don't need that either. Maybe some people do to keep their phone photos straight or what-have-you I, just disable that I don't need any extra kind of gimmicky UI on top of whatever I got going on, and there is a swipe shutter button. So this is actually awesome. So if we go back here- and let's say we took it well first, let me show you what it does swipe shutter button to edge to either create a GIF or take a burst shot.
Plenty of people might want to take a burst shot. Personally, I love the idea of being able to take a GIF of something you know they focus in, for you cameras doing its thing as I was saying, so you can slide the shutter button or swipe the shutter button towards the edge now to create a gift when you have that applied. So let's say this is a moving object right here. You just slide that over, and now you can make a GIF, and it's taking shots, and it's going to create a little GIF or If depending on. However, you do it, so now I've got a sweet, little If or GIF again.
I don't want to get into all that I'm not trying to have an argument with people, and so that's actually a nice little feature. If you've got dogs or something or a kid, you want to make a quick little gift. That's a sweet! Little thing, you just swipe it to the side and of course you can still take your birth shot. If you want to do that and also moving down here, all the way towards the bottom grid lines, so I like having a grid line that helps me align my shots. That way, I don't need to use, shot suggestions or anything like that.
I just use grid lines that way, I can kind of line things up with the horizon or whatever I need to do. That's just how I do it right below that is shooting methods. So I like to use the voice control feature and especially in things for like a night shot or when you're handling display with this hundred X zoom, so because any type of vibration, when you hit that shutter button, that's going to say jiggle a little something, and you might lose focus whatever it's nice just be able to say certain words like smile or cheese, or capture or shoot the core, video etc. So I'll give you a little example here, we'll just go. Let's say we'll: do a little selfie like cheese, cheese, oh good, gee, thank oh gee, gee, gracious anyway, so being able to say or tell the fun that you want to take a picture is just a nice little handy, dandy, handy dandy, tip also under the shooting methods you can show palm.
So if I don't want to say anything at all, but as I still want to take a selfie I can just show the phone. My palm it saw my palm it recognized that you could see the yellow square we'll do it again boom. So it's all the palm it saw that I was ready to take a selfie and that's just a nice little thing, especially if you have the phone set up on a tripod or what-have-you, just a nice little thing to do and so down here. Let's talk about these modes, it comes out of the box with a photo video night. That's all fine and dandy, but there's a lot more.
So if you go over here to the more section you'll see that there are modes for panorama, food live focused, live focus, video, Pro, video, etc. , etc. You can actually edit all of these. You just use that little square use the little pencil drag and drop. If you don't want night mode or pro mode, you can just simply take those.
And what do you do? Yep you long press on them, and then you drag them back up into here, I like being able to quickly access the night mode and the pro mode. So you just go into there, save it and boom. Then these are all accessible right from there. So a lot of stuff in the camera. Of course, you can play with a hundred eight megapixels, all that good stuff, there's actually so many more things.
I could probably talk about that. It would be another 30 minutes of me talking and rambling, but you know what go out there. Get the s20 ultra have some fun with it play with your phone. You know make it your own set a wallpaper I, don't care, there's a lot of fun stuff and actually, you know being able to dive into these settings menu and kind of even learn myself. Some of these, like playing with edge, screen, making sure my notifications look good on the lock screen like these are all pretty important, at least for me.
We know when you're talking about making it the $1,400 phone, your own. So again, there's a plenty of other stuff. If you have your own little tips and tricks feel free to shoot them down in the comments we'll give them a little thumbs up if we like them and yeah. If you have any questions, comments or anything like that, feel free to shoot them down below and until then we are Droid life ace.
Source : Droid Life