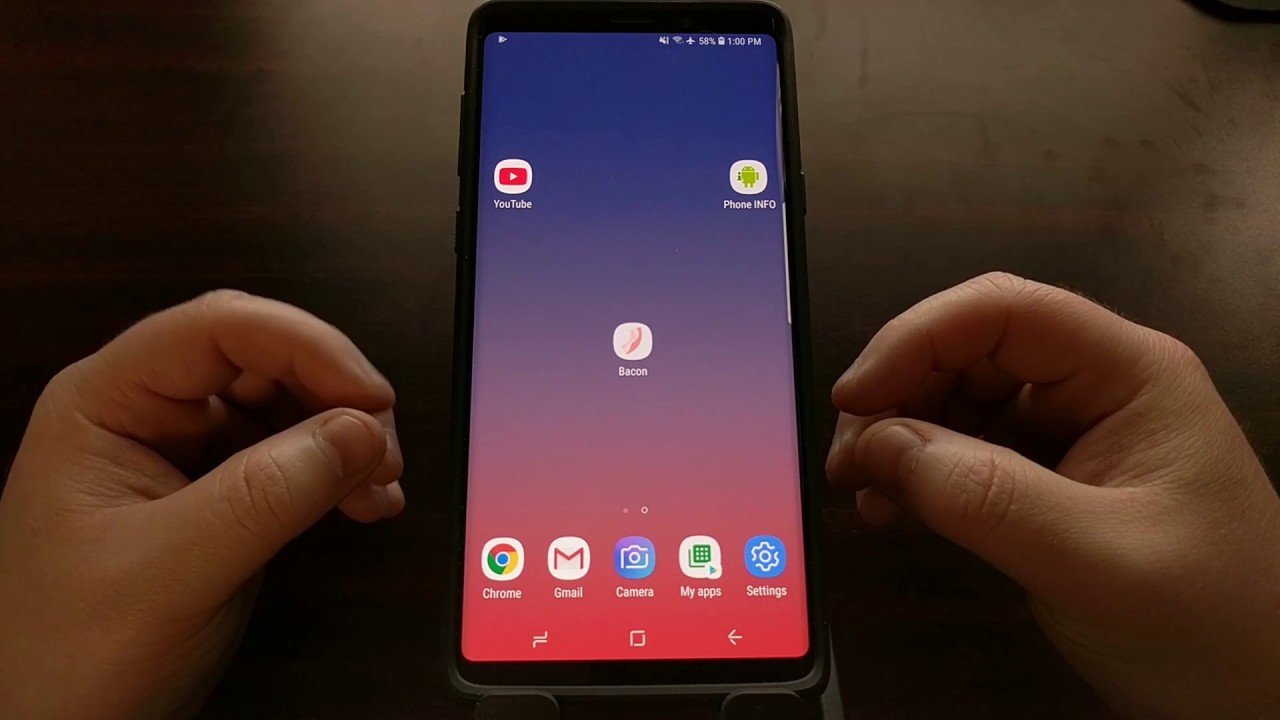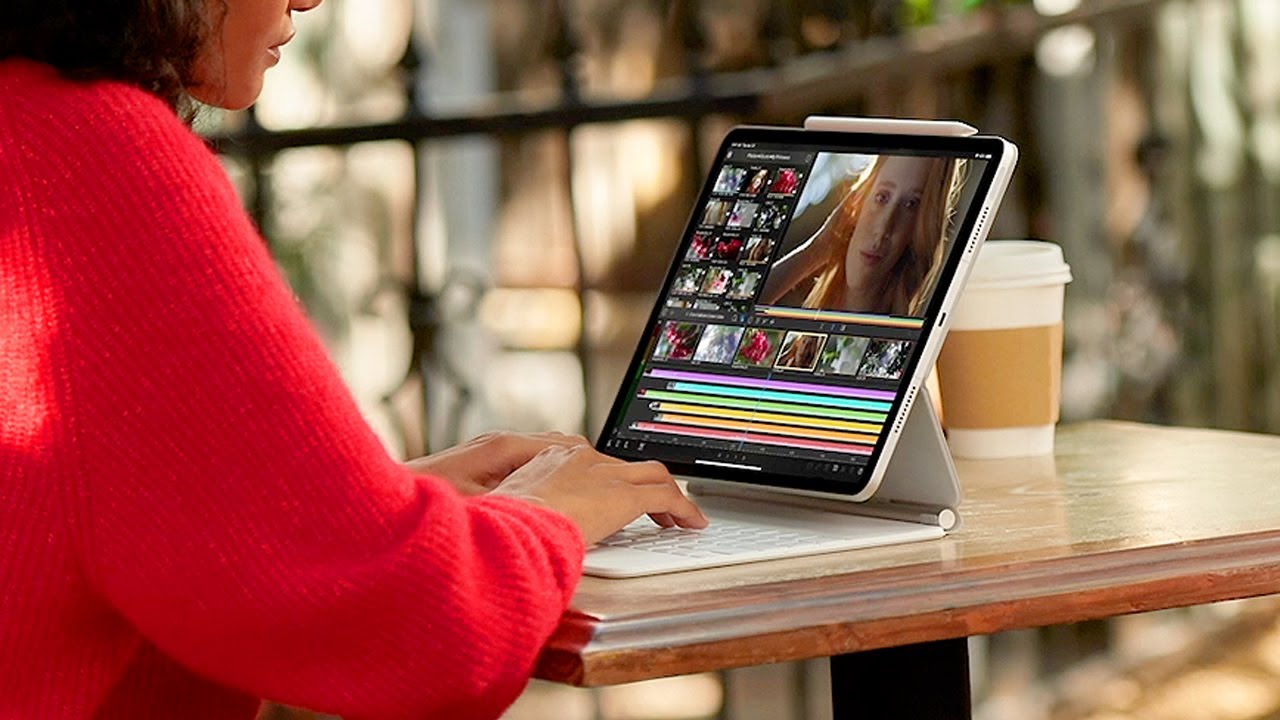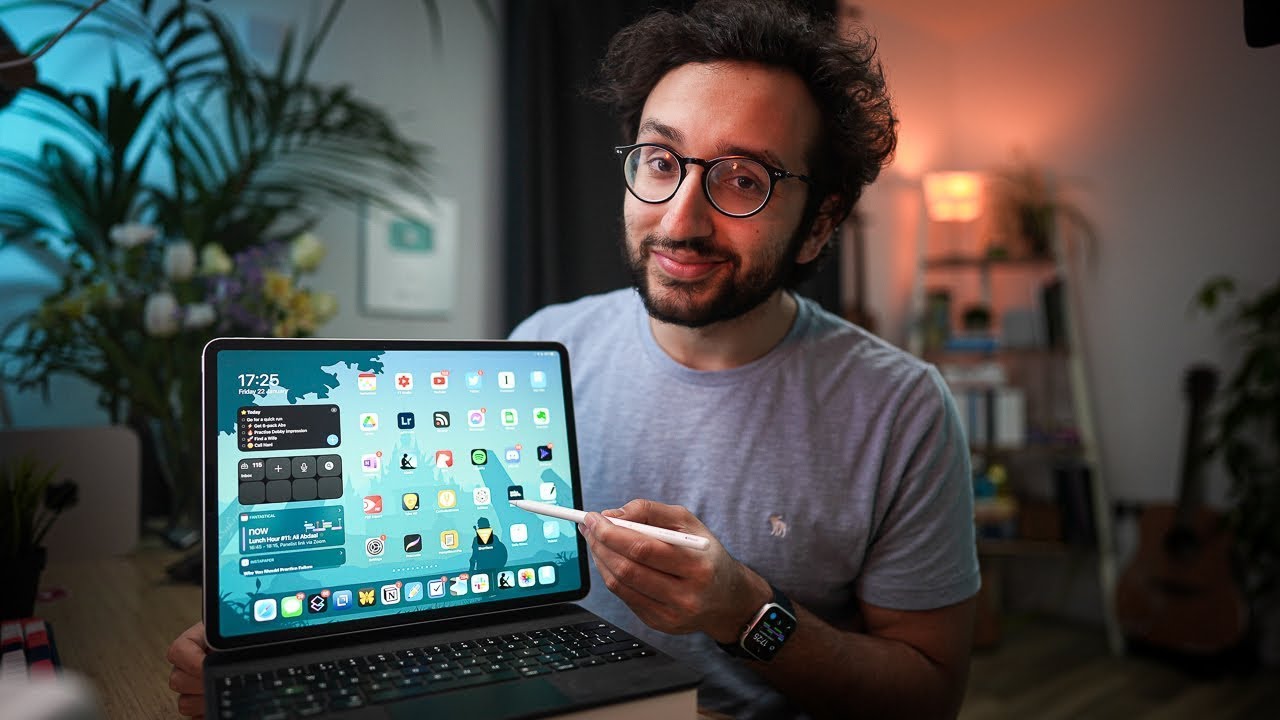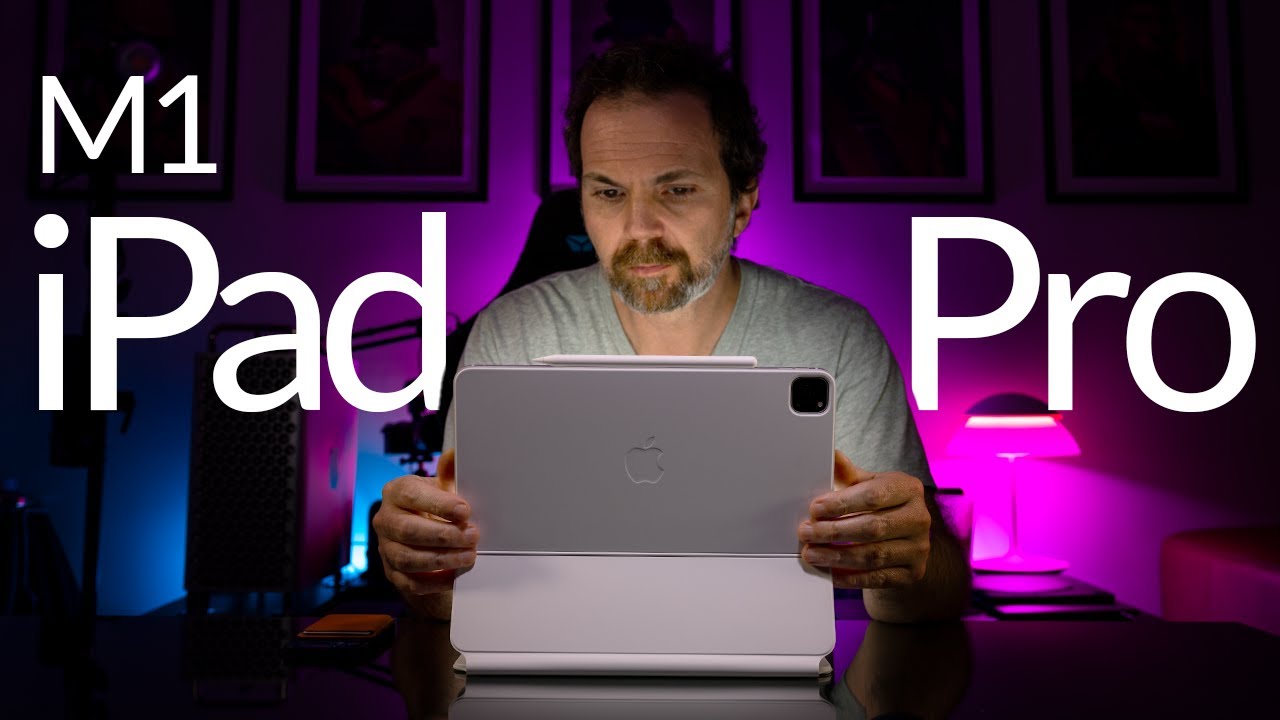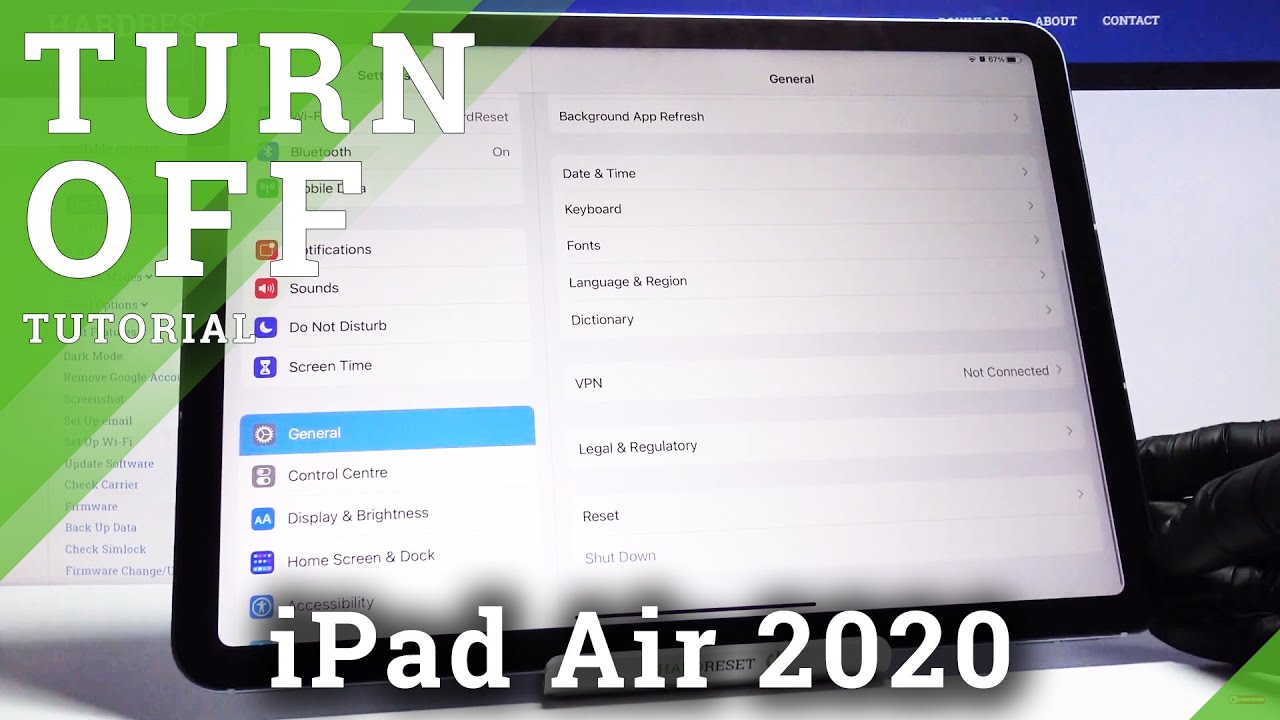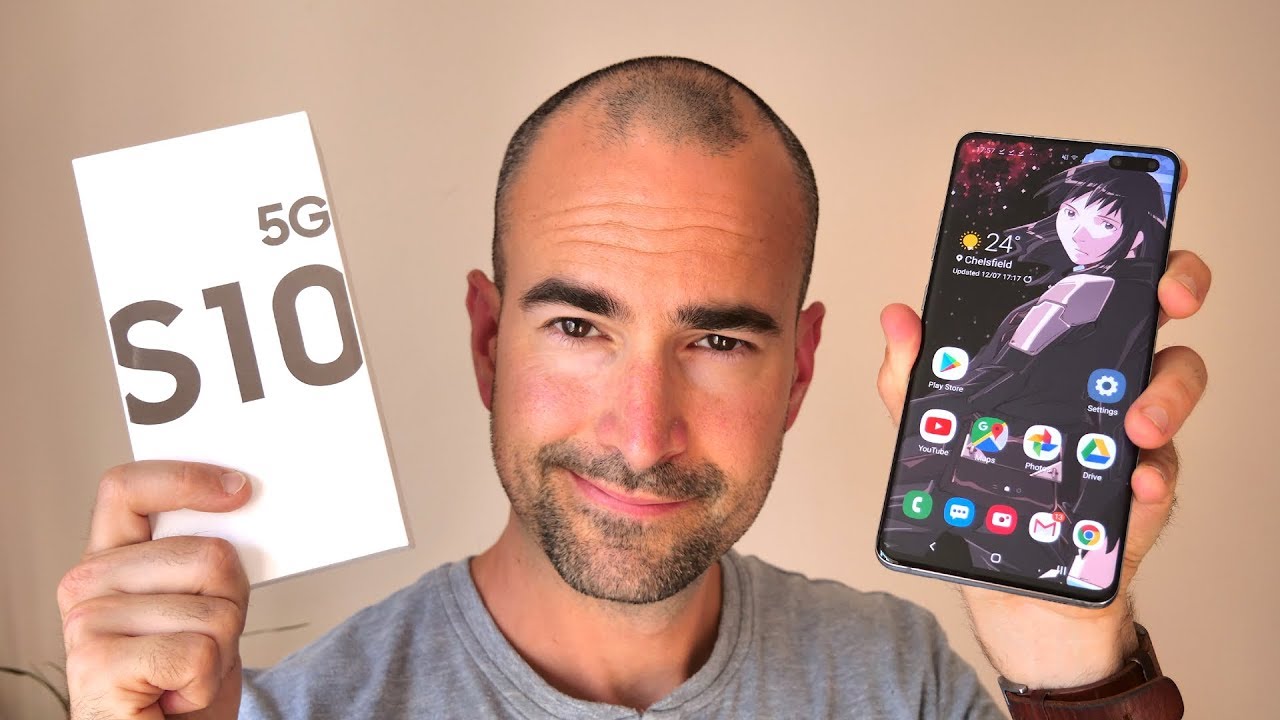Galaxy Note 9 | Stop Apps from Running in the Background By Explaining Android
I recently showed you how to prevent the Samsung Galaxy Note 9, from putting apps into sleep mode, as sometimes that can prevent the application from running in the background and depending on what type of application that is, that could actually ruin the entire experience of that application. However, today I want to show you the opposite: I want to show you how to make sure that applications are not allowed to run. In the background, therefore, putting the application to sleep which will potentially save you some battery life depending on how poorly optimized this application or even a game, is a lot of games like to send notifications to you, they like to grab updates in the background they want to bring you into the game as much as possible. So what you gonna use this bacon game that I downloaded from the Play Store as an example. So if this was one of these very heavy enough unoptimized mobile games, that's always sending notifications and always running in the background, and after you have installed it, you noticed that the battery life of your device has gone down. You want to prevent that application from running in the background, so to do that, specifically for this game or any other application that we have installed almost any other application.
We have installed we're going to open up the settings application, then we're going to tap on the device maintenance option and just like before we're going to tap this battery button down here at the bottom left. So from here we're going to scroll all the way down. You're going to see in always sleeping apps option. Once we tap this, this is going to give us a list of all the apps we have manually set to see it's empty because we have never used it for all the apps we have manually set to be kept in sleeping mode and, just like it says, always sleeping apps will never be able to run in the background. But then it gives you a warning and says that this can make the application not receive updates, not physical updates from the Play Store, but updates, while the application has is installed, and you can miss out on some notifications as well.
So if you have one of these applications that you just want to make sure stays asleep in the background at all times from here, we're just going to tap on the add apps option, and we're going to get a list of some of the applications that we have installed here. We're going to see now things like this straights time: smart, tutor, Samsung health, SG secure these are applications that were actually pre-installed as soon as I activated the device, but I'm not allowed to add Facebook to this list, I'm not allowed to add any of the Microsoft pre-installed apps likely due to contract negotiations, which personally I think is pretty messed up. But that's beyond that. So here we're going to get a list of the applications we are allowed to prevent from being active in the background, and all we have to do is tap on the applications that we want to go into sleep mode at all times whenever they are not currently being used. So, like I said, if this bacon game was very heavy and like to send a lot of notifications, they like to download stuff in the background- or it was just poorly optimized, then continued running while it was in the background.
All I have to do is add it to this list tap on done, and now the bacon game has been added, and again we can go through here. We can add as many of these applications as we want. You can see. They're all going to be added to this list of applications that are always sleeping and to round off this tutorial, just in case that you have added an application to this always sleeping apps list, and it turns out that it has messed up the applications' functionality for some reason. Like maybe, you added a game, then maybe you wanted those notifications to come in, or maybe you added in a certain application and the functionality of it quit working like you wanted it to.
You can come back to this screen where you again, you see, we have all of our always sleeping apps listed, and we can just tap and hold to select one of these applications and from here we can tap on the delete button to remove it. So that is how to save some battery life on the Samsung Galaxy note, 9 by individually selecting applications that ain't games to make sure that they never run in the background. Thanks to this always sleeping apps feature.
Source : Explaining Android