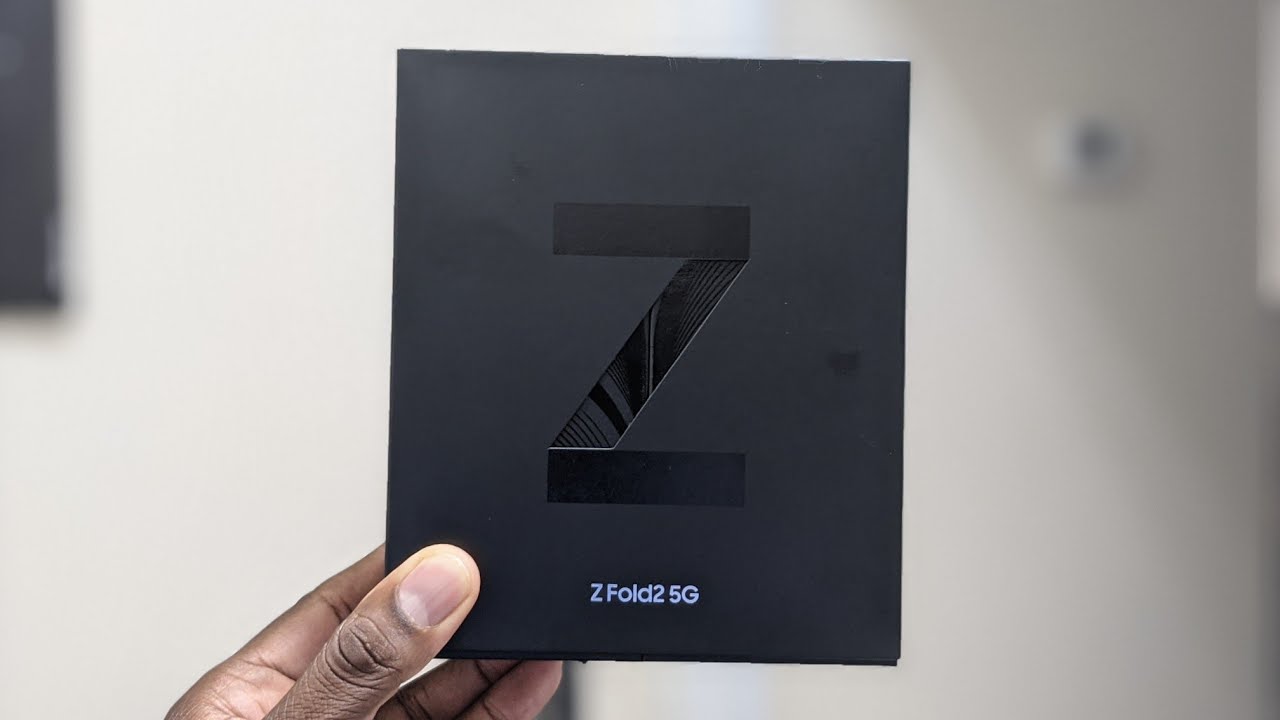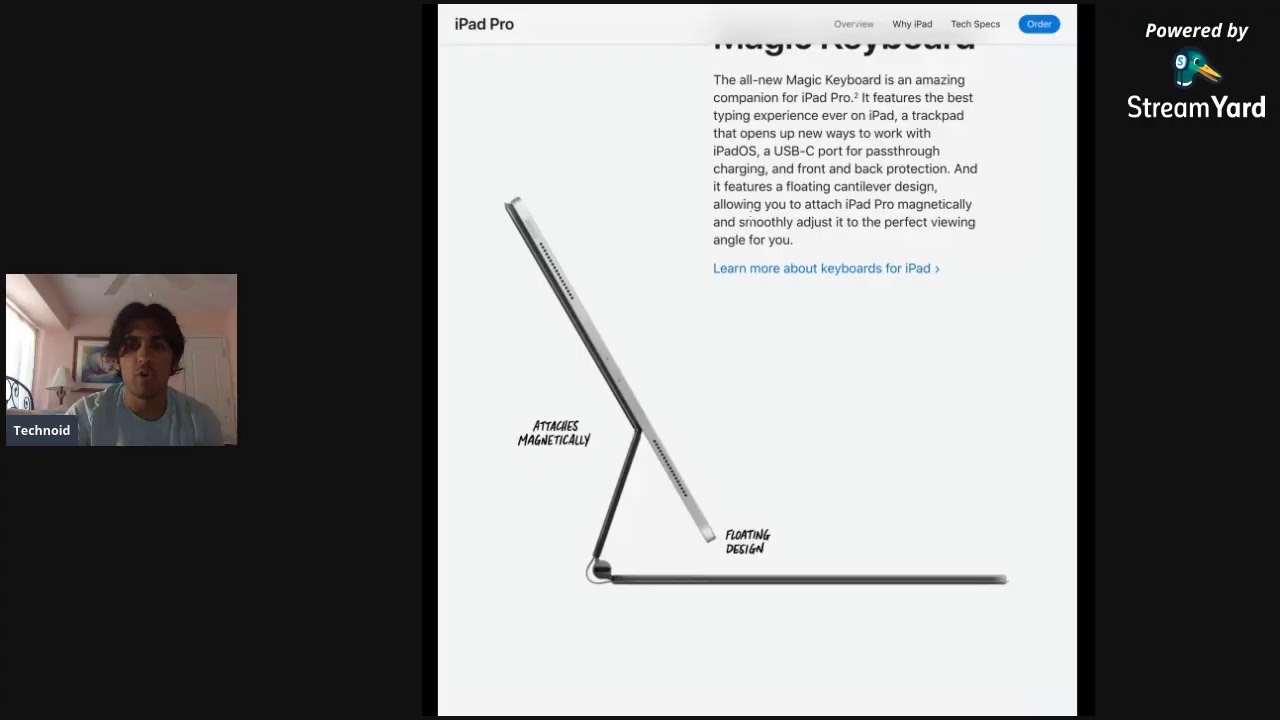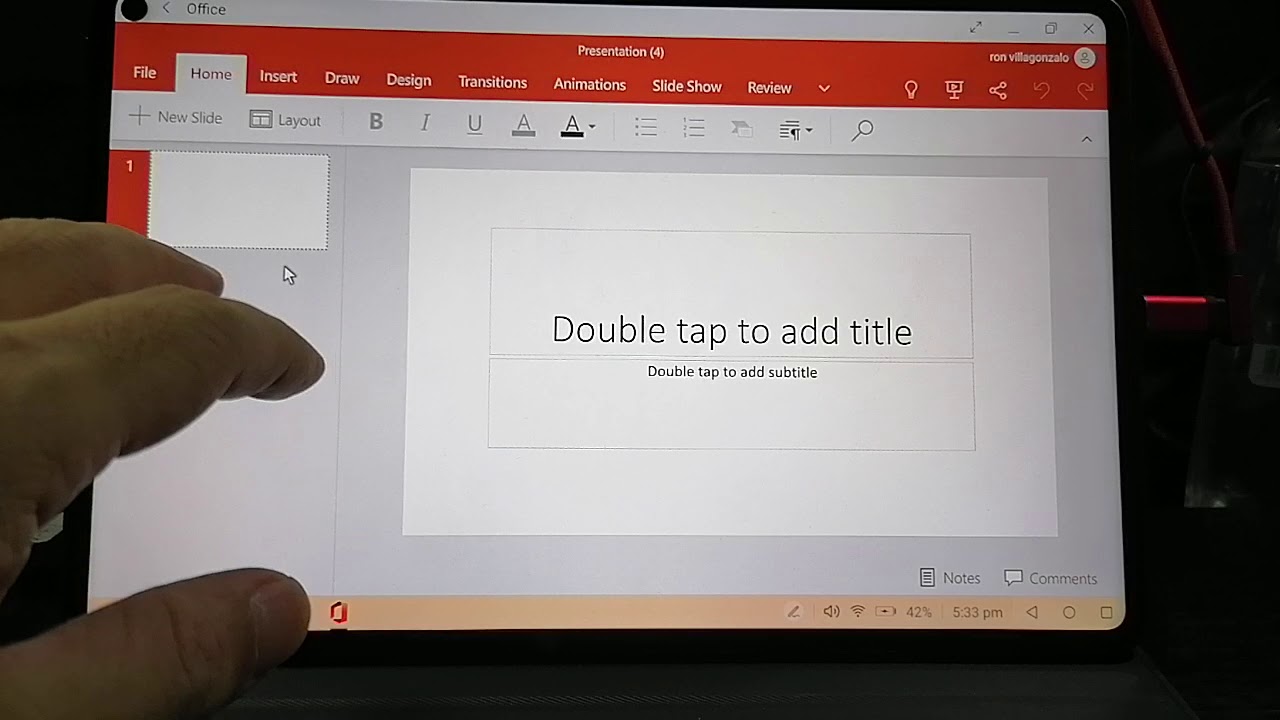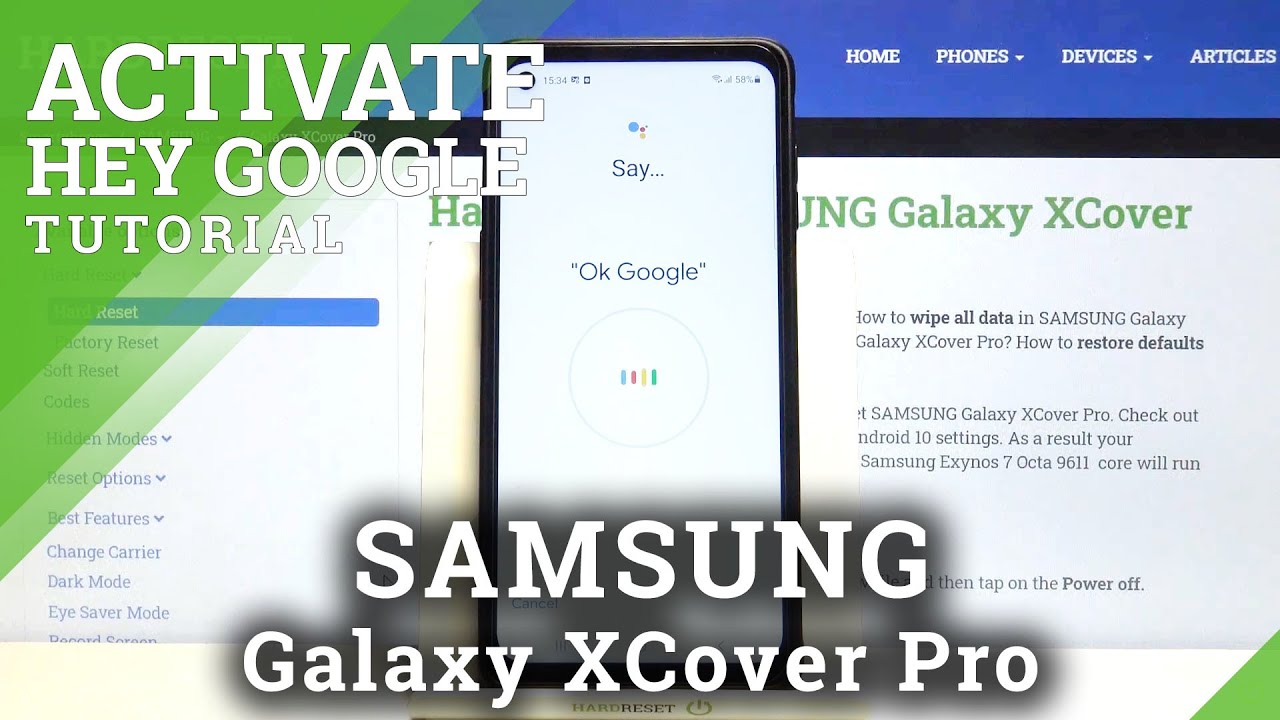Calling on Your Kyocera DuraForce Pro | AT&T Wireless By AT&T Customer Care
Calling: Answer a call. To answer a call, tap and swipe the Answer icon toward the outer circle. To decline a call, tap and swipe the Decline icon toward the outer circle. The call will be sent to voicemail. To ignore a call and send a text message, tap "MESSAGE". Tap the desired message.
Make a call. To make a call, from the home screen, tap the Phone icon. From the dial pad, enter the desired phone number, and tap the Phone icon to place the call. To call from contacts, tap the Contacts tab. Scroll to and tap the desired contact.
Tap the Phone icon next to the desired number. To make a call from a recent or missed call, tap "Recent calls", then tap the Phone icon next to the desired contact or phone number. Call forwarding. From the home screen, tap the Phone icon. Tap the More icon.
Tap "Call settings". Tap "Call forwarding". Tap "Always forward". Enter the desired forwarding number. Tap "TURN ON".
The Call Forwarding icon will appear in the notification bar. To turn call forwarding off, tap "Always forward". Tap "TURN OFF". Call forwarding is now off. In-call options.
While on a call, tap the Mute icon to mute the call. To unmute, tap the Mute icon again. To turn on speakerphone, tap the Speaker icon. To turn off speakerphone, tap the Speaker icon again. Tap "Dialpad" to access the dial pad.
Tap "Hide" to hide the dial pad. To place the call on hold, tap the Hold icon. To resume the call, tap the Unhold icon. To create a conference call, tap "ADD CALL", and enter a second phone number. Tap "Call".
This process lets you call a second person and places the first call on hold. To create a 3-way conference call, tap "MERGE CALLS". To separate the conference call, tap the arrow next to Conference. Tap the End icon next to the desired contact or number you would wish to separate from the call. The call will be ended with the selected contact or number.
To view the home screen, tap the Home button. To return to the call, drag down the Notification Center from the top of the screen and tap the Call Notification to resume. To end the call, tap "End". Speed dial. To add a contact to speed dial, from the home screen, tap the Phone icon.
Tap the Menu icon. Tap "Speed dial setup". For the desired speed dial number, tap "Add speed dial". The speed dial 1 slot is reserved for the device voicemail. Scroll to, and tap desired contact.
To call a speed dial contact, from the dial pad, press and hold the desired speed dial number. If a 2-digit speed dial number is set, press the first digit of the number, then press and hold the last digit. To delete a contact from speed dial, tap the desired contact. Tap "Remove", then tap "OK". ♪AT&T jingle♪.
Source : AT&T Customer Care