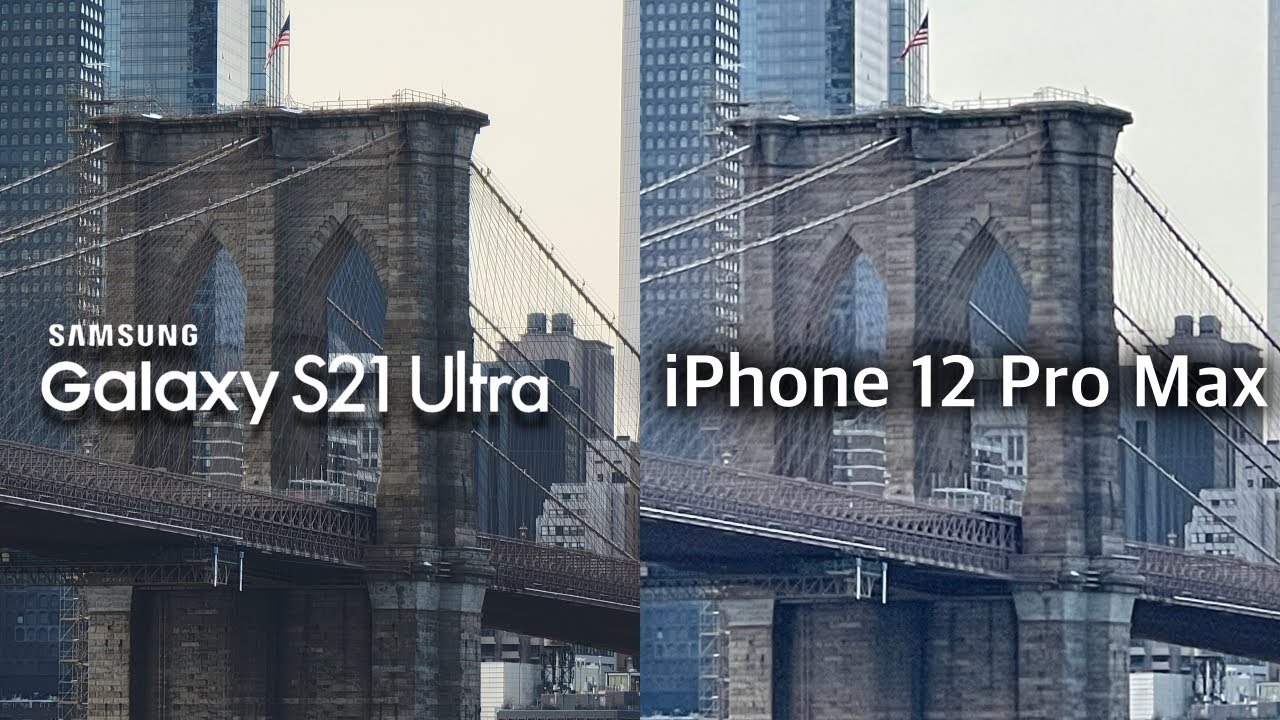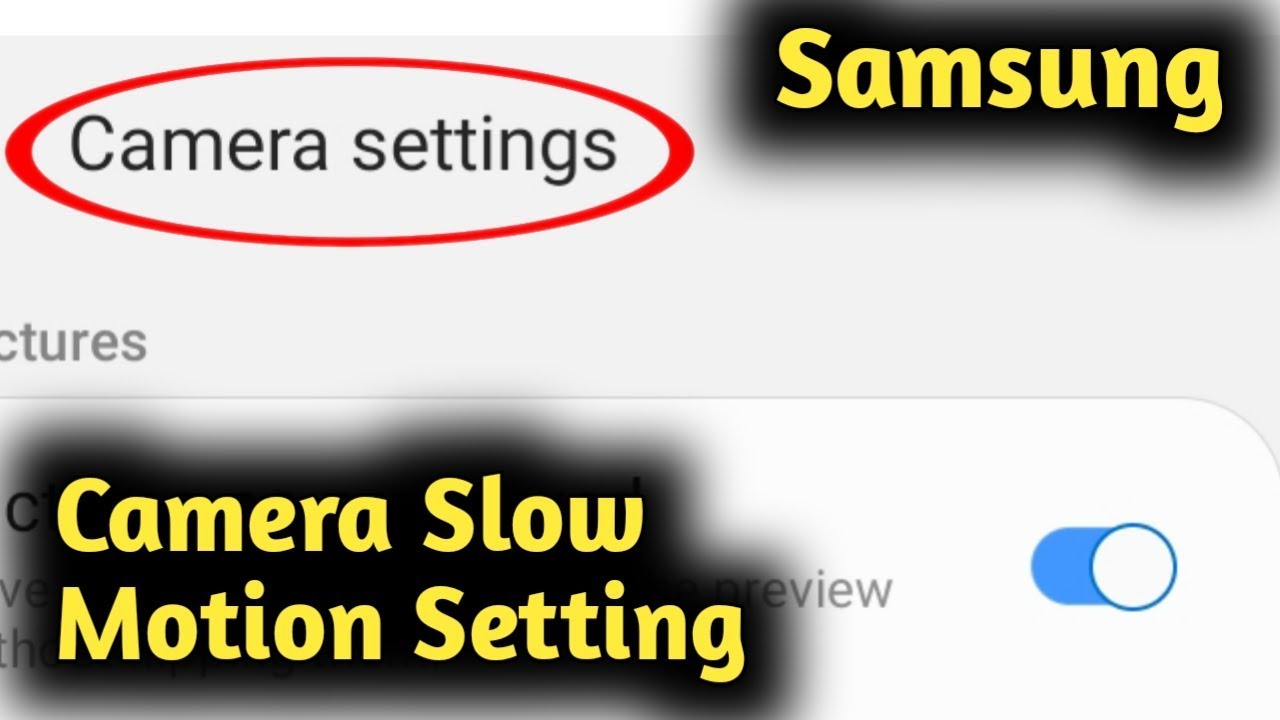Blackberry Passport: Unboxing & Review By DetroitBORG
What's up guys Mike here, the Detroit Board, with a look at the new BlackBerry passport, perhaps the most exciting new BlackBerry in many years, and that's thanks to the fact that we get this flagship style, a large phone with a new and interesting design, while retaining all those classic blackberry features such as a portrait style phone with an off-screen physical QWERTY keyboard, which has been beefed up with some interesting new technologies. Again, we have a very large display, 4.5 inches with a resolution of 1440 by 1440, so it's perfectly square with a pixel density of 453, well set flagship internal specs with a Snapdragon 801 clocked at 2.2, 6 gigahertz with an adrenal 330 GPU. We have a fairly large battery at 3450 million powers, and this is non-removable. We also have a 13 megapixel, rear-facing camera which features optical image stabilization and the front-facing camera at 2 megapixels, which is good for 720p video. Furthermore, we have some other nice features, such as stereo speakers on the bottom that nice metal frame for a rigid construction. Furthermore, we also have 32 gigs of storage standard, but you do have a micros card slot.
So you can expand it up to 128 gigs, and then you have three gigs of RAM, which is pretty robust. Now this is powered by BlackBerry OS 10.3, which adds the Amazon Appstore. So anything you can download from the Amazon App Store. You can download and use on your blackberry, alright. So let's get to the unboxing and first thing: I need to do is cut these strips of tape on the bottom and top alright.
So let's go ahead and lift the lid in portrait orientation, because this is a portrait phone here. So let the box fall down there. It is kind of nice looking. So we pull the tab out here now if I handle it right away, it actually fits my hand pretty nicely here. So it's not too large, but of course it is mostly a two-handed phone.
But of course you get a lot more space for that keyboard to operate, so that's kind of nice now I can operate this one hand right away. You can see that I can stretch my thumb all the way to the corner pretty comfortably without losing grip of the phone. So, on the back, you can see we have lots of plastic here. So let's go ahead and peel all of this off and start with the front here, so a piece of plastic covering the display, and then we have more on the back peel that off one for the top removable piece and then one for the back panel. Like so, and then we have another one covering the camera module.
So let's get a little closer here, alright, so we're all set to go now. The first thing I know is when touching this phone is this nice grip herbal rubbery texture on the back, which adds to the grip ability of the phone, especially in one-handed milled, so again, nice material choices. Here now we also have these little strips of plastic covering the top and bottom of the phone. So let's go and peel those off now we're going to take a really close look at this phone in just a minute, but first, let's clear the contents here. So we have some of our paperwork here, so you can flip through this and see what's included.
So it's a nice colorful, Quick-start guide, and then we'll find under here a tray. So let's see everything nicely organized here, so we have headphones. We have our power adapter I guess we have some paperwork and our micro USB charging cable here pretty standard stuff. Just a micro, USB, 2.0 cable. Then we have our power adapter here with blackberry branding now, as you can see here, I have the UK version, but of course, if you buy yours in the US you'll get the U.
S. adapter alright. So let's go and pull out this first compartment here. Alright. So if we pull this open here again inside we'll find a little skinny pamphlet here folded up now.
This is just regulatory warranty, information in multiple languages, and then we just have this little flyer highlighting the Snapdragon processor in this blackberry and then let's get to our headphones. So we have a little tab here to open up and inside pull it out. Now these headphones are kind of unique. These are in your style, headphones, and you can see. We have these little pieces here which help the headphone stick into your ear without falling out, and then you have this inline remote control and microphone, which is very useful.
Now they do give you a replacement, ear tips. If you want to swap them out for a different size, you can and a different style as well. Alright. So let's get back to our black bear I'm just going to tap and hold the power button at the top to get it started. Alright.
So it's going to take a look at our blackberry passport, which is the size of a passport, has the same dimensions. So it's 128 by 90 point three by nine point: three millimeters! So it's a fairly thick phone in the world of smartphones today, but it's a pretty robust phone with a stainless steel chassis which feels very rugged very rigid. So we have a four point: five inch display, which is 1440 by 1440, again 453 pixels per inch, and it's very bright. It's up to about 800 nits, one of the brighter displays you can get right now toward the top you'll find your BlackBerry branding and your ambient light sensors along with your fairly loud and clear earpiece. You also have that front-facing 2-megapixel camera good for 720p, HD video, and you have an LED notification light you can see at the bottom.
We have our full backlit QWERTY keyboard, which is now three rows. Instead of four rows, the rest of the keys are now on screen, and I'll. Show you how that works. You can see that our third row features our space bar, which is integrated into the QWERTY keyboard, which is kind of a strange form factor that you do have to get used to now. This keyboard is also touch sensitive, so this can be used like a trackpad which works with some other software features which we'll explore in this video.
Now on the right side, you have your volume up and volume down button integrated into this solid, stainless steel band, along with a center click button, which is a multi-function button. I'll explore how this works, but it does things like pause and play back. Video mute phone calls and if you press and hold it, it brings up the voice controller toward the top. We have our sleep/wake power on and off button again integrated into the metal band along with our headphone jack. You can see we have this little thumbnail port for popping off the back panel, which we'll do in just a moment toward the bottom.
We have a micro, USB, 2.0 port, which does support each define with the correct adapter. This means you can connect this to a TV to output, the display and audio. Now this also works with Miracast, so you can wirelessly broadcast the display and media over Wi-Fi to Miracast compatible devices. We also have these stereo speakers on either side, which are loud and clear, and then we have our little microphone right next to the USB port. Now, on the back, we have our blackberry branding toward the center in the soft touch, rubbery material, which is very gripping, but it doesn't hang on to fingerprints as well as some other materials like this up.
Here we can see our 13 megapixel camera, which does feature optical image stabilization, and we have an LED flash right above it now. This is good for 1080p HD video at 60 frames per second. Now let me remove this back panel here, so we can gain access to the micro USB and NATO SIM slot for our SIM cards. You can see up here again we have an SD card slot which supports 128 gigs, and then you have your NATO SIM, so I've slipped in my 18 T SIM, and we're ready to go alright. So let's go ahead and snap this back into place, line up the pins at the bottom and snap it in at the top.
Alright. So let's go and take a look at our software. So again we're running blackberry, OS 10.3! Now you can swipe up from the bottom to unlock the device, takes you right to where you last left off, which in my case is the home screen. Now you can also wake up the device using the lock button at the top, which is kind of in conveniently placed and kind of awkward to operate. So that takes you to the lock screen now, if you want to launch the camera just tap and hold the camera icon launches right into the cam.
Now, if you don't want to get right into your home screen, you can also use a swipe up and down gesture to see your lock screen, and you can also close it just by swiping up and down again like so again. The one quick up-and-down gesture takes you to your lock screen, which reveals your notification badges. So you can see up here. We have our count as well as notifications that are pending. So, if you tap on that, you can actually see a preview of the notifications.
Now you can't scroll through these, so you can only see the top four here, but you can tap on it, and you can tap to open the app you can do that for any of them right here you can see we get this little arrow, which indicates which one you're looking at so again, you can tap on this tap to open, takes you right to the app on the home screen. Now you can swipe up to get to the main home screen, so that's how you exit an app now, if you're on the lock screen, you can also swipe down to enable Do, Not Disturb, which will show this little clock, and you can select a reoccurrence for Do Not Disturb or you can select an alarm and if you want to turn off just swipe up, and we can unlock our device and take a look around now the main home screen. You can see your 8 most recently used apps, and you can tap and hold on these to move them around, or you can also just close them like so, and you can see that they resize to fill up only one page, so you'll have to scroll through it. I can also tap on it to jump right to those apps, and it's pretty quickly here, and you can swipe up again to get back to home. I can swipe to the right to see your applications here if I swipe all the way to the right I get to my BlackBerry hub, which is part of the Notification Center.
So if I swipe again you'll actually see all my notifications and I can select specific notifications, so, for example, I can select my text messages here, or I can swipe again to see my Gmail I can swipe again to see my other Gmail account. You can see my Twitter messages as well, and I can see my phone calls emergency alerts, a visual voicemail pin messages and that sort of thing now, if I select top it aggregates it all together in chronological order, so I can sort through it like so now, I can tap and hold on this item and see additional actions here. So I can file it flag. It replies it. It's all dependent on the specific app here.
So, for example, Twitter is different, so you can see have different options here. I can also delete it as well or I can limit this. So I just want to see my Twitter messages in my inbox. I can go ahead and select it, and they'll see all my Twitter messages in the inbox and I can swipe back here to jump back to priority hub. Now you can see priority have actually aggregates everything that it considers to be top priority on my usage of the device, which is kind of nice.
Now I can also search the BlackBerry hub here. So I can just start typing in my search to search for specific things. Instead of having to sort through them all, or I can search all my attachments. This includes all my attachments in my email images that have been posted to Twitter. That sort of thing so I can tap on this PDF here.
I can also compose a message right here, and I can use one of the available services. BBM text messages Gmail one of my Gmail accounts Twitter, and that sort of thing. So, if I want to compose a Twitter message, I can start composing a Twitter message all without leaving the Notification Center or opening the app now I can also go up here. To select my action, so I can delete the message reply to it file it less or thing now. If you want to reset the BlackBerry hub, just swipe down five times from the upper right corner.
Now, if you're on one of the main home screens, either this one or the apps screen, you can see when you swipe up here, you get a quick glance of your pending notifications. Now you can peek at your notifications anytime, just by swiping up from the bottom here. If you want to launch into your BlackBerry hub just swipe to the right, you can also use that same peek gesture to look at your battery status. Now, when you're on one of these home screens- and you swipe down you get to your quick settings, so you can quickly access your settings panel like so now, if I'm in an app like Twitter. These settings, of course, are unique to that specific app.
But if I want to get back to my quick settings, I use a two-finger gesture like so which takes me to quick settings, no matter what I'm looking at, so I, don't have to be on the home screen to just get to quick settings. I can use that to finger gesture within each app. So these quick settings include Wi-Fi your notifications of flashlights. You can enable that flashlight on the back. Your device monitor, which includes your battery life, which is really impressive on this device.
We have a complete breakdown of your battery as well as, what's taking up your storage, your CPU cycles memory as well as your Wi-Fi, so again lots of information here, which is very handy. We also have bedside mode, which is a Do, Not Disturb feature, which again, is that same utility. When you swipe down on the lock screen, which again you can deactivate by swiping up, we also can toggle off Bluetooth. We can set an alarm, and you can see it's set for 6 o'clock if I want to adjust it just tap on it, and it takes me right to that settings panel and I can move this little dialer around to change it and again, if I, swipe down from the top I get two additional controls and if I swipe in from the left edge here, you get two additional controls related to this app. Now, if we go to settings and go to our quick settings, this entire drop down panel is model.
So you can see you can select specific toggles that you want to activate, or you can deselect them, and you can rearrange them here, so you can select, rearrange and then just move them around like so now the main home screen. You also have quick access to your camera and your phone dialer. So again, just tap this to activate the camera. We can swipe up again to get back to the home screen and tap the phone icon to get to our phone contacts and our phone dial pad and that sort of thing now. What are the interesting things about this recent apps' viewer is that they can continue playing content in the background, while doing other things, as includes video on websites like YouTube as a remote controller, with a conventional on-screen interface.
Now, if you want to pause, playback, a video or media just tap that Center click button between the volume controls, and it pauses playback and resume zit and again that works no matter where you are in the system. Now you can see down here. We have these little indicators, which tells you where you are in the system, and you can just tap on them to jump right to them. Now these apps can be folded or deleted just happen hold on it. Now you can hit that trash icon to delete it, or you can take it and hover it over one of the other icons to create a folder, and you can name it that sort of thing.
Now, if you're watching media here, you do have some wireless options, so you can connect an HDMI cable to the USB port, to output, an HDMI or you can use a mirror cast to broadcast to a compatible device like a Samsung, Smart TV. So your phone now acts as a remote control. While you get a full view on your television now, you also press this ejects icon to mirror your screen instead, so you can now see your entire screen of your blackberry right on your TV now. What you may have noticed is that there is no shortcut for search and that's because you can just start typing your search term on the physical keyboard when you're on the home screen. So, for example, if I start searching Android, you can see, it just starts bringing up search, and it searches my entire device for Android.
So it finds Android under contacts documents, browser messages, and you can extend your search to Bing, Google, Yahoo and other apps like maps and Twitter and blackberry world, and that sort of thing you can also scrub to your search with this little scrubber on the side. So you can select specific apps in which to search for Android and you can jump right to it, especially you have a lot. This is useful, so I can jump right to documents alternately. You can also use voice. Android searching the internet for Android now search is integrated into blackberry assistant, so you can tap and hold the voice button on here to also activate blackberry assistant here, and you tap here to call somebody or to play music or search the web, and that sort of thing now there's a lot you can do with BlackBerry system.
So you can tap this little high icon to see some suggested actions. So you can see we can set an alarm. We can launch apps or access settings. We can, of course post with our BBM account. Furthermore, we have our calendar and email, Facebook and Foursquare knowledge, so you can ask questions and receive answers.
Thanks to WolframAlpha, you can search for movies and music. So I just got a pop-up notification here, so I can tap on that and respond without leaving what I'm doing here, so I can reply directly to this message without leaving the notification and when I'm done I can close it getting back here. Of course, you can launch your own music. You can activate navigation, make phone calls search for places and locations nearby set reminders. Do a web search.
You can check sports scores, you can send text messages, interact with Twitter and check your weather conditions. So let's try a few things here. What's the weather like tomorrow in Rochester, Hills Michigan, the forecast for Rochester Hills United States on Friday is cold with clouds and Sun, with temperatures between 37 and 24 degrees, search YouTube for note, 4, unboxing Oh, pretty close, it didn't quite get the term right, but YouTube found it anyway send a tweet. What would you like your tweet to say, I'm using blackberry assistant, to send this tweet period? Look for it in the next video period. Your tweet says I'm, using blackberry assistant, to send this tweet look for in the next video.
Now, there's a lot to take a look at with those keywords you can see. We have this three row design with a space bar integrated into the standard QWERTY layout. So it's a little strange, but you do get used to it above that you'll find your variable keyboard or variable options which appear just above it, which depends on your context. So you can see things like your shift key here. So if you want to cap, lock just tap and hold on it, and then you have caps, locking and tap it to release it.
You can also see that we have our number pad here which you can bring up, and then you can also activate your number pad by swiping down either on the left, hand or right hand, side, and you can get to more characters by swiping again, and you can swipe again to hide it so that works on the left hand and right-hand side. So, let's start typing. This is a test, so you can see here, it's predicting the next word, so I can just swipe up on the portion of the keyboard. Next to that word, and it adds it. I can see that the next suggestion is a period.
So I can swipe up on that to get to that same width on here. So I can swipe up on them in the middle of the keyboard to add the, and I can select only way etc. So it continues adding words as I want. I can use the shift key the capitalized or can just happen hold on the letter, and it capitalizes it for me, it can also activate the voice keyboard just by tapping and holding on it. This is a test of The Voice keyboard period.
Now it doesn't give you live feedback here, but it does a pretty good job. Now, if you need to edit your text, you can just tap on the text, and you get this little editor, which you can move around and reposition the cursor like. So, of course, you could also just use these little arrows to do the same thing now. If you hold the shift key and swipe around on the keyboard, you can select text here. So, for example, when you select your text, you now have options for cut copy and paste, as well as editing options, so you can select the text font size and that sort of thing- and of course you can also just use these little handles here to adjust the text you want to select.
You can also bring up the text selection utility just by double tapping on the keyboard, and then you can slide it on to where you want, or you can double tap to hide it now, if you want to quickly delete a word just quickly swipe toward the left, and it will delete just the previous word now, this keyboard can also be used as a trackpad, so you can scroll left and right and up and down in invariable ways, and it works pretty well next thing I want to take a look at is our Settings panel, which is customizable here. So you can swipe down and rearrange your items like so you can rearrange them by dragging and dropping them and if you want to restore it to default, you have a restore to default settings panel up here now. If you go to a bounce, you can see the version of software we're running. So, of course this is 10.3. We have our accessibility features right here, so you can toggle them on and off like magnify mode and closed captioning.
You also have your accounts, and this is where you can log into accounts like your Google accounts, which syncs calendar email and contacts, so I. Both my Google account synced here you can also see Facebook and Twitter, and you can add additional accounts like, for example, LinkedIn Evernote, a Cal DAV account and the Amazon App Store. You can also go up here to add IMAP accounts and that sort of thing we also have advanced interactions, which add some interesting features here. Some of them are turned off by default. One of them is lift to wake.
So if you lay your BlackBerry flat on the table, and you go to and pick it up, it determines that you may want to look at the screen, so it wakes the screen up for you automatically. So you can turn that on. If you want, you also have flipped to mute. So basically you just flip the phone face down, and it mutes your phone call or your alarm or something like that. He is also flip to save power.
This is on by default. So if you flip your BlackBerry down face, it will activate power saving mode. You also have basic things like your app manager, which includes the device monitor your default apps card, emulation, apps and your installation app permissions, which you can adjust here now under your BlackBerry assistant features, you can disable full assistance. So when that's turned off, you only have use for BlackBerry sis tent when making phone calls opening apps play music or searching your device. We also have blackberry protect.
So if your phone is lost or stolen, just go to this website, and you can track the location of your phone or wipe it out under data management. You can see your data usage and several options here. You can toggle on and off, and you can set a data limit per month under display. This is where you can select your wallpaper, so they give you some wallpapers to pick from, but of course you can pick from your own gallery as well. We have our screen brightness, our font sizes, so select from you can see.
We can turn off that swipe to wake feature which is on by default. You also always show icon labels. If you want to turn that off you can. This is on by default. We can also enable or disable HDMI audio.
This is also where you'll find share screen now share screen allows you to wirelessly broadcast the display of this phone on Miracast capable devices like my Samsung Smart TV, and we also have display color settings, so you can select your own white balance as well as your color saturation under media sharing. You can see that we can share our music pictures and videos using DLNA for DLNA certified devices like an AV receiver or that sort of thing. Under our networks and connections we have our mobile network, Wi-Fi, Bluetooth, VPN, NFC mobile hotspot and Internet tethering. So all of our options live here now. I also have our payment options.
This is where we can log in with our blackberry ID to add new payment options like credit cards or PayPal IDs. So if we go to add here, you can see we can add a new credit card, so I have to do, select it and enter the information in and of course, you can also add a PayPal account. Now there notifications, you have several options here, like your lock screen wallpaper, so you can set that here. You also select your notification mode, so you can select normal mode, which you'll receive all your notifications, but you can select phone calls only vibrate, only silent or always off, Do Not, Disturb feature here, and I can turn off. Your notification sounds or enable it and independently control the volume of your notifications right here.
So it doesn't sound affect it by your system volume. When you adjust the volume on the side, we also can enable vibrate or not vibrate. We can disable the LED notification light. You can see instant previews, and you can select your lock screen notification. So if I go here to lock screen settings you can see, I can also enable the lock power button to unlock the device.
Instead of hitting that power button and then swiping to unlock. You can also enable lock screen notifications, which is on by default, but you can also turn on screen for new notifications, which is not on by default, and that's personally, what I prefer here. So your screen will turn on that flasher notification when you receive a new one now under quick settings. This is where we can modify the drop-down shade here, which reveals our quick settings. So you can see we can add additional quick settings here now, with all of our quick setting toggles turned on you can see.
We have two pages of quick settings to swipe through now. You can see we do have rotation lock and even though this is a square screen, you can still rotate it. So you can lock the screen or allow it to rotate here, and this works in some apps like Twitter here. So, for example, I can rotate it to landscape orientation and I can use the keyboard as my trackpad again to swipe up and down. So it changes the orientation of this swipe gesture as well when you're rotating it to landscape.
Another really neat feature here is called blackberry blend. This is kind of similar to Apple's continuity feature. So basically this can connect to devices like your iPad or your Mac or your PC. Basically, all I have to do is install software on those devices and have direct access to your BlackBerry, wirelessly or wired. If you prefer, so you can see right now.
I have two devices connected my iPad and my desktop, which is an iMac in the other room here, but we're going to take a look at this on the iPad. So if you launch the app here, you can see it directly connects wirelessly to my blackberry, Passport. So I can see this blackberry blend dashboard, which aggregates everything in real time. So you can see my blackberry helped my email, my BBM and my SMS messages, so I can receive and respond to SMS right on my tablet or my PC. You can also see my calendar timeline down here.
So again, a nice quick view, and I'll see down. Here we can jump to things like our calendar. We can see our calendar in various ways here, and you have a little home button in the upper left. So you can see the BlackBerry hub which works just like you would expect with your messages, your BBM, your SMS messages and your Gmail, or we're organized by chronological order or by priority, and you have all the same controls you would expect on your blackberry itself, and then we have our file manager. This is where we can manage content like our music files.
If you want the load music into your library, this is where you do it. Of course, this is best done on a Mac or PC, where you can just drag and drop your files to your blackberry and again that can all be done, wirelessly or wired to speed things up. You can also see we have our full oasis where you can access your photo library. All the photos. You've taken on your device, of course, doesn't look like it's loading it very quickly here, but you can see your still photos as well as your movies and that sort of thing we also have our settings in the upper right corner, so we can disconnect.
We can turn off notifications or remain signed on if we want, so it doesn't sign us off automatically. Now in terms of the app selection, we have a quick shortcut to blackberry hub, which you can also just swipe to get to. You can also see that we have our contacts and calendar BBM and text messaging. We have blackberry world which is BlackBerry's App Store, and then we have the new Amazon App Store, which is and also an app store that works with Android phones. We have our standard browser and Docs to go Doc's ago is able to read and create DOCX, XLS and PowerPoint documents here, so you can edit and read them in this one single app.
Furthermore, we also have mapped with turn-by-turn navigation and voice direction. Furthermore, we also have a reminder, app called remember, pictures for photo gallery music and video players, as well as a video editor called story maker. Furthermore, we also have our date and time as well as our alarms right here. You can also see we have a weather app here as well, which uses your GPS location, and you can add additional locations if you prefer- and you can see you're on early breakdown, Facebook, Twitter and LinkedIn as well as Evernote came pre-installed as well as Foursquare. YouTube is not an app, it's actually a shortcut to the YouTube mobile site, so you can see em YouTube.
com. We also have box and Dropbox, which is cloud storage services, and then we have Adobe Reader. We have a set-up app for setting up your device. You can set up certain accounts, your BlackBerry protect account that sort of thing. We also have tutorials to explain how to use your BlackBerry, so everything I've just been showing you in this video is also available here, although not quite in as much detail.
We also have a calculator which features a tip calculator, a converter utility, and if you go to the calculator you can also swipe between the available modes here all right. So it's going to take a look at the case Maura. So once again, this is a 1080p camera, no 4k here, but it does have optical image, stabilization, 13, megapixels and a pretty decent LED flash. Now the interface is pretty basic. Here you can snap your photograph, you can tap and hold anywhere on the scene to lock exposure and focus and tap anywhere to release it.
What else have our video mode, so I do is hit the video button, and it starts recording automatically, and you can stamp your photograph and turn on the LED lights like so, and we can stop it. Of course, you can also pinch in and out to zoom and video does have continuous on the focusing as well, which you can toggle on and off under settings. Now you can take a photograph just by tapping the space bar on the keyboard or one of the vine keys along the side. Now to take a screenshot just happen to hold the two vine keys along the side, and it will save it now in terms of our settings. We have our modes up here, which includes something called whiteboard mode which allows you to take photographs of whiteboards easily.
We also have night mode and beach or snow mode. Furthermore, we have our flash settings for auto on and off. Furthermore, we have our ratio for one by one 4x3 or 16x9, which is what I have activated. Furthermore, we also have our HDR mode, which you can turn on and off. Furthermore, we have our timer.
Furthermore, we have additional settings right here, so this takes us to things like face detection which you can toggle on and off. You can see the video signs up here as well, so you can select 1080p or 1080p at 60 frames per second, if you prefer also understanding you'll find time shift which basically takes burst shots when they were taking photograph. So if you have time shift enabled just take your photograph takes a bunch of photos all at once, and then you can select from your timeline here and save the one you want. We also have our burst mode, so I have to do, is touch and hold the camera button to take a bunch of photographs all at once. It takes as many as you want until you lift your finger now in terms of picture quality.
It does a pretty decent job here, take sharp clear images with good exposure and color reproduction, and it does so in all lighting conditions, either bright, light or low light. So it does a pretty good job with low-light performance I'm, definitely impressed overall by the camera. Video is also pretty decent, as well so with optical image, stabilization and software stabilization that delivers really smooth video with nice autofocus, although the autofocus does tend to be a little slow. In fact, that tends to be the biggest issue with this. Camera is all the focusing is very inaccurate, and it's slow to respond.
So I spent a lot of time trying to find focus with this camera, so it does make this camera feel particularly slow, although it does deliver pretty decent, hey guys, Mike here, Deeded Tori, Borg testing out the front-facing camera of the BlackBerry passport, which does a pretty decent job. Usually the biggest challenge with these front-facing cameras is exposure, as you can see, I have this bright chandelier behind me, but it does expose just well enough to light my face and color accuracy is pretty good. It doesn't jump around too much so generally speaking, it does a pretty decent job now, in terms of speaker quality. This definitely has one of the loudest set of stereo speakers I've heard to date, so any notification you receive are very loud and clear. Audio also sounds great for media, so when you're watching movies or that sort of thing it sounds perfect.
So let's get a sample of it. Now, though, we have a high quality, bright and vivid display here. The problem with this aspect ratio is watching movies, because movies are in widescreen aspect ratio. They look particularly small. They can only make use of a very small portion of the display, so they don't look as good as they would on a traditional widescreen phone now in terms of the form factor.
I actually really like this phone I do have large hands, so it feels pretty comfortable to me and I can use this phone one-handed. The only thing I can't use one-handed is the QWERTY keyboard, which is a drawback. So if you want to use this to quickly type a message, you will have to use two hands. There's no getting around that unless you just want to navigate around on the screen, but it fits really nice and comfortably in my hand, has a nice solid feel to it and because it's not as long as a lot of flagship phones are today actually fits really perfectly in my pocket kind of feels like a wallet as opposed to a long or large smartphone. Now there is one word that describes the blackberry Passport its robust.
This is a robust built phone with a solid metal frame materials that don't pick up fingerprints but are pretty durable in terms of real-life, wear and tear. We also have a really bright display, so it works great in all lighting conditions. We have really loud stereo speakers, so your notifications come through loud and clear, and then you have a pretty decent camera. Furthermore, we also have incredible battery life. They estimate about 30 hours and that's what I'm getting, so I get at least a day full 24 hours out of this phone before I have to charge it and usually more than that now, in terms of battery science.
This is one of the biggest out there at three thousand four hundred and fifty million power, so a huge battery. Now the cameras are also pretty decent here, nothing to write home about, but you do get optical image stabilization, which does deliver solid results all the time now, of course, the autofocusing mechanism isn't the best I've seen, so that could stand. Improvement robust also refers to the software experience. This is a bulletproof operating system that runs smoothly. All the time is very stable, I've never had any hang-ups or crashing no lagging or frame drops, and then the interface is very simple and easy to use and does a perfect job managing notifications.
Now one of the biggest selling points of the BlackBerry passport is its off-screen chord keyboard, which has a lot of fans a lot. People prefer using off-screen, keyboards or physical keys instead of the on-screen virtual keyboards. Now the great thing about a physical born is that it's very accurate. So when you press a button, you know you're pressing the right button, you're, not just kind of mashing the screen and hoping you're hitting the right key on the screen. So this feels very accurate.
But to me, it's also much slower because it doesn't take advantage of some of the software tricks that a software keyboard can use like swipe and that sort of thing, so I'm used to those keyboards. So I can type a lot faster on them, but I can definitely type a lot more accurately with this keyboard, but it does have some nice software tricks with that swiping gesture for all completion and that sort of thing and a lot of those things do help to speed up the process. But, generally speaking, I think if you're a big fan of physical QWERTY keyboards. This may not be the right one for you just because of the strange layout which may be hard to get used to. But of course, once you start using the BlackBerry passport over months, you do get used to the keyboard and a lot of people are big fans of it.
So, in the end, there is a lot to like about the BlackBerry passport, and I'm surprised by how much I really enjoy using this phone. The form factor is surprisingly comfortable to use and fits well in the pocket. The only drawback here, obviously, is that four by three aspect ratios isn't best for all circumstances like watching movies, though it works good for websites and that sort of thing and of course it can be used in any orientation, but it doesn't matter which orientation you're using again way that nice, robust design with the stereo speaker as the bright vivid display pretty solid cameras and excellent battery life. And of course we have the QWERTY keyboard, which definitely has some strengths compared to an on-screen keyboard actually really enjoy using this, but it does take some getting used to, especially if you're used to other style, QWERTY keyboards, even the ones from older blackberry phones. Now, the only drawback here is the app selection, which is getting better thanks to the Amazon Appstore, but still many apps that are popular on Android and iOS are not here, but most of the apps I use are there's a few apps that are missing like here, which I used to control my lights and that sort of thing, but generally speaking, I, have most of what I need on this phone.
So in the end they really solid phone with some great software ideas that actually work pretty well. So that's going to do for me in this video thanks for watching, and I'll, see you again in the next one.
Source : DetroitBORG