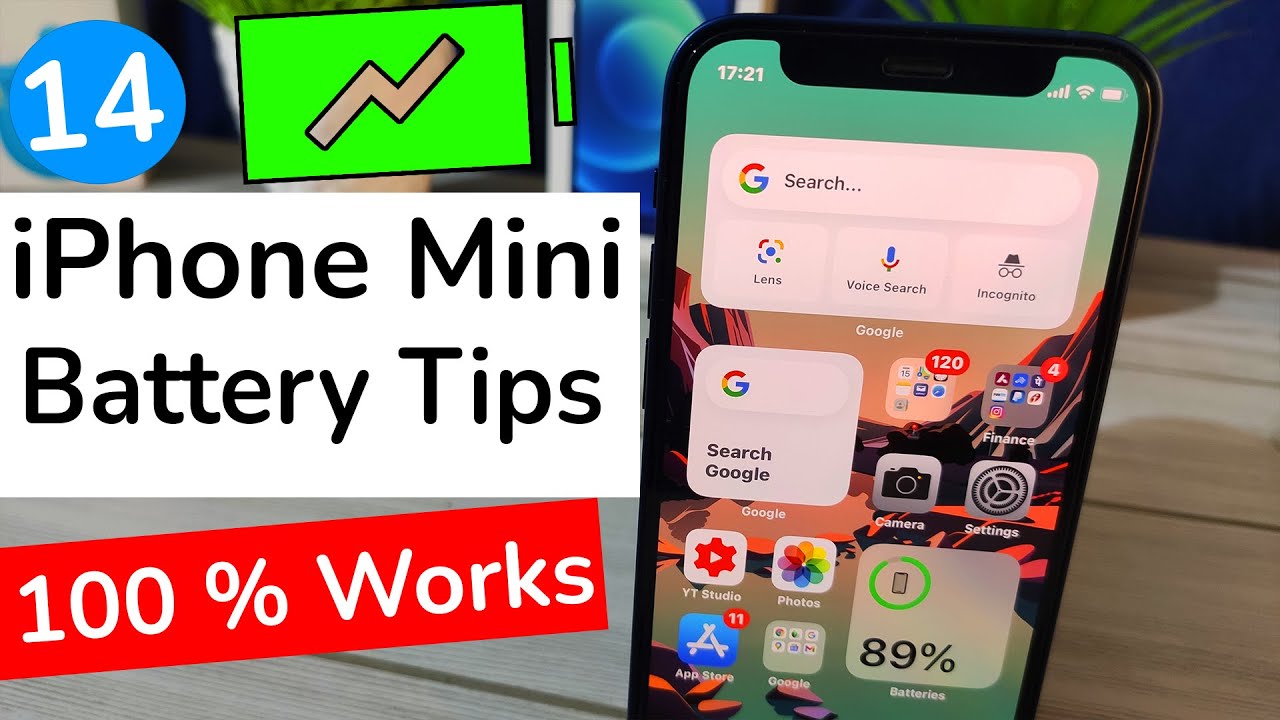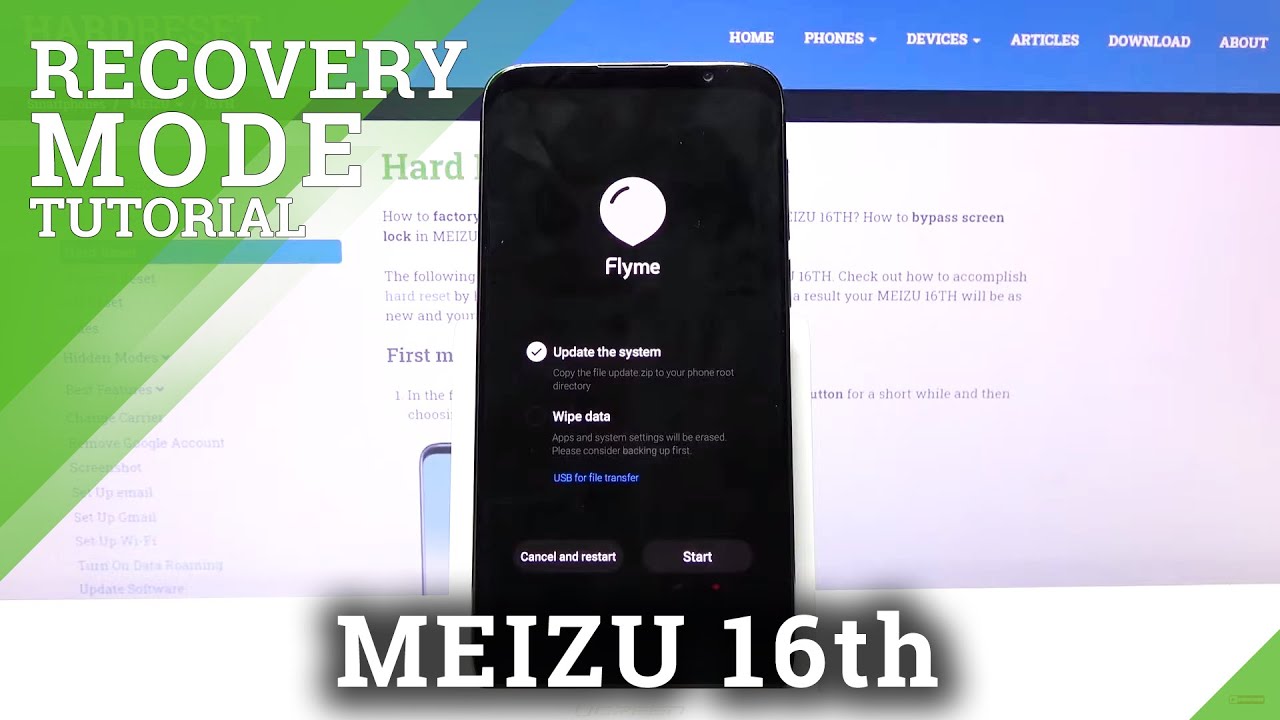BlackBerry KEYone and Android Auto for the Perfect Road Trip By UTB Networks
Hey folks, this is UTV Brad recording from inside my car. The last video I did I showed you the car mount that I got so now, I'm going to show you how it works with my blackberry, key 1 and Android, auto okay. So here we are in my car, and you can see I've got my ? mount adhesive pretty much as permanent as it can get in my car. There's the ball that you saw on the previous video there's a little magnet that goes on it. That sticks right on to my key one. I've got that on the back, and it sticks right to it.
So you can stick that way. They can stick this way. Various different ways that you can rotate it around and what's great about the ball mount is that you can move it. However, you like now my key one has become very important to me in my car very quickly. I keep all of my music on my key one as I've always kept all my music on all my phones.
I also use my phones for the GPS, pretty much everything happens from my phone and there's actually a perfect way that we can do this on an Android phone and that's by using Android auto now, Android auto comes on a lot of cars. Nowadays, it doesn't come on mine's, a little older than that I do have the cute expired infotainment system, but it doesn't have the Android auto on it. So what I do is I connect my car through Bluetooth to my phone, so I'm using the cars' microphone I'm using the car speakers. The only thing that really goes up to my display is: it shows blackberry, this one's the BBB 101 for the key one, and it shows the title of the song that I am playing everything else. I use on my phone so just to show how this works.
I have Android auto right on my home screen, I open it up, and it goes to the Android auto screen. So I can connect this directly to my car and what this does are it brings up why we're used to seeing on regular Android auto, but it does it right on your phone, so I've got the music I'm playing I've got directions I'm going there tomorrow, I've got our weather, and I've got recent phone calls. So everything is right there within your home screen and what's awesome about it, is its all voice-activated now it does leave your screen on, so it will use power. So you do want to plug in your phone of course, I'm on a key one. I'm not too concerned about it.
I would worry you want to got down to about 30% or so, but other than that. Furthermore, I have no worries about my battery for quick trips. What you see is everything is big. It's really easy to see from that screen, and you've got big buttons. So if you want to go to your music, you can just jump here: music, I'm using Amazon Music, my offline music, actually that I've downloaded through Amazon Prime, but this will use whatever music player you have on your phone.
So on my phone I've got Amazon Music with I just talked about, we've got Google Play, of course it comes on there, and then we've got pocket cast, which is what I used to listen to my podcasts. You can make phone calls really easily by clicking the button and going through your recent phone calls. I will blur these out, so you don't see who I'm talking to, and then you have your navigation. You just click on it. Pops up the map puts you on.
The map tells you which way you want to go now back to your home screen. By hitting the little circle, everything is voice-activated, so I can play my music, and I'm just going to play just a minute of it, because I don't want YouTube to get onto me for licensing, but it comes right through comes right. Through my car radio I can skip forward, I can do whatever I want. I can pause. If I can even switch to my pocket cast if I want and see my weather see.
If that gives doesn't look like I'm set up to see anything on that turn. The volume back down, actually what I'll do is I will pause the music, so I can talk to it so say: I want to find something as I'm driving along well, actually. First, it shows your music as you're playing say you want. This is how I typically have it set up but say I'm on a drive and I need a gas station. I can just say: ok, Google find me a gas station showing results to find me a gas station, and she shows me the various gas stations around.
She even shows me the cost of some of them that cost per gallon of gas, so I can click on it. I can say to navigate to it head east, on Avenue to 76 that fiber buy Avenue toward south fill the room, and she'll send me there and, of course it's using Google Maps. It's nothing that we haven't seen before, but it's just a nice easy. You should reach your destinations. I can tell her to shut up.
So it's in a nice little window. That's easy to see it's right on my dash ready to go, so my phone is now my music, it's my podcast! It's my navigation. It's really everything it's always been, but with the car mount and with Android auto, it just makes everything so much nicer. So this is Brad from UTV blogs, showing you how I use my blackberry, key 1 and my car with Android auto have a good one. You.
Source : UTB Networks