BlackBerry Key2 tips and tricks - Master your QWERTY By Pocket-lint
Ha, hey guys, come here from pocket-lint, and it's safe to say that blackberry has its own, take on Android, with a physical keyboard and plenty of experience from having its own operating system in the past. There's plenty here: that's extra ?, regular Android and a lot of that comes down to the physical keyboard if you've got a key to or are thinking about. Getting one here are a few really useful features that could just make it that much more useful. For you. First up is programming. Your own Google Assistant button now BlackBerry's phone has this thing called a convenience key.
You can set it to launch just about any app or function. You like to turn it into a Google Assistant, button head to settings shortcuts and gestures, convenience key and then choose to add a new shortcut and then open app. Now you'll get a long list of apps installed on your phone choose assistant, which should be pre-installed as standard. Now, whenever you press your convenience key on the right side of the phone it'll launch, Google Assistant number two is bringing notifications down with the currency key, maybe head to settings shortcuts and gestures and then tap customize. The currency key now taps on the screen, and you'll get a pop-up.
Menu with five different options. Choose view notifications and now, when you tap that Dale sign key, your notifications will drop from the top. Next up is adding keyboard shortcuts. Now any of the letter keys on the key to keyboard can be used as a shortcut to launch a specific app or a function. In fact, each key can be equipped with two shortcuts, one activated by a long press and the other with a short press.
The easiest way to enable a shortcut on a specific key is just to press one of the letters when you're on the home screen a pop-up window appears, and you can choose an action from there if you'd like to add multiple shortcuts head to settings, shortcuts and gestures and then choose keyboard shortcuts. Here you'll find both long press and short press options and the ability to select any letter on the keyboard and assign an action or app to that letter. Number four is using the speed key now. One of the key twos the best features is the speed key. That's the bottom right key with nine dots on it.
It lets you switch between apps really quickly, once you've assigned keyboard shortcuts to them, wherever you are in which ever app you happen to be in, you can press the speed, key and press a shortcut button. At the same time, this then instantly launches that app or function without any hesitation. Number five is typed by swiping. Now, if you've used Android for a while you'll be familiar with the ability to swipe between letters to type quickly with the key ?, you can do that with a physical keyboard to head to settings, system, languages and inputs, and then keyboard settings and now choose the BlackBerry keyboard option choose type by swiping and enable the physical keyboard option. You can also toggle the software option if you ever feel like using an on-screen keyboard instead.
Next is quickly activating the cursor. Now, while you're typing, you can quickly bring up a cursor to make changes to your text by simply double tapping. On the surface of the keys from here, you can just swipe left right up or down across the keys to alter the position of the cursor number 7 is selecting predicted words. As with previous keyboards, you can select a predictive text word by swiping up under any of the three predicted words that appear on the screen, while you're typing. That means swiping up on the left side of the keyboard for the first word or swiping, up in the middle or right side for either of the other.
Two number eights is switching off the touch sensitive gestures now BlackBerry's latest keyboard, as you already know, is equipped with a touch sensitive layer that enables a lot of the features we've spoken about already so switch this capability on or off head to settings, and then system language is an input and physical keyboard and now switch off the physical keyboard gestures, toggle or switch it on when you want it back on again. Next couple of tips are security focused and the first one is adding apps to your locker. If you drop the notification shade from the top of the screen, you'll find a locker, a quick launch tile now you'll be asked to set up the locker. If you haven't already log in and press the plus and then select add apps now you can choose whichever apps you want to be locked behind a password or a fingerprint scan. So whenever you launch any of those apps now it'll ask you to input that password or rest your finger on the fingerprint sensor to verify that it is you trying to access them and, lastly, and similarly taking a private photo in the locker press that plus and select private capture it'll.
Take you to the camera viewfinder, where you snap a photo as normal, and then it takes you back to the locker as soon as you've snapped it. It's then saved in the private gallery and only accessible from here. So those are just some tips and tricks for your BlackBerry key -. Of course, there is a lot more. This phone is capable of so be sure to check out our full written guide on Pocket lint.
There's a link below in the description box. I've been camp I'm at cam Button on all the important social media networks, follow me and don't forget to hit that thumbs up and subscribe bye for now.
Source : Pocket-lint



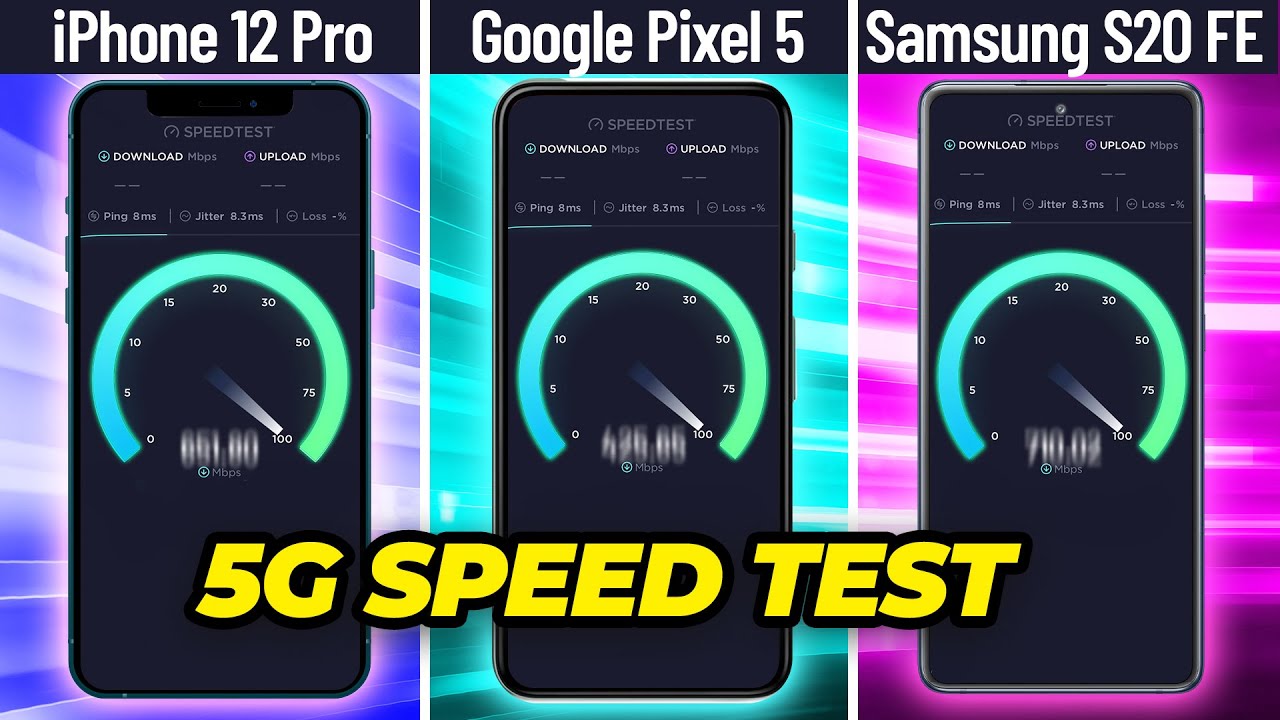










![Note 9 Pro Max vs Poco X2 Full Comparison | Gaming | Camera | Battery | Detailed Pros & Cons [Hindi]](https://img.youtube.com/vi/zERLse2AguU/maxresdefault.jpg )











