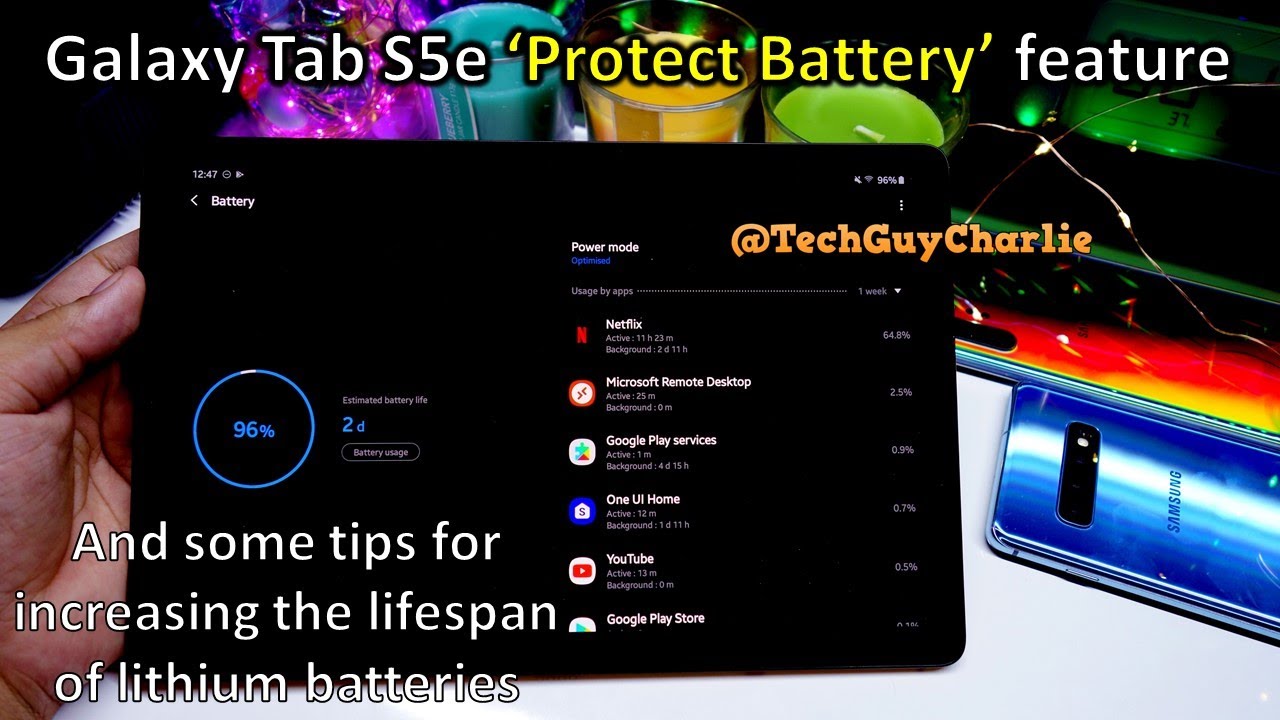Initial Set Up of XIAOMI Mi 11 Lite – First Activation & Configuration By HardReset.Info
Welcome and from let me say, Xiaomi, mi, 11, lite, and today I'll show you how to go to the setup process of the phone and when you boot it up for the first time you will be presented with on this screen over here. So, let's start off by tapping on an arrow right at the bottom and selecting our desired language from list next page we have a selection for our region. Now, for me, it's selecting it correctly. So I'm going to stick with this one and then go to the next page. We can choose our keyboard now, honestly, there's only one key, not keyboard, but one option here, uh for the majority of us, which is just to be the g board, a normal keyboard. Well, you also have the option for the talk back braille keyboard, so I assume that's probably not for everybody.
So, let's go to the next page, and in here we have uh well the most uh pleasant thing throughout the setup, which is terms and conditions. Nothing greets me better than terms of service that I need to agree to before. I can use the device that I paid for so select that we have read and agreed to them, and then we can go further, and here the device automatically starts looking for the sim card. If it doesn't find it, you can either try to scan it once more or just completely forget about it and go to the next page. At the moment you insert your sim card.
This card should work as intended. Either it will give you the pin verification for it to be unlocked, or it will automatically start working. So this page right here is a little redundant. The next page, we have Wi-Fi connection networks. So again we can connect to network, or we can skip this.
If you don't want to- or we don't have a network near us that we can connect to and by skipping it we will lose. The ability to sign in to our Google account throughout the uh setup process and also date, and time usually is not set correctly. So you'll need to probably fix that yourself. At the moment. You connect to Wi-Fi which you can do after the setup is complete through settings.
You will also be able to connect to your Google account if you want to so. I'm going to skip this for now and let's see next page, we have Google services, so we have things like location scanning and sending user and diagnostic and data. You can tap on the arrow over here to expand it and read exactly what it will do and if you don't like it simply disable it same goes for descending user and diagnostic data. Don't want to disable it and then accept it at the bottom, and here we have option to set up a fingerprint or screen lock or both. So if you want one of those, you can do that.
I'm only going to set up a pattern right here, so I'm going to go with only screen lock and choose pattern from here now does give us this annoying five. Second message that you need to remember: passwords uh like no no duh, so here um, I'm just going to draw the pattern that we wish to use then redraw the same pattern once more, and this will confirm it once we tap on an arrow there we go, and here we have some additional settings now. Some of them look to be or repeating, for instance, like a location, and some of them are just flat out the most annoying thing you have ever seen like the personalized ads, the most intrusive obnoxious little option right here, uh now. What is what I'm talking about? Is this one right over here and what it does is personalize that, based on your uh interest, which it's a little gently put the device spies on you and basically constantly looks for what you're searching for and then gives you ads, based on your interests or and search and what you say so yeah! No, thanks! I don't want something like that, so I'm going to disable it and, as you can also see it, does the only option give you a pop-up. Are you sure you want to disable it? No other option will give you that pop-up, as you can see so from here once you probably disable the personalized ads, because they're just intrusive, you can progress further and select your default launcher.
Now. Launcher is a little of an overstatement. It just differences between. Do you want an up drawer or not because, as you can see, the classic look is just the typical uh? What I would call almost an apple like look with all your apps that have downloaded smack in the middle of your home screen and no app drawer and outdoor, obviously just says limited or so only couple apps on the home screen and the rest of them can be found in your app drawer, which you just pull out so select, which one you want to go to the next page and tap on an arrow once more, and this will basically finish up the setup and there we go as you can see now the setup is complete. So if you found this video helpful, don't forget to hit like subscribe, and thanks for watching.
Source : HardReset.Info