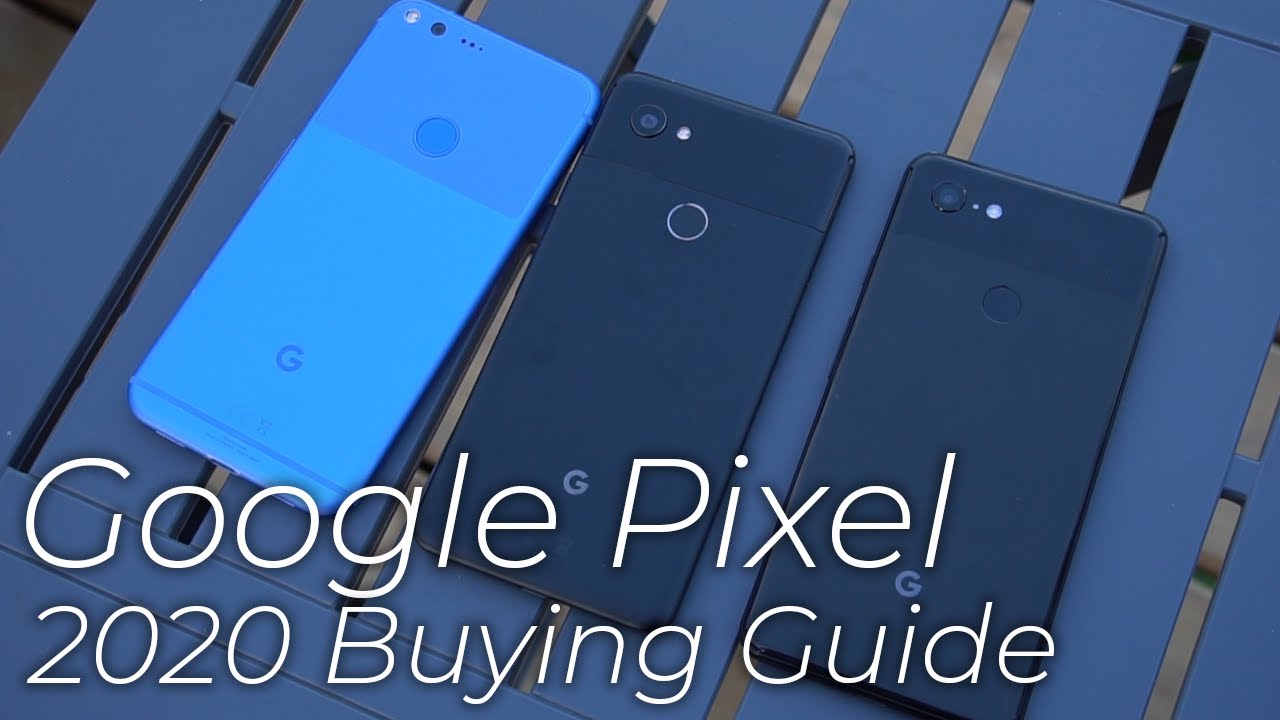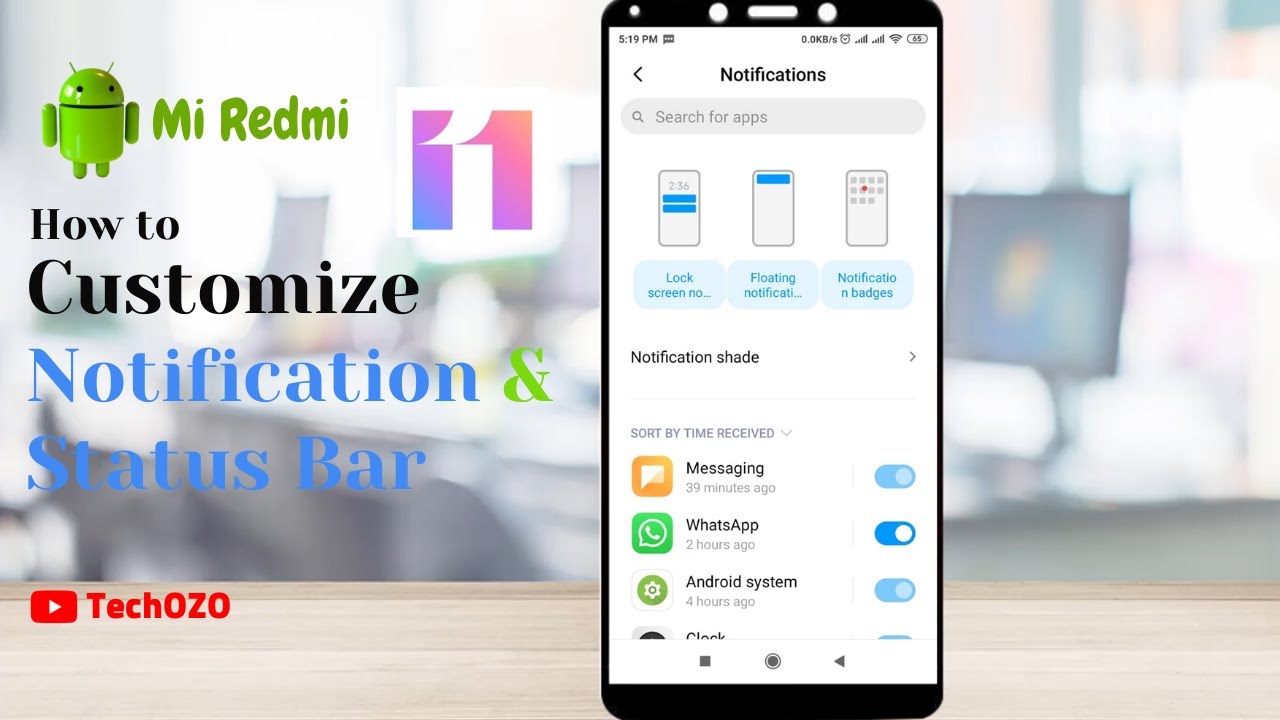Apple iPhone SE 2020 Unboxing & How to Setup By Digit
Hey, everyone welcome to digit dot in, and today we're going to be unboxing new iPhone SE 20/20. So let's just go ahead and quickly and take the top off the box and see what all it is that you get on the inside. So it's pretty cool that the box just slides off and then on the inside. You have this little paper pocket, which contains quite a few things. It has a welcome guide. It has your Apple stickers, and it also has a simple removal tool on the inside.
So that's something we're going to put aside, then you of course have the brand-new iPhone SE 2020 now couple of things about this phone that are actually special are the fact that well for one, it comes with a touch ID button at the bottom. So there's no face ID here just touch ID, and this is great for those of you who wanted this for a while and who preferred to have a fingerprint sensor over a face scanner on your iPhone. Then there's also a singular camera at the back. So this is a 12 megapixel, regular wide-angle camera that you get from Apple. So we'll talk actually more about the iPhone SE 20/20 in another video, but for now let's just put that to the side.
In addition to that, you also get a 10 watt charging brick. So this is a regular type, a kind of charging break, so no fast charging here. Unfortunately, you also get a pair of ear pods. Now this has been a fairly standard accessory like this has been part of every single iPhones box and ever since Apple switched over to this Lightning port. So you have the ear pods with a lightning connector.
But what you don't get is a lightning ? 3.5 mm up inverter, which is pretty sad because I will give it for the first two your first year when they did this conversion, but not after that blast, not the least is of course, the type a thorough lightning cable. So this is for charging your iPhone, your brand-new iPhone, and this can go in the club over here, or you can charge it with your laptop or any other power bank which has a like a port. So that's a quick look inside the box of the iPhone SE.2020, it's a fairly consistent set of accessories. In fact, it's kind of crazy how Apple has been super consistent with what they offer inside the box of the iPhone, there's, always a cable, a charger, a pair of earbuds, of course, this paperwork over here and then the phone that's pretty much it, and over the period of time we've seen a EMS ditch. For example, the earphones Apple has not done that.
We've also seen a lot of OAM switches to providing a CPU is in the box, and Apple has not taken up that trend either. So that way, you know that this is a very fairly consistent company, and this is what you get inside. The box of the iPhone SE 20/20 once you've taken the phone out of the box. You're going to have to charge it for some time in order to make sure that you can run through the entire setup, with on the phone dying on you. So first, most choose your language, and in this case we've chosen, English and the country could be in whatever country you're living in essentially is what you should choose.
So in my case, I'm going to go ahead and choose India and then what this does are it allows the iPhone to set up the language and the keyboard features etc. in quickly, so we're going to go ahead and set up manually and then continue. Then you can add a Wi-Fi network. This is required in order for you to essentially authenticate and authorize this iPhones I'm gonna quickly enter the Wi-Fi password and cover the camera. In the meantime now, once the iPhone is connected to the iPhone, it can be activated.
So let's just go ahead and hit next. I do not have a SIM card in here right now, so it sort of helps to activate using the Wi-Fi network. It takes a few minutes and there's nothing to be worried about now. When you do set up an iPhone, you can do a couple of things. You can either set it up as a brand-new iPhone or you could continue and carry your data over from an older one.
So in this case we're going to get to that. But first, let's set up touch ID, so we're going to hit continue, and then it tells you to place your finger on the fingerprint sensor as so, and it starts to register your fingerprint. You have to repeat this step a number of times so that you get a proper read on your thumbprint. Then you have to adjust the grip so that you can also register the periphery of your thumb like, so it's a fairly easy and a fairly simple process, not a lot of hassle there. Then it will ask you to set up a password which is mandatory in case you want to use biometric authentication, so we will just set the passcode to zero, zero, zero use.
Anyway, then, to be three four, and then it should be done now with your passcode created, and your fingerprint ID set up next thing. It asks you for us. How would you like to handle your data? You could restore from an iCloud backup you could restore from a PC. You could directly transfer from another iPhone by bringing in close and then the two talk to each other. Then the transfer happens.
You do need Wi-Fi for that and if in case, you do decide to do that, remember that the new iPhone will actually be downloading. All the apps from the internet. They're not gonna, be transferred over from the iPhone. So there is that, so we're just going to say: don't transfer, apps and data so that we can set it up as a brand-new iPhone. Then it will ask you to enter your iTunes ID, which in this case we do not.
We can do that later. You can always do that later in the settings. It doesn't really change. Anything then accept the terms and conditions, and then you're good to go now. You could choose to have your iPhone updated to the latest version of iOS automatically, or you could say that you want to choose to install updates manually.
We prefer to say manual because it's just better to have control over when your phone is updated and then continue. You can set up Siri later. You can set up screen time later. Don't share true tone display. Yes, you can choose between dark theme and a light theme.
Let's go ahead with dark, and then you can choose what kind of haptic feedback you want from the home button, so we've chosen that continue and do to iPhone and there you have it. That's literally how easy it is to set up an iPhone there's, absolutely no fuss whatsoever. The process is very simple, just a few taps and of course, if you decide to transfer apps from another phone to the iPhone, then yes, it is a slightly Elvira process. But this is basically how you set up your brand-new iPhone SE 2020 so make sure to LIKE and subscribe to our channel so that you don't miss that and there's, of course, the bell icon as well, which makes sure that every time you upload a video you get notified of it so make sure to hit that by liking. As for me, I'm going to see you in the next one.
You.
Source : Digit