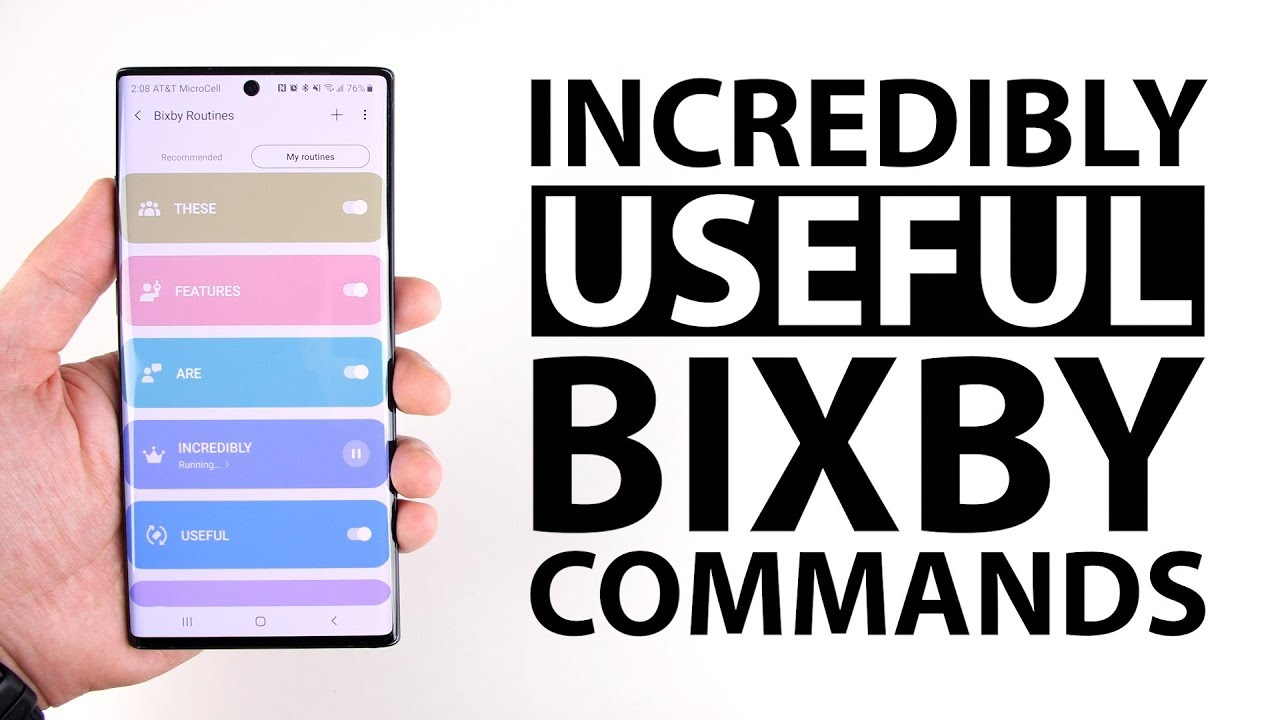Apple iPad Pro Smart Keyboard: Unboxing & Review By DetroitBORG
What's up guys Mike here, the Detroit Borg with Apple's smart Keyboard for the iPad Pro, so this is a $169 accessory that combines the functionality of a smart cover with an integrated full-size keyboard designed to work with the smart, connectors and magnets built into the iPad Pro. This gives us an ultra-thin and lightweight keyboard that can tag along with the iPad Pro for a laptop like versatility, so getting to the unboxing first thing we want to do here is lift the lid and what we're going to see first in front is our paperwork, so the paperwork is sort of tucked in at the edge, so we can pull it off and slide off the sleeve inside we'll find a Quick Start Guide explains how to use the keyboard and how to install it. We also get some regulatory and warranty information below then get into the keyboard. We have a little tab here to lift it up out of the box. So as I see wrapped in plastic. Here we can go ahead and peel that off to reveal the smart keyboard and just like the MacBook.
If you open up the cover to reveal the keyboard, you actually find the piece of paper protecting the keyboard itself. The keyboard cover is very similar to the smart cover. The exterior is covered with a durable silicon material which matches the charcoal gray color used on other Apple case accessories. The interior is covered in a color matching microfiber material that protects a glass of your iPad from scratching and just like the smart cover, it only protects the front of the iPad for full protection. You can purchase the iPad Pro silicone case for $79, so yeah things do begin to add up, if you add all those together also like the Smart Cover, the flexible fabric hinge of the cover connects to the left edge of the iPad with magnets.
The difference here is that we have a smoother surface and a set of pins that connect to the smart connector on the iPad. This provides both power and data connectivity to the keyboard. So we don't need to worry about charging the internal battery or pairing the keyboard through Bluetooth to use the keyboard. You have to fold the trifold portion of a cover behind the iPad and dock, the bottom of the edge of the iPad into the group, just above the keyboard. Again, this uses magnets for a secure and stable connection.
So once we have a deployed, we can check out the keyboard itself, which is unlike any Apple keyboard, I've used before the keys are covered in a nylon fabric like material which has a pleasant texture when typing. Although it's very different from the hard plastic you used to on other keyboards, the keyboard uses the same sort of dome switches from the new MacBook, although it trades the butterfly mechanism for a fabric which doesn't deliver the same sort of stability as the butterfly mechanism on the MacBook. Now the keyboard surface is completely sealed up, so it is water resistant, but there are some vents in the upper left hand and right-hand corners. This allows the keyboard to breathe, meaning that when you press on the keys, it actually needs some air to escape in order to function normally. So that's what those vents are there for now, because the keyboard flexes and has a lot of joints they've actually eliminated wires, so, instead of using wires, it uses these conductive fabric strips this so-called smart fabric is more durable than wired connections and can pass data and power by directionally.
There is only one position for the keyboard, so what you see is what you get, but it is very stable. The keyboard is not backlit, unfortunately, and lacks a dedicated function row, but we do get a full Apple keyboard, complete with control, option and command keys, which allows us to perform a huge variety of functions such as command a to select all command, C, X and V to cut copy and paste. Now you can get a complete listing of the formatting shortcuts by tabbing and holding the command key. So this depends on the app. So no matter where you are, if you tap and hold the command key, you can get to those shortcuts suggestions, which is very useful.
Now there are countless other apps specific functions, but what I want to highlight here are the ones you can do from the home screen. So if you command shift H, you can go right back to the home screen because there isn't a dedicated home screen button. You can also command space to bring up, spotlight, search and just like on the Mac. You can command tab to switch between apps, which is very useful. So if you want to quickly see all the apps that are currently open, you see those little badges, and you can continue command tabbing until you get to the one you want and launch right into it.
This keyboard does get a dedicated keyboard key, so this allows us to bring up the emoji keyboard, which is something you can accomplish with the physical keys. Unfortunately, we are missing media controls such as volume or shuttle functions, which is something I would prefer to have built into the keyboard instead of reaching around the edge to adjust the volume or swiping up on the screen to get to Mission Control, which can be frequently disruptive the fabric covering does change the way. The keys move and rebound ever so slightly, so they feel a little more vague and less responsive, and if you combine that with the smaller key is compared to the MacBook, then the keyboard feels a little less easy to use. You have to be more accurate with your finger placement in the end. That's not as bad as I fear, but it's not as good as the MacBook keyboard it's based on, but it definitely gets the job done and like it spent a lot of time using it I just can't type as fast as I could, with the MacBook.
Now it's important to keep in mind that the keyboard only works when it's slotted, so once you disengage it from the slot, the keyboard shuts off to prevent miss operation. Although the footprint of the keyboard is similar to other laptops, using the keyboard in your lap is a little awkward because there is no palm rest to stabilize your hands and the center of gravity of the iPad is transferred to the very edges of your knees, which makes the arrangement feel precariously unstable. Since you need to push it farther away from you to achieve a comfortable typing distance than most laptops, ultimately, the smart Keyboard would be my preferred keyboard option for the iPad Pro since it's convenient and lightweight and can be removed easily. If you don't want to use it at all, it's also a welcome enhancement for the iPad Pro for those occasions when you need to spend a lot more time typing and the on-screen keyboard is just too unwieldy to use for a long period of time. That's especially the case with a large iPad Pro.
However, a keyboard on an iPad isn't quite the same experience on the MacBook. You have limited functions and no trackpad, so navigating the interface and operating some controls can feel quite clumsy relative to a MacBook which allows you to keep your hands in a neutral position to manage just about everything. So although the smart Keyboard does bridge the gap between the iPad and MacBook, it's still not exactly the perfect solution for existing MacBook users, but in the end a touchscreen and cellular connectivity is an option you don't have with the MacBook, but you do have it on the iPad Pro. Alright, guys hope you enjoyed this video. If you did, please give it a thumbs up to.
Let me know, and I'll see you again in the next video.
Source : DetroitBORG