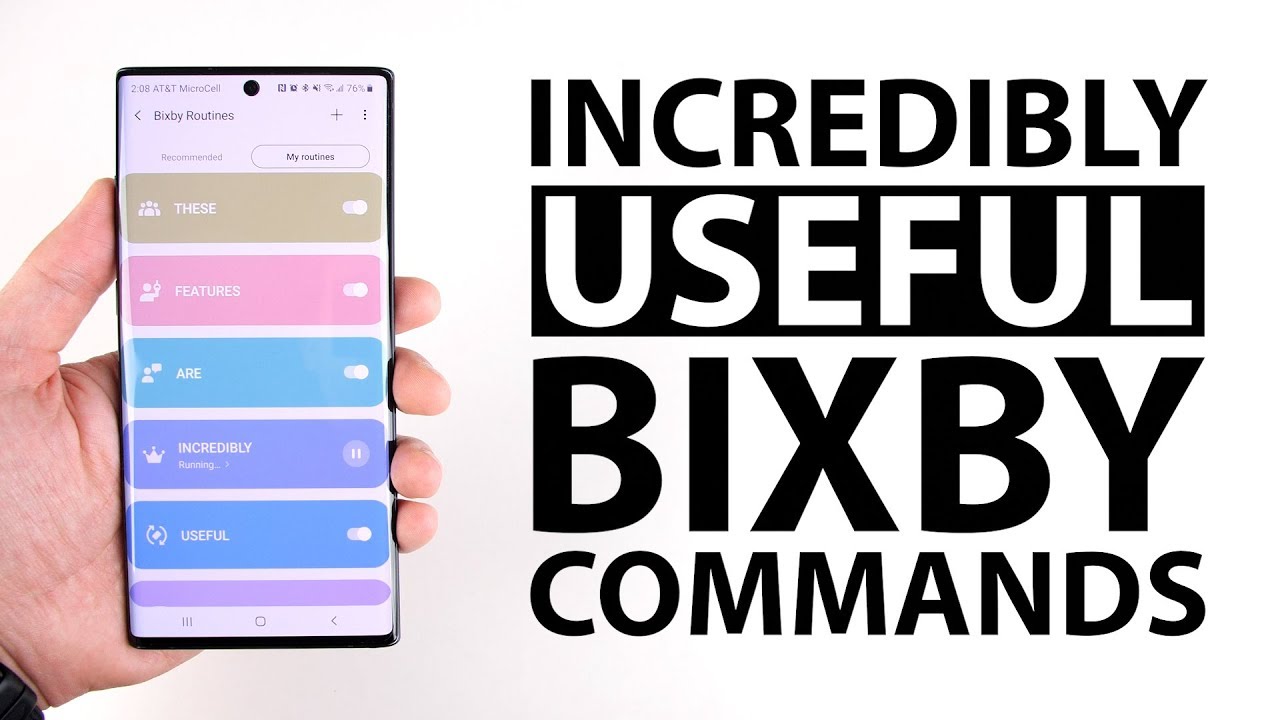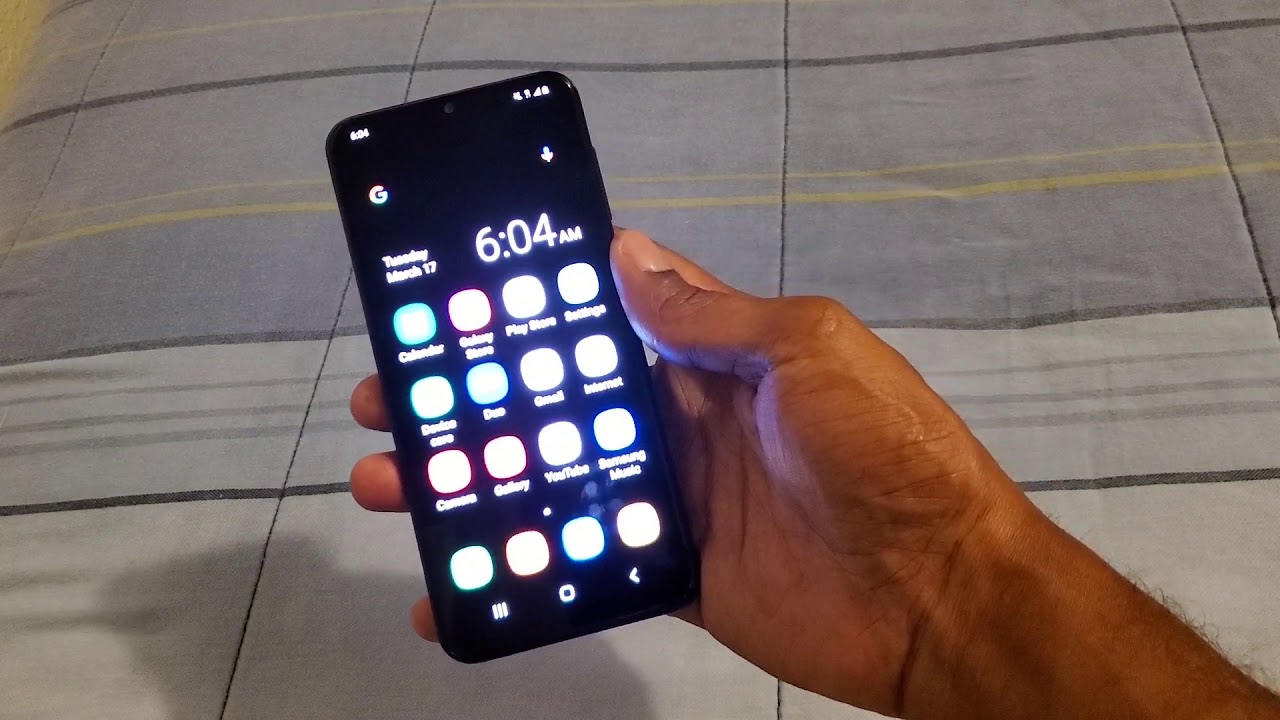30 Incredibly Useful Bixby Commands for the Galaxy Note 10 and S10 By Techisode TV
This video is brought to you by surf shark. A VPN service designed to protect your privacy stay tuned to learn how you can get 83 percent off a one-year subscription, and one month free you've, probably seen a ton of people bashing Bixby, comparing it to Google and saying that it's just not up to par with Google, and that's true, but they're really missing the point. The point ? Bixby is not to be a direct competitor with Google it's to excel at things that have to do specifically with your phone things like changing your settings or interacting with apps on the phone and to prove it here are more than 30. Incredibly useful. Bixby commands I'm gonna, be saying Bixby a lot in this video. So to stop your phone from continually going off every time.
I say it just say this command here, hi Bixby, turnoff voice, wake up, then you're done watching the video just hold the power button and say turn voice. Wake up on we're. Gonna start this off with a few quick, simple, yet incredibly useful features, then we're going to dive into a ridiculously powerful hidden feature. The first feature that I use almost every night when I'm going down the stairs is the ability to quickly turn on the flashlight, because I don't have any light switches to turn the lights on downstairs from the top of the stairs. I have to go all the way downstairs and then fumble through the dark to get to a light switch, but with Bixby I can just hold the power button and say flashlight and the flashlight turns right on then, when I don't need it I just hold it again, flashlight off, and it turns off that fast and really quick.
If you hold the power button, and you don't get big speed popping up, then all you have to do is hold the power button and volume down button for a few seconds. You're going to get this menu to pop up here, tap side, key settings and the press and hold cannot to be waked Bixby, which is what I have it set to now, or it might be on power off menu for you. So if I have it set there, and I hold the button, it's going to jump right to the power off menu. So if I now just switch it to wait, big speed to follow along another command, I use at least a few times a week- is the quick reminder command. So, if I'm on the way out the door- and my wife asked me to pick something up on the way home, I'll just go ahead and pull my phone hold the power button and say remind me to grab milk on my way home at 5:00 p.
m. and just like that at 5:00 p. m. I'm going to get a reminder to grab milk on the way home. As you can see, saving reminders is incredibly fast.
Notice is incredibly fast. Saving calendar appointments. All I have to do is hold the power button and say something like make. An appointment called dentist on September 30th at 2:00 p. m.
then. It gives me a chance to make any changes I want. So if I set the wrong date, I can just say change the time to September 27th, and it'll change. The date, if I want to add a location, I can say change the location to Boston Massachusetts, and it adds the location. Then, when I'm done, I can either tap, save or hold the button and say save and that'll save the event.
For me, if later on, I forget when my dentist appointment is I, can just hold the power button and say: when is my dentist appointment, and it'll bring it right up and by the way, if there's ever a time when Bixby doesn't understand what you say or get something wrong, and you get to a screen like this. All you have to do is swipe down. Then you can tap what it understood and then correct anything that it got wrong, and then you would tap this Go buttons here and that helps to teach Bixby your voice and if it looked into the wrong application for what you were trying to do like. As you can see here, it went to the reminder, application and set a reminder, but if that was wrong for some reason, you can just tap the capsule button and pick a different application that you want it to act on one more fun fact: one on this screen, if you swipe in you'll, actually get a keyboard, and if you tap that keyboard, you can type a commands to Bixby, then tap this Go buttons and that'll get Bixby to execute the command as well. Any time your keyboard is open, whether it be in a YouTube search or a text message or something like that, you can quickly dictate the text instead of typing it in by holding the Bigamy button and saying whatever it is that you want to type in so, for example, if I hold the Big C button in a YouTube search, I can say best: Galaxy Note, Tenet s, ares, then just tap search and quickly get my results.
If dictation is turned off on your phone, all you have to do is hold the power button and say turn on dictation. This next one is pretty simple, but it's really useful when you're going on vacation. Let's say you took the rest of the week off, and you don't want your alarms to wake you up in the morning anymore. You can go ahead, hold the power button and just say turn off all my alarms and that'll go ahead and shut off all of your alarms. Now, if you just want to change the time of the alarm, you could say something like change.
My 7:00 a. m. alarm to 6:20 a. m. and it will change just that alarm time to take a look at the super-powerful hidden feature.
This is a feature that you won't find within the Bixby app or Bixby's settings, and you also can't ask Bixby to bring you to this feature. The only way to get to it is through the phones at settings so go ahead and pull your notification shade down. Tap the Settings gear then tap the search bar then search for bigamy routines and tap the first result. Now from here you can toggle big screen routines on and off, but to see the full power of this. You have to tap a little further to the left to get into the settings for big street routines.
What Bixby routines does is it changes any number of settings or parameters or opens different applications based on different input conditions, if you're familiar with? If this, then that type systems, then this should make a lot of sense to you. The best way to describe this is suggested setup, a new routine. So if you tap this plus icon in the corner, you can create a new routine, and now we have an if trigger. So. If I go ahead and hit this plus button here, I can set a bunch of conditions for when this routine is going to run.
So in this top section, you can see that I can have it run when I wake up in the morning when I get to work when I get home before I go to sleep, while I'm sleeping when I'm driving or when I'm traveling abroad, if I scroll a little further down, I can have the routine run during a certain time if tapped, that I can also pick specific days for that routine. To run on, and I can have a start time and an end time, so it only runs during a certain timeframe. I can also have the routine run based on a place now. This isn't where I live. I just picked a random place in California, so I can show you guys how this works, but, as you could see, there's a radius drawn around this little pinpoint and any time that I come within this radius.
The routine is going to run, and I can increase or decrease the size of that radius by dragging this bar here. So that's a smaller radius. I can drag it and make it even larger all the way out to 2000 meters and if I only want the routine to run when I'm outside this radius. I just switch the toggle down here to when I leave going back to the conditions you can see that I can also have a routine run when I connect, wired headphones based on charging status, whether I'm charging or not, based on the battery level, with any percentage that I want. Furthermore, I can have something run when I connect to a specific Wi-Fi network, or I can have something run based on my Wi-Fi signal strength.
Now this one's particularly useful, if there are certain places where you know you have really low Wi-Fi strength, and you notice that it takes forever to do things on the internet. When you do have that low strength, you can use a big screw routine to automatically switch you to your regular mobile network. Whenever your Wi-Fi strength drops below a certain percentage, you can also run a routine whenever you connect to a specific Bluetooth device or when an app is opened. So, if I tap this one, and I just picked some random application here and tap done, you can see that this routine is going to run when I open Adobe scan, but if I tap, this I can add other applications as well. So this AR plan 3d, let's go ahead and tap that so now, whenever Adobe scan or AR plan 3d open, this routine will run.
You can also have it run a routine when you get an incoming call. Now this isn't an incoming call from a specific contact. It's any incoming call, and this last option is to be able to run the routine by pressing a button once you've selected all the conditions for the routine to run. You can also change the name of the routine by tapping up here. You'd also change the icon for the routine.
By tapping the icon in the corner. You can change the color as well as the icon. Once that's set, you can tap next and see all the different things you can do when the routine runs and here's where the power. So, if I tap this plus icon here, you can see that there are a ton of different things that you can do, and I'm not going to go through. All of these there's just a few of them that I want to point out and at any time you can just pause the video and kind of read through the rest of them, but I just want to highlight the coolest ones for you guys.
So this whole top section is just for enabling or disabling all these different features. The next section down controls all of your sounds and vibrations, so you can do things like enable or disable Dolby Atmos change, the sound mode change the media volume on your phone speaker, but the most useful one in this section. Is this separate app sound option? So, if I tap this, you can see that I get the option to make sound from a specific application, only come through the phone or through the Bluetooth connection, as is exceptionally useful, if you use a Bluetooth speaker at home to stream music, but you want your phone calls to always be private and go just to your phone. All you have to do is set up a routine. That runs every time you connect to the speaker that has audio go through your phone just for the phone application, so I just tap the phone application tap Done now I, don't have to worry about any of my calls playing through the speaker turn on edge lighting is great.
If you just want to be notified that the routine is running, you can set up any kind of custom edge lighting. You can change the color. The transparency you can change the width of the border and change to a different type of effect and also change the duration of the effect and whenever the routine runs. This effect will plan your screen for a moment to let you know that the routine was enabled font size is useful one. If you wear reading glasses, you can have the font size automatically increase at night when you're getting ready to go to sleep, and you don't usually have your glasses on and then go back to a normal size when you get up in the morning and have your glasses on screen orientation is incredibly useful for anyone who uses their phone in bed at night before they go to sleep.
If you're, one of those people I'm sure you've had plenty of times when you're trying to just read something in your internet browser and all of a sudden. The phone just goes into landscape mode, and then you have to go into your settings and turn off auto rotate. So it stops doing that. Well, this feature allows you to turn on or off, auto rotate automatically I already put a routine together. So I can demonstrate this, for you guys.
You could really see what I'm talking about here. So right now on my home screen, I have autorotation turned on, but if I open up the Samsung browser, autorotation is going to automatically turn off and then, if I switch to an application like YouTube all rotations, going to automatically turn back on again jumping back into setting up another routine screen resolution is another very valuable one. I have a routine set up so that anytime I open up a navigation application. It automatically reduces my screen resolution and what this does are. It increases the battery life of my phone when I'm, using something like Google Maps for a long drive, then, as soon as I leave the Google Maps application.
My resolution automatically jumps right back up to who, plus changing the lock screen. Shortcuts is one of my favorites. This allows you to change the left and right shortcuts on your lock screen, based on any conditions you want. My favorite conditions are to have my work, email and calendar when I'm at work, YouTube and a messenger application when I'm at home and maps on a camera when I'm not at either of those locations. If you only use big spew in your home, you can go ahead and have voice wake up.
Only work when you're home running a quick command is the most powerful feature here, and I'll get to this one in a minute beeping once and vibrating once are good to just let you know, when a routine started. Running turn on flashlight is actually really useful. If you use it for phone calls, so anytime, you have an incoming call, you can have the flashlight turn on to get your attention, and then it will automatically turn off when you either answer or reject the call using a routine to open an app is something that I use every morning. I'm commuting to work now, what's really great about this is that it also includes app shortcuts. Now, if you don't already know if you long press on an application, you get a bunch of shortcuts that are app specific.
This is a feature that's just baked into Android, and it's not available for every application, but for the ones that do have shortcuts like this, you can access those here. So for me, every time I connect to my car in the morning, my routine automatically opens up my Bible application and goes straight to the plan that I'm reading for that day and the great thing about the Conversion Bible app is that a lot of the plans can be read to you like an audiobook which works out really well. For my morning. Commute reading notifications aloud is great for when you're driving sending a quick decline. Message is great if you're ever in a meeting at work, or you're in class at school, that'll allow you to just automatically reply to any incoming call with a custom text that says something like can't talk right now, I'm in class or in a meeting call you back later and if you pair that, with the start, button tap condition, you'll get the option to add a widget to your home screen.
That'll turn the auto reply on or off when you tap it. As you can see, I now have the toggle on my home screen and I just tap it to enable the message and tap it again to disable it medium power saving allows you to turn on or off medium power saving mode. This is extremely useful if you want to turn on automatically when your battery gets below a certain percentage, and you can have medium power, saving mode automatically turn back off when you're charging your device, and you get past a certain percentage or if you're, someone who often forgets to plug your phone in at night or charge it at night at all, and you can have medium power, saving mode turn on automatically. If you go to sleep without plugging your phone in dashboard, widget is a really cool feature that allows you to take any widget. You have installed on your phone and have it show up on your lock screen and in your notification shade whenever one of your routines is running, and you can pick different widgets for different routines so to demonstrate this here, I am on my lock screen.
All I have to do is swipe left on the time and then tap the dashboard, widgets and I can see all the widgets that I have enabled for this particular routine, and you can have a bunch of widgets as well. All you have to do is scroll down to see the rest of them, and since these are widgets, they are interactive, so I can go ahead and tap one of them, and it says reminder completed. I can also get back to those would just by pulling down my notification shade from any screen tapping the Big C routines then tapping the Dashboard widgets text. If, at any point you want to stop a routine from running just pull down your notification, shade tap fixed view routines, then tap stop once you set up your routines, they're all going to appear on this main base, three routines page, but let's say you're going on vacation, and you don't want some of them to run, but you do want other ones to run. All you have to do is uncheck these boxes, and can disable or enable any of the routines you want.
If you don't see the action you want for the routine you're trying to run in this list, that's what this run. Quick command features for this allows you to run any big speed command at all and chain, a bunch of Bixby commands together. As you can see here, I made a list of 31 different commands with Bixby and, if I tapped this, what would happen is anytime. This routine runs it's going to execute all 31 of those commands. That's totally practical, you're, never going to want to run that many commands in one shot.
But the point is you can do it in order to use the quick commands you need to set a few of them up, so I'm, going to show you guys how to do that right now. All you have to do is hold the power button and say show quick commands. So, as you can see, here are the four quick commands I have set up if we want to set up a new one, I just tap this plus icon. This top bar is what I want to say to BIC speak to execute the command, and this bottom section allows me to choose any bigamy command. I want so I can tap, select a command and select any of these applications here and then tap a command from the list, or I can say a command like play.
My road trip playlist on Spotify and if I don't want to do either of those I can just type the command in manually. If I want to change the order of the commands, I just tap Edit and drag these little arrows up and down and when I put in what I want to say to Bixby and what it does after I say that command I just tap save, and it creates the new quick command for me now here are two that I set up earlier. That really highlight how powerful this is. So if I hold the Big C button and I said road trip, it's going to play my road trip playlist on Spotify turn on medium power, saving mode turn off my Wi-Fi and open Google Maps. So I can start navigation, and it's going to do all of that without me.
Touching the device at all this good night command will automatically turn off all the lights in my home and, if I say going to work, it's going to turn on my Bluetooth, so I can connect to my car start navigation to work and turn off my Wi-Fi, because I obviously won't need it while I'm driving, if you ever use Wi-Fi in public places like airports, coffee shops or hotels, or you often travel abroad to countries that block streaming services like YouTube or Netflix or you ever buy plane tickets, then you'll want a quick command like this. Next one hi Bixby go ghost. This is my quick commands to open up the app from today's sponsor surf shark. This is a VPN service that allows you to safely log into sensitive accounts like your bank, while using public Wi-Fi by encrypting the data that's sent over the network. If you weren't using a VPN anyone with even a little of computer know-how and a couple of free hacking, apps can easily see all of your sensitive data.
VPN services like surf chart can also spoof your location. So if you're in a country that blocks Netflix or YouTube surf shark can make it look like your phone is in the United States, so you can still get access to those services surf shark can also get you lower prices on airplane tickets. If you didn't already know it's common practice for Airlines and other online retailers to increase prices, if you search for the same flight or product multiple times surf shark, hide your search history, so companies can't use this tactic to charge you more. If you guys want a whopping 83% off a one-year subscription to surf shark and one month free, go ahead and click the link in the description or the pinned comment and use the coupon code text again to surf shark for sponsoring this video. If you have a lot of smart home products that can connect to smart things like smart lights or smart locks and things of that sort, then you're really going to like this next feature.
I personally have a lot of smart lights in my home and I, always control them with Bixby. All I have to do is hold the power button and say something like turn on the basement lights and just like that both of my basement lights are on and if I tap one of them, it takes me right into smart things and I can change everything from the color turn it on or off change the brightness and even the color temperature. That's can be used to do a lot more than just turn lights on and off. Anything that connects to smart things can be either controlled or read from so. If you have a smart plug with an air conditioner plugged into it, you can turn that air conditioner on or off remotely or if you just want to know what the temperature is in the basement.
All you have to do is hold the power button and say what's the temperature in the basement and just like that, I could say that the average temperature is 60 degrees, and it's taken that average temperature based on the two sensors that are in the basement. When you first get your phone double pressing. The power button is going to default to opening the camera, but if you want to do something different, all you have to do is hold the power and volume down buttons for a few seconds, then tap the side key settings, and you can change that to either opening the Bixby application or open any other application. You want this next. One is a lifesaver in a huge parking lot like you'd get at Disney or any other amusement park.
Anytime. I need to remember where I parked all I have to do is hold the power button and say remember where I parked it's going to open up the camera. Let me take a picture of maybe the parking Aisle number, so I'll go ahead and take that picture, and now it's going to save the parking location as well as the picture, then, when you're on the way back to the car. All you have to do is hold the button again and say: where did I park, then it's going to bring up your reminder with the picture of the parking isle number and if you tap the more in reminder app option down here. You can then tap the coordinates, and you can start navigating to exactly where you parked, if you're on your way out the door for a night out with the friends, but you're, not sure if you going to have enough battery to make it through the night.
Just ask a question like this: how much battery do I have left? It's going to show me right at the top that I have five hours and 14 minutes left. So if you see that you don't have quite enough juice to make it through the night, just hold the button again and say something like turn on medium power, saving mode, then go ahead and tap apply, and you can see that added over an hour to my battery life, if you just want to quickly send an email, all you have to do is say something like in Gmail, send a message to wife with subject new furniture then just hold the button again and dictate whatever you want to be in the message: hey sweetheart. Do you want to couch with storage or a pullout bed looks like I forgot? The question mark so I'll have to do. Is hold the button again and just say: question mark, then I can go ahead and tap, send and shoot the email over to my wife. If you get a text message, while you're driving, instead of trying to read the message on your phone and causing an accident, just say something like hi Bixby read my last text message: there are 20 messages found messages from someone important at 10:31 p.
m. you should subscribe to TEA so TV for more in-depth smartphone coverage. Do you want to hear more nope, so you can see there Bixby also offered to keep reading more messages? So if I said yes, it would have gone to all the messages that came just before that. If you want to reply to the message just say something like hi Bixby replies to the message sounds great exclamation point. Yes, if you're ever traveling abroad, this next feature will be extremely useful.
Any time you see a sign or a menu or something you want to read, that's in a different language. You want to translate it to your native language. All you have to do is say, open, Bixby vision and translate this to German now, obviously I'm using German, because I don't have anything. That's in another language to translate to English, but I figured. This would give you guys a good idea of how this works, as you can see, as I move the phone around ?, it tracks the text.
Oh, in case you're wondering there are a ton of different languages. So if I tap German up here, you can see that here's, some that I've tried recently and if I, keep going there's a ton of different languages you can translate to and from. If you have ever forgotten, to go grocery shopping, and you're, not sure what to make for dinner with the ingredients you have. You can just ask. Bixby I need a dinner recipe with cheese, ground, beef and corn.
Then you can just scroll through and find something you like when you see something you like just go ahead and tap it, and you get the number of people it serves as well as a list of all the ingredients how to prep it and also some nutrition facts. If there's a specific app case, you want to download, you can download it faster by just asking Bixby to download it in Google Play, Store, download, Google Calendar, so it's going to open, Google, Play Store find Google Calendar. Then all I have to do is tap install. If there's a file saved somewhere on your phone, you want to find it quickly. All you have to do is say something like search.
My files for a PDF called coupon and, as you can see, coupon is only one of the words in the title of this document, which means it's really easy to find anything you're. Looking for as long as you know what one of the words is in the document name, and if you have no idea what the document is called, but you know that you downloaded it recently. You can say something like show my recent downloads and, as you can see, there is the coupon PDF again. If you've noticed that Bixby isn't recognizing your voice very well, you can improve its voice. Recognition by going to Bixby's settings to get there just hold the power button and say Bixby settings then tap voice, wake up and tap improve voice, wake up accuracy, and it says it right here, the more recordings you make, the more accurate Bixby will get, and you're going to want to do this in a bunch of different places.
So in your living room and your kitchen in your car, maybe at work basically any place where you plan on using Bixby. You should create another recording in that place so that Bixby works more consistently. If tracking your fitness is important to you, you'll be happy to know that Bixby has access to most of Samsung Health's features. So you can say things like how many steps have I taken today, nice, so I'm only a few steps away from my target. You can also ask things like: what's my average steps this week and if I want to track some food, that's easy too.
All I have to say is something like add an apple for my afternoon snack. So it's going to go to the Samsung health, food tracker and search for Apple. Then I can just tap the type of Apple I ate tap next and tap Done. Let me know in the comments below if this changed your opinion on Bixby and, as always, don't forget to like the if you liked it share. If you loved it and subscribe to see my upcoming Galaxy Note, 10 and iPhone 11 coverage and while you're at it smack that notification bow.
So you can be the first to know when the videos drop. That's it for this tea sold, god bless guys, and I'll catch you in the next one.
Source : Techisode TV