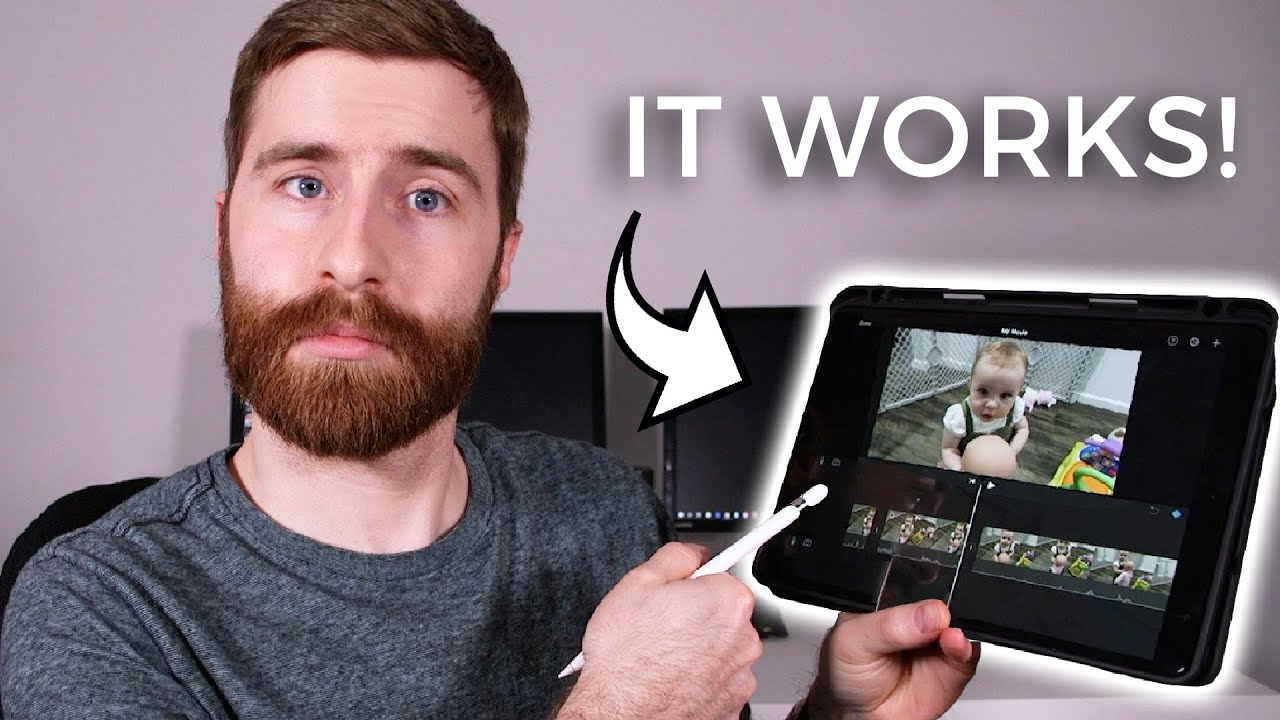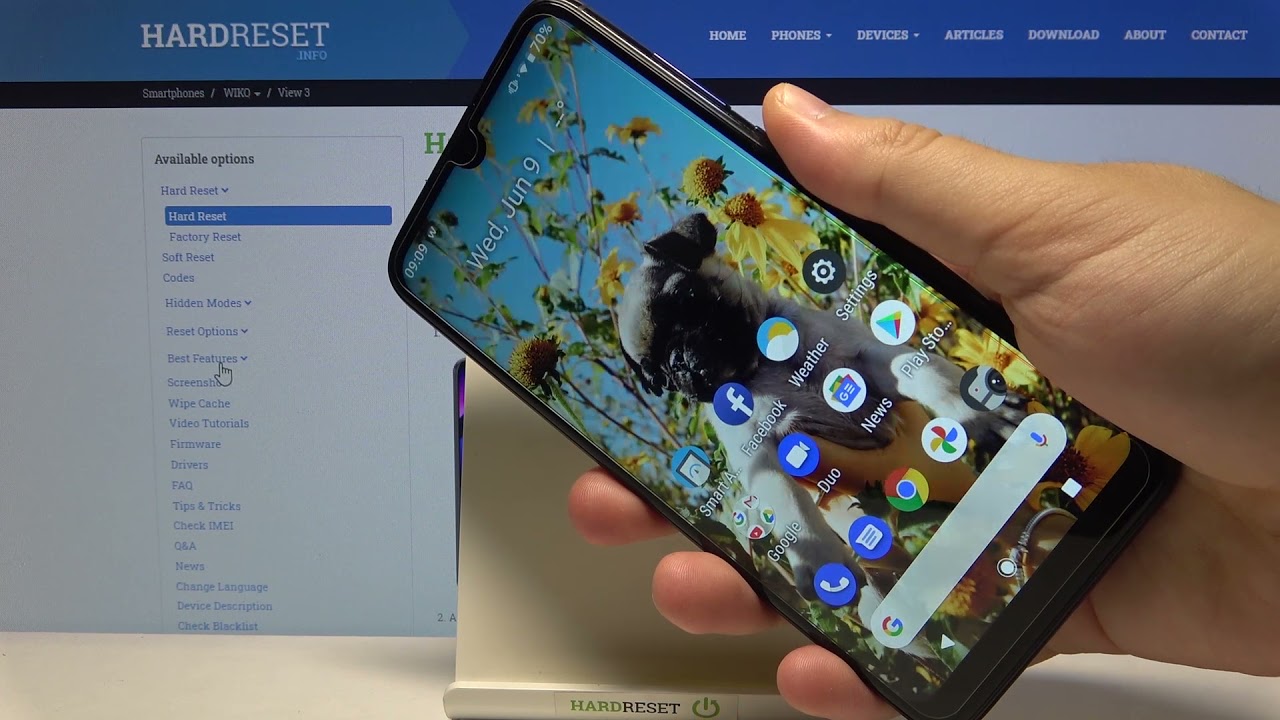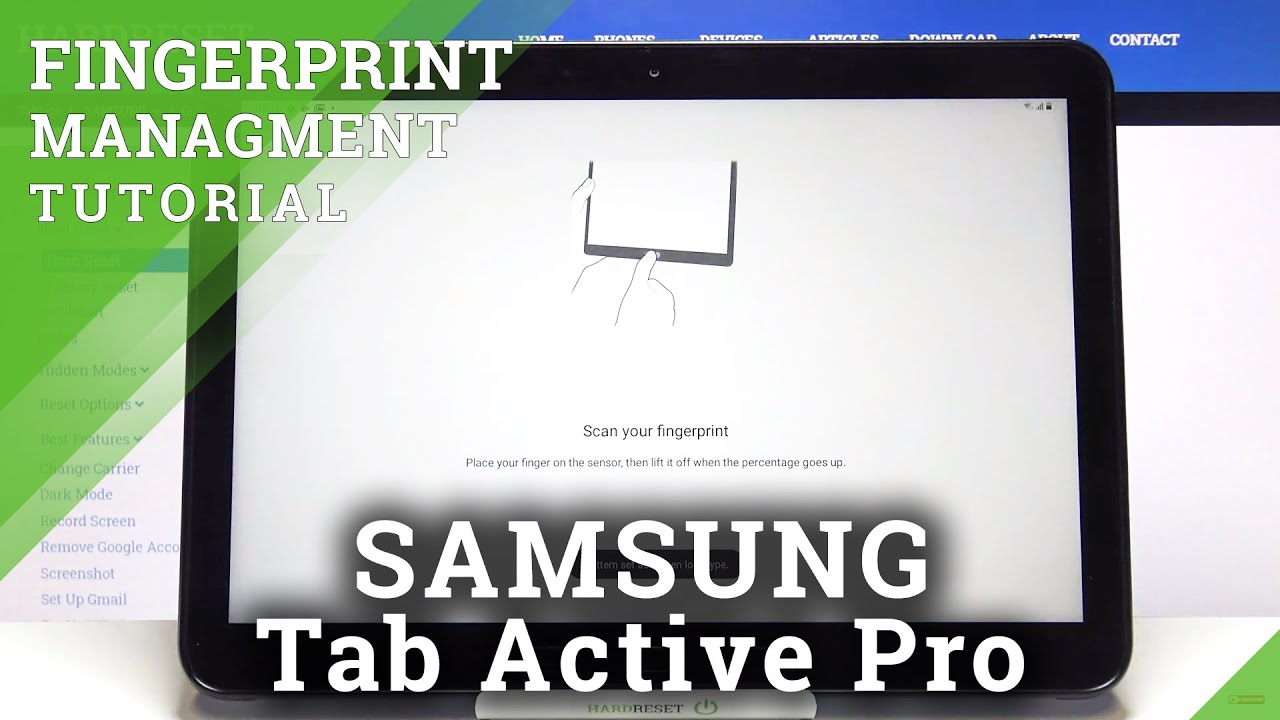Apple iPad Air/Pro Magic Keyboard - Hidden Features & Ticks! By HotshotTek
Apple's magic keyboard actually allows you to do so much more than simply just use this thing as a typewriter use the touchpad to navigate on icons and such around the display. You can do a lot with this nifty little accessory, and so in today's video I'm going to go ahead and share with you my favorite hidden features, some tips and tricks. You could do on apple's magic keyboard and keep in mind. Some of these could also apply on the regular smart keyboard or other third parties like from Logitech and such, but in this video we're just gonna primarily focus on the magic keyboard, some cool things you can do especially right now, with the latest software update for more update from iPadOS 14. Let's go ahead and get started all right. Let's quickly begin this video was the basics and some new integrated stuff.
So for starters, in the home page, a two finger swipe down on the touchpad will bring down. Search by double tapping. Control will actually allow you to use dictation using three fingers on the touchpad. You can swipe between different apps, just like so, and vice versa, and if you use three fingers hold midway, this will quickly launch app switcher. Now four fingers pinch out will also do the same thing and also will allow you to close the application.
If you do it quickly now, if you're in an app, if you bring your cursor down a little, your recent applications will pop up right here as well as your toolbar, and by doing this, allows you to click and drag and create a split screen view and depending on the application, you could click and drag it in the center bar, and this will quickly take it into side over now with side over. If you want to get rid of the window, just bring the cursor like so wipe, it'll go away, and a two finger swipe again will allow it to pop up and if you want to just bring it up like so, and this will also make it into the side over card now, if the application isn't a part of the app toolbar, you could always just tap command and space, and this will automatically bring up the search bar. You can literally type up the app and do it this way now to quickly access control center, just go on the battery and Wi-Fi icon click on it, it'll bring it down. You may also do the same thing highlight over it and just swipe up it'll. Do the same thing: notification swipe from the center top slide up it'll bring down your notifications.
You may also do a very similar thing with the other side of the screen, where it says your time. Click on here. This will also do the exact same thing now, with the magic keyboard. You have to try side card if you don't already own a MacBook or any mac. Computer, this basically will allow your iPad to become an extended monitor to your computer, so, instead of quickly just going into this control center on your computer and enabling sidecar this way, another nifty trick is on the browser you're on.
If you tap the little green icon, when I tap a highlight over it, you can send it to side card right here, and it does this in a matter of seconds, depending on how good your Wi-Fi connection is. But from my experience, this works extremely well, and it's really convenient and in case you're unaware. If you have an Apple Pencil, you may use this as your mouse, because, unfortunately, the try, the trackpad, doesn't work on sidecar, but the keyboard does and since we're in the subject with the Apple Pencil might as well highlight some of its other unique features you may do so. If you draw something with the Apple Pencil in the notes' app, you could actually select the text and not only that if you right-click, you can actually copy the text and paste it somewhere else, as the OS itself is capable to identify written text which is extremely useful, and not only that you could also go back and highlight some of these written text if you need to perfect for note-taking and if you want to by sliding from the bottom corner of either edge of the iPad like, so this will allow the Apple Pencil to quickly take a screenshot. You may also do the keyboard command shortcut as well, by holding down command shift and three.
At the same time, this will quickly take a screenshot and then, of course, you could also do the undo command, as well as the redo or copy and paste. That's that hasn't changed now. Each application does have his own special shortcut that you could do on the keyboard. It's a long list, but if you want to see the list just simply hold down control and command so like on YouTube, we have these options. If you go on the notes, you have much larger lists like this.
In addition to that, safari also has its own very shortcuts, too, which you could do by doing that. You can actually scroll between page one and two and memorize this kind of like cheat codes and like street fighter games and such it's kind of like that in a sense, but that's how you can find additional shortcuts per the applications that you find yourself using the most. Now, though, there's no function key, there's really no shortcut on the keyboard itself to adjust the brightness, but you can still go into the settings and just hop into the general tab and right here, just scroll down to keyboard hardware, hardware, keyboard- and this is a slider where you can actually adjust the brightness of the keyboard I like to set my max, because it's led barely consumes that much energy. To begin with, in addition to that in here, another thing that I recommend to check out go back and go back underneath the keyboard tab. There's a trackpad tab right here: here's where you can actually adjust the control the speed.
I should say of the tracking, so if you want this cursor to go faster, you may do so by increasing it here natural scroll. If this is something you like to have enabled, you could do that uh tap to click literally instead of actually clicking down. Until you hear the click, a gentle tap will actually do that. Click toggle, and you also have the two finger: click, a secondary click. If you want to play with these settings, I just personally prefer having them all off and since we're still in the settings, tab settings application.
If you want to change or modify this cursor, if it's too clear, too dark for you or whatever, if you go into accessibility, there's additional features settings you could just to. I guess: personalize this little dot go into pointer controls right here, and you could enable, so it automatically hides or disable this. This way, when you take your finger off the cursor, the cursor is going to stay. I like that. Leave that on.
You may also increase the contrast. So it's even darker. You could also adjust the pointer size if you feel too small or too big. You could customize it just like, so give it the pointer animation or not. Furthermore, you could disable that, but the coolest thing I think you could do to really personalize your device on colors.
Furthermore, you can actually select a certain color you like, so if you like green. If that grabs your attention, it will have like a cool little outline, and you could actually adjust the border size like so from this little slider and there you have it. That is my favorite tips and tricks some hidden features you can do on this wonderful accessory. We've got some good, useful information out of this video. Don't just simply leave this video a like, but also get subscribed, as I pretty much cover a lot of tech videos very similar to this.
If you're wondering what kind of accessories I have on my device well, this case that I have on my iPad is by Jataka allows the device to have a little more protection than just simply attaching onto the magic keyboard, and it also has this nice unique carbon. Fiber. Look to it on the back. I have this accessory linked in the description and then the decal and such that you see that will be linked in the description, but you could go ahead and watch that accessory video on my on some awesome accessories. I have on my iPad Pro, which you can go ahead and watch over here and then the video right next to that one, not just a video that YouTube is recommending specifically for you, thanks.
So much for watching, take care, and I'll catch you all in the next one see ya.
Source : HotshotTek