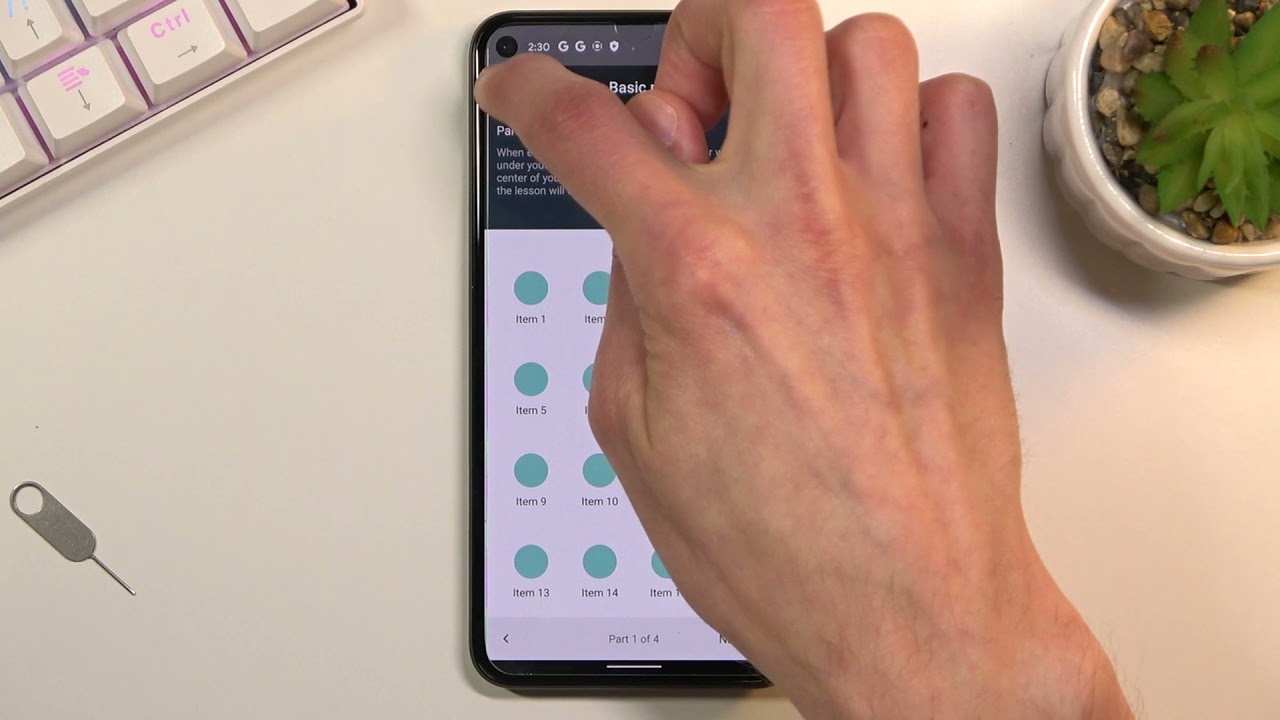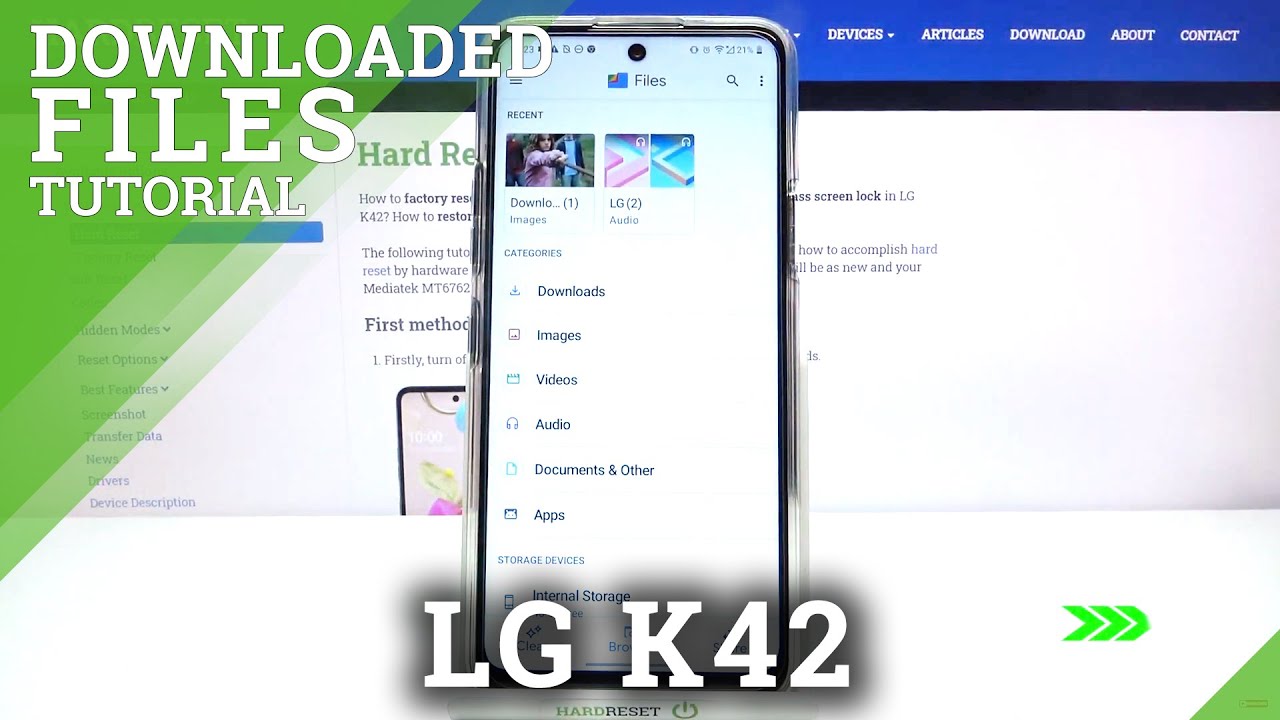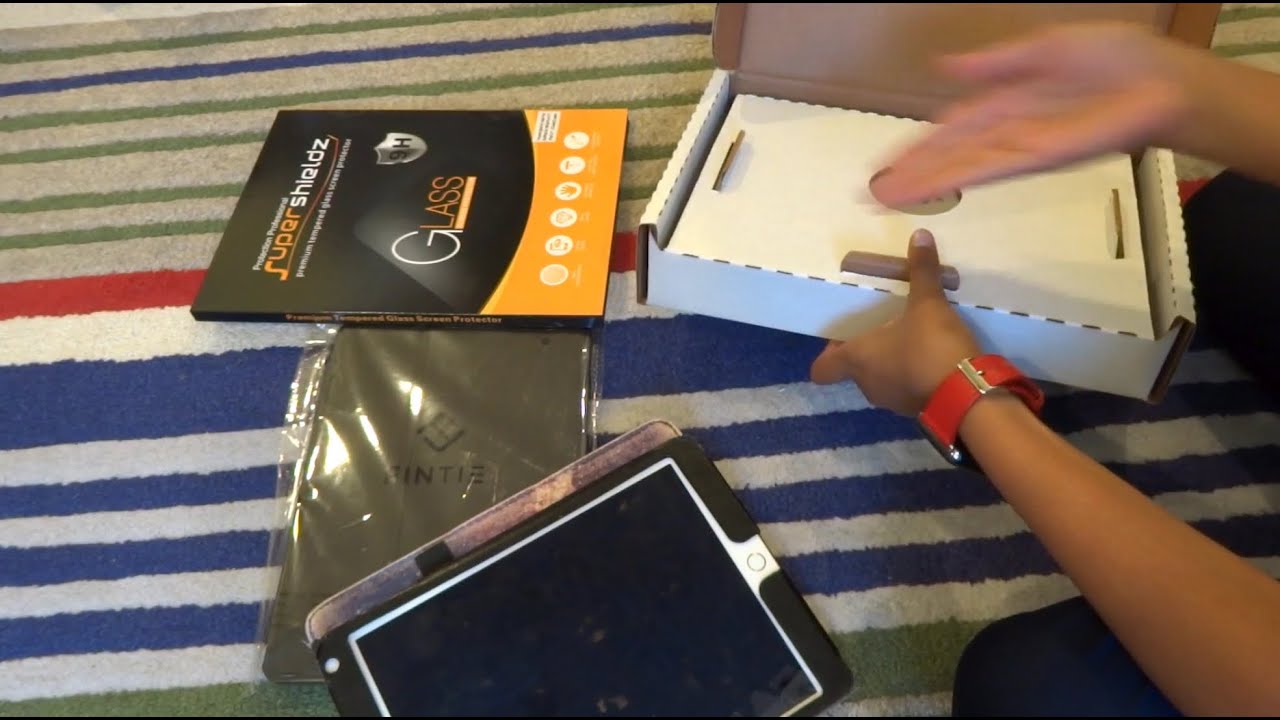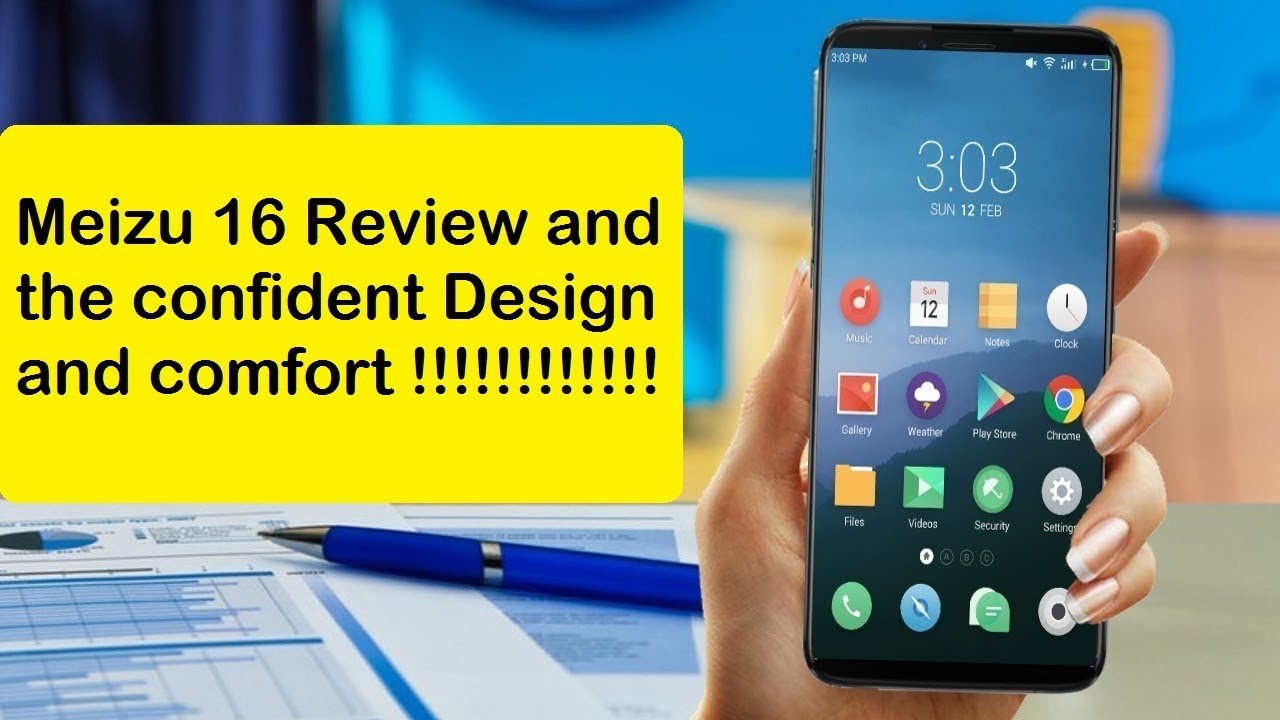Android Screen Mirroring - The Complete Guide! By Justin Brown - Primal Video
- Are you wondering how to mirror your Android to your TV, your PC or you Mac for live streaming, for screen recording or just viewing it on a bigger device? We've got you covered with the best ways to do it in this complete Android screen mirroring tutorial. Hey, it's Justin Brown here from Primal Video, where we help you amplify your business and brand with video. If you're new here, make sure you click that Subscribe button and all the links to everything we mention in this video you can find linked in the description box below, so lets jump into it. Now, there's three primary use cases for wanting to share your Android screen and we're gonna show you how to do all of them. It could be tat you're looking to share over onto a computer for live streaming or recording walkthroughs. You could be looking to share your device screen so that you can monitor things while you're, say, recording video using the back or the primary camera on your Android device.
Or you might just be looking at getting your videos or your games off that tiny screen and onto a big TV, like maybe in your living room or a computer screen. Now, there's actually a few different ways to do each of them and each way does have some advantages and disadvantages, so I suggest sticking around to make sure that you're getting the easiest option for you. So getting straight into it, option number one is to use a screen mirroring software, like Reflector or AirServer. And both of those will work whether you're on Mac or PC. So how this works is you install Reflector or AirServer on your Mac or PC, open up that software, and then, make sure your computer is connected to the same Wi-Fi network as your Android device.
Then, over on your Android device, all you need to do is enable screen sharing or screen mirroring, select your computer from the list, and then, your phone screen will be mirrored over onto that computer. Now, depending on which Android device you're using, there's a couple of different ways that you can enable screen mirroring. On the most recent devices, all you need to do is swipe down from the top into the notifications panel and there's most likely an option in there for screen mirroring or to enable Smart View. All you need to do is to select that and then, select your computer. If you don't have that option, you can download the Google Home app, click the account button down in the bottom right-hand corner, and then, come down to Mirror device.
Then, select your computer from there. So at this point, you can then see your phone screen mirrored wirelessly over on your computer. Now, what both Reflector and AirServer will let you do is actually record your phone screen from within those programs as well. They also both give you the ability to customize up your recording quality and recording format and changing things like the resolution and the frame rate and the bit rate, the actual quality. Now, both Reflector and AirServer will actually let you transmit wirelessly, multiple devices onto your computer at the same time and they'll both also work if you've got iOS devices as well.
Now, you can also use this same method to bring your Android device into your live streams, as well, depending on which live streaming software you're using. Most live streaming software will give you the ability to either bring in a screen share or to bring in an app as a screen share into your livestream. So in most cases, all you need to do in your live streaming software is to add a new screen share source and then, select either Reflector or AirServer as your source or as the app that you wanna bring in, and then, your Android device is in there. So using this method of wirelessly mirroring your Android device screen onto your computer is gonna be great if you just wanna be able to see it on a bigger device, on your computer screen, if you want to record it onto the computer as well, if you're doing a walkthrough or tutorial, or if you wanna bring into your live streams as well. Now, there's trial versions available of both Reflector and AirServer or you can purchase Reflector for $14.99, or you can purchase a consumer license for AirServer for $19.99. Now, the other thing to be aware of is that while the quality is good of wirelessly sharing your phone screen to your computer, that the quality isn't the best that it could be if you were doing a screen recording or a tutorial video where you wanted the highest quality recording.
For that, I would say you should do the recording internally on your Android device and if you're interested in apps and the process for doing that, then check out the video linked up in the cards and I'll put a link in the description as well, showing you the best Android screen recording apps. So don't get me wrong, the quality of using Reflector or AirServer is good, but it's not as good as recording internally on the device. Now, as for which one is better, Reflector versus AirServer, for everything that we've spoken about here, they're pretty much going to be exactly the same, but if you do want more advanced features and more advanced settings and everything, that's where AirServer has it over Reflector. But for me, personally, I use Reflector on both Mac and PC. So that brings us to option number two, which is for Windows 10 users only.
There is a feature inside of Windows 10 called Miracast and that's what we're talking about here. So the process and everything is very similar to option number one, using Reflector or AirServer, but instead, we're using a built-in app that already comes with Windows 10. So if this fits what you're after, then you may not need to purchase Reflector or AirServer. So what Miracast lets you do, once again, is to wirelessly mirror your Android device screen onto your PC. To get it running, you just need to open up the Miracast app on your PC, make sure that your Android device and your PC are on the same network, and then, your computer will show up when you go to mirror or share your Android device screen.
So once you've got your Android device mirrored over onto you PC using Miracast, then you can use it as a bigger version of your Android device on your computer screen or you can even bring it into your live streams, just the same as you could with Reflector or AirServer. Now, probably the biggest thing to be aware of with doing it this way and using Miracast on PC to wirelessly mirror your phone screen to your PC is that while it's great to be a larger version of your Android device and while it's great to be able to, again, bring in through screen share your Android device into your live streams, what you won't have the ability to do is to record this and save it as a video. SO there is no recording capabilities built into Miracast on PC. So if you're not looking to record your Android device screen, then this could be the perfect option for you. And if you're looking for an option that doesn't involve a computer at all, then that's where option number three comes in, which is using a Chromecast.
So a Chromecast is a little device that's made by Google that you plug into either your TV in your lounge room, or even into a computer monitor through HDMI. You then connect the Chromecast to your Wi-Fi and make sure that your Android device is on the same Wi-Fi network. And then, you can enable screen mirroring or screen sharing from your Android device and mirror it over to that Chromecast device on the big screen. Now, there is a lot more that a Chromecast will let you do that we're not gonna jump into, but just know that a Chromecast is a great way for you to wirelessly mirror your phone screen onto a larger device. Now, using this method, there is no recording capabilities.
You would only wanna be using this to really just make your Android device screen much bigger or to wirelessly mirror it onto a TV or a larger monitor. So that makes it great for playing games, or watching movies on a bigger screen wirelessly from your device. The biggest downside with this method, though, as we've mentioned with some of the others, is that because it is run through Wi-Fi, if you don't have a strong Wi-Fi signal for either the Chromecast or for your Android device, then that can give you pretty bad results or a laggy image or even dropouts. So that's really the only thing you need to be aware of. So those are your options for mirroring your Android device to your TV, to your PC or Mac.
Whether you're looking to live stream or screen record or just view your Android device on a bigger screen. Now, if you're looking to get the best quality videos out of your Android device, then check out the video we've got linked on screen and the other video is a recommendation from YouTube. I have no idea what it is. I hope it's good. Lemme know in the comments.
I'll see you in the next one.
Source : Justin Brown - Primal Video