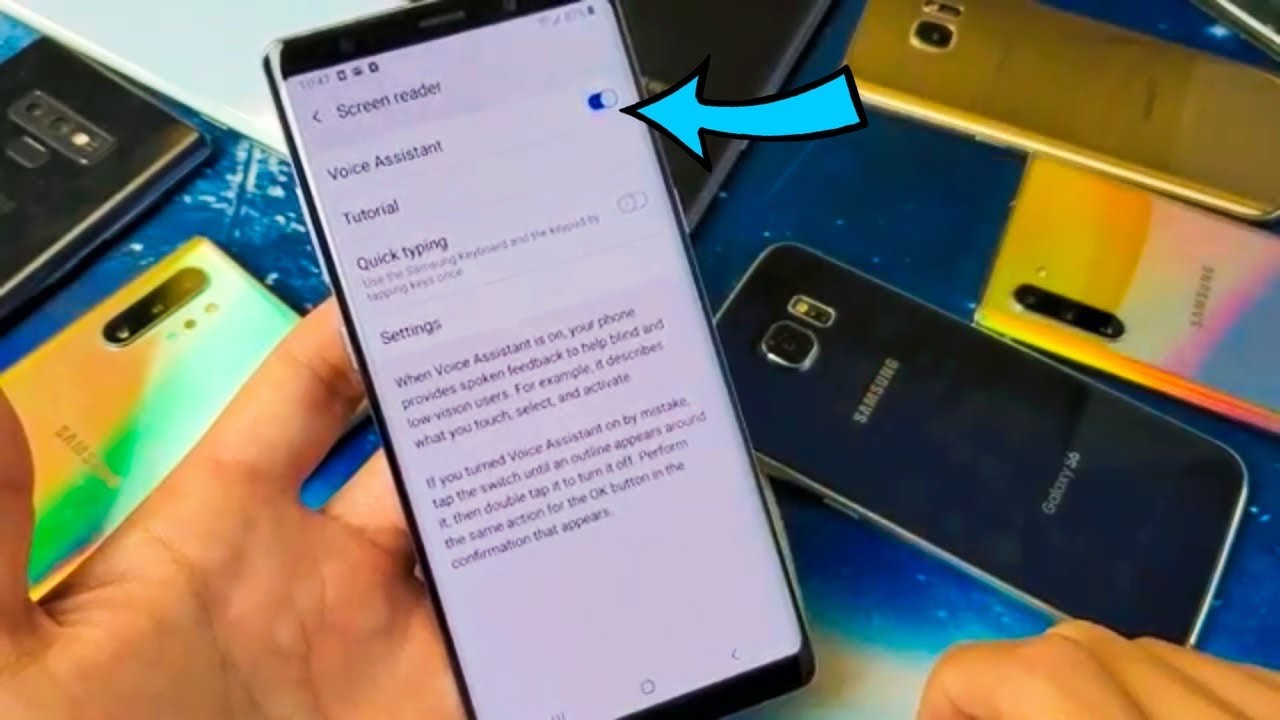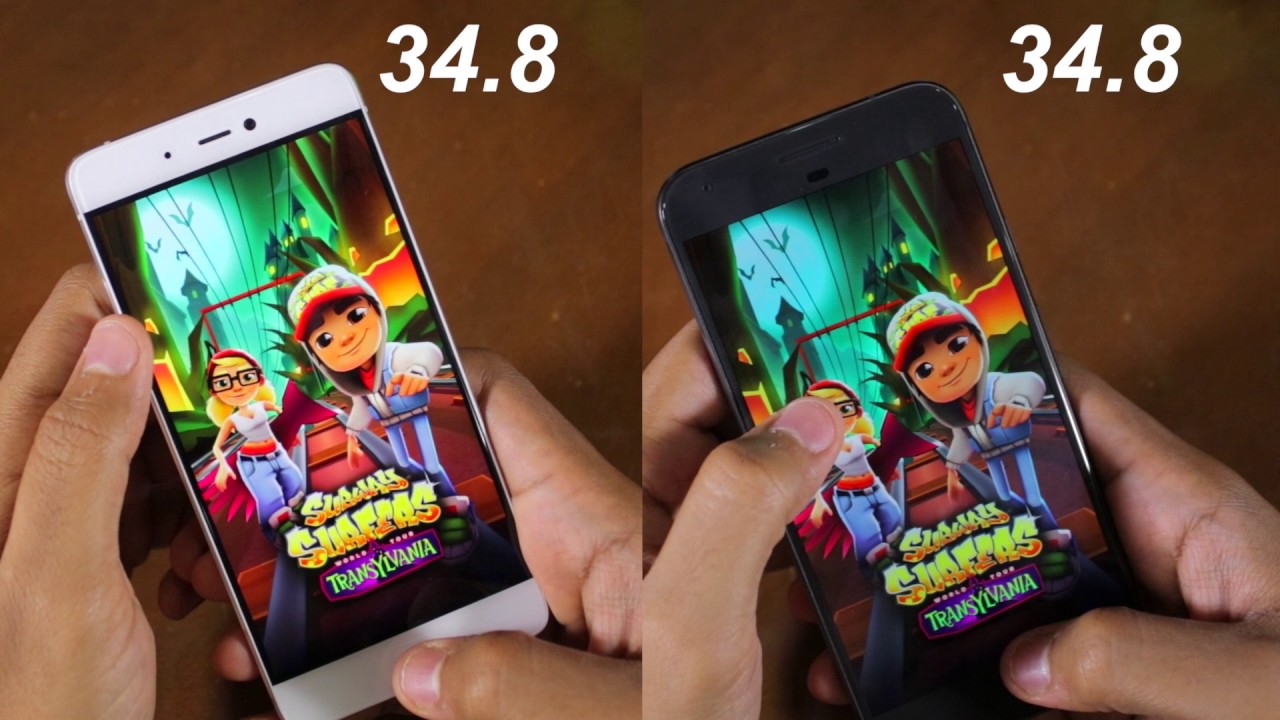All Samsung Galaxy Phones: Stuck in Voice Assistant? How to Disable (Voiceover, Talk Back Repeat) By iLuvTrading
To Doubleday, seven hey what is going on guys, so you have a Samsung Galaxy phone I'm gonna. Show you how to get out of voices this down, or this talk back here. I mean you just keep getting this talk back here. Okay, so let me go and show you how to disable it I'll show you how to enable it as well. Okay, so first take note that this phone here is the Samsung Galaxy Note Heat, what Android 9 so Android 9 above you would do it. This way also show you with another older model phone, a Samsung, Galaxy, 6, okay.
So anyway, so first thing is: you want to use two fingers to swipe up? Hopefully you have faced ID and if you do have face ID oops, you can just get right into it. However, I don't have face ID setup. So now I got to use my pin here. So what you want to do, for example, if the first number was two, you would click it once and then to confirm you double tap. Okay.
So, let's, let's try that again. Miss wipe up here so if it was ? okay, it's ? now double tap. If it next one was eight, you tap on once and then double tap to confirm and then six yes and then double tap. Okay, let me going to put my regular passcode in here, so I'm going to go ahead and delete all of these delete double tap. The confirmation delete, double tap, to confirm and one more one for my passcode here now: I'm going to click on okay, now double tap to confirm: okay, now we're in okay.
Let me go ahead and go to the home screen here. Let me just tap on once and then double tap again and now. First thing you going to do is go to settings now. If you want to swipe up or down or left or right, we have to use two fingers. Okay, two fingers like this okay.
So let's go to settings here, so let me go ahead and swipe up like this, and then we're going to go to settings here to tap on settings tap on settings once and then double tap to confirm now. What we want to do from here remember: you have these two fingers here now this whups and down. We want to go down to where says: accessibility, okay, so tap once Doubleday to confirm. Now we want to tap on screen reader top once Doubleday the confirmation now: here's voice assistant, okay, so the toggle it off taps once to confirm double tap now down here, o press, 1, okay, tap once and then twice to confirm, double tap, and now we are off, and we are back in business guys. Okay, now, if you have an older Samsung Galaxy phone like a Samsung Galaxy s6 here, okay, so I have my Samsung Galaxy s6 here, and I have a swipe code on this one here.
So first thing is: you want to go ahead and swipe up with two fingers swipe up now you have to draw your pattern here now. I know: mine's like this I'm going to go ahead, press and hold the first one oops. Let me go ahead, press, and now we're okay. Now from here, you want to go ahead, and you want to go into your settings now. Remember if you wanted to swipe to the left or right, you have to use two fingers swipe up or down two fingers again.
Okay, you have to use two fingers. Okay, so we're going to go to settings here, so we're going to tap on apps, here, tap once and then Doubleday to confirm, and now we're going to go ahead and go to settings which is okay, guys slide over. So two fingers slide over go to settings. Okay, tap! Once settings double tap to confirm settings, and now from here we're going to go ahead. Remember use two fingers.
We want to go down to accessibility, tab once tap twice to confirm, and now it's going to be under vision. Okay, so go ahead and tap on vision, once double tap, to confirm. First, one on top is voice assistant, okay, so tap once double click. The confirmation voice, assistant, going to turn it off tap toggle it tap on once and then double tap the toe. Now you have to click on okay, once and double top to confirm.
Once okay double tap. Now we are back in business guys. So any questions comment below thanks for watching bye,.
Source : iLuvTrading