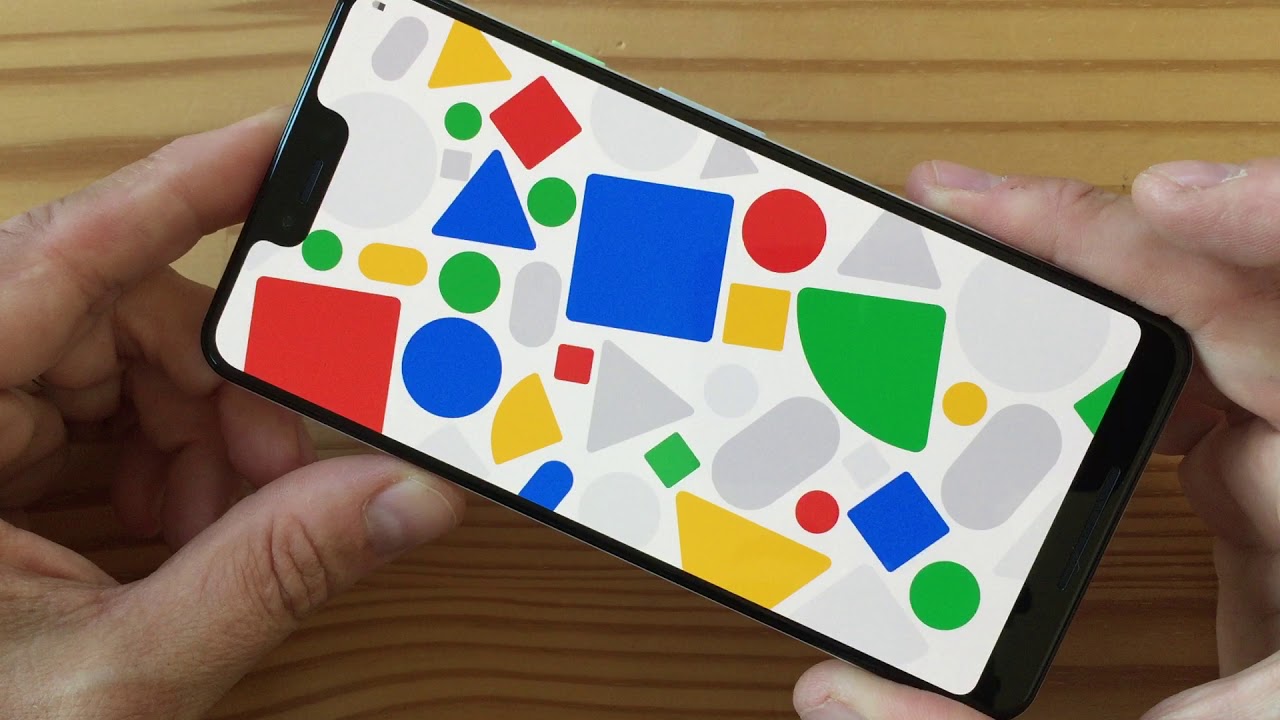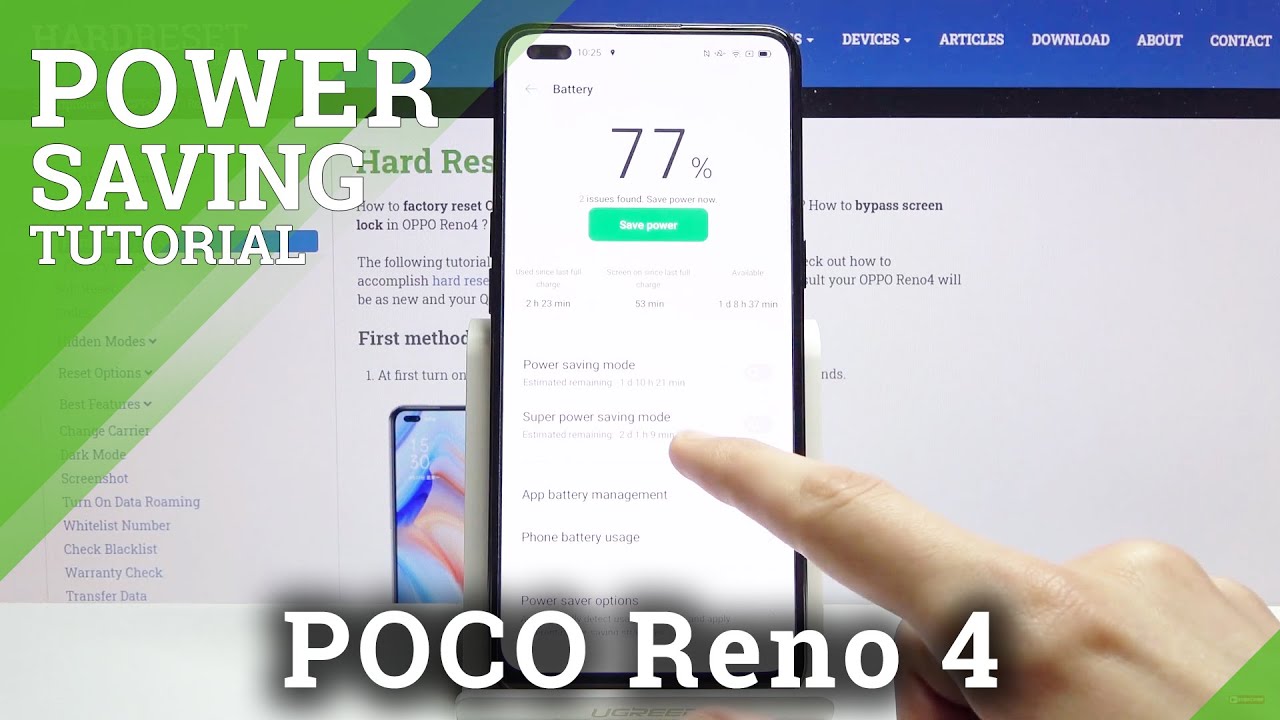All Motorola Phones: How to Transfer Photos & Videos Windows Computer/PC/Laptop By WorldofTech
Hey, what's up guys, I'm going to show you how to transfer photos and pictures directly from any Motorola phone directly to your windows, computer or laptop, of course, using a cable. So the first thing is going to grab your cable. This phone here is a Moto G power, and it takes an USB uh type c. So I'm going to go to USB an into my laptop and USB c into there. I, if I had a thunderbolt connection USB, I can also use an USB USB to an USB, okay, but again on this computer. Here I don't have a thunderbolt, 3 or USB-C port.
On some other Motorola I mean you would need a micro USB instead of an USB type-c, okay anyway, this one here takes an USB type-c. So let's go ahead and plug this in, so it's plugged into my laptop now, let's go ahead and let's plug it into my phone right here now you will have to log into your phone as well, so let's go ahead and log in and then click on enter. Now I hear all that. Okay, now the thing is, you guys are probably going to your file explorer here, and you're opening this up and then okay. So I can see it says right here where it's highlighted it says Moto G power.
So let me tap on that, and now what do you know nothing pops up on here? Okay, you can't, it can't find nothing now. The reason is that we need to go back to the phone while everything is plugged in we're going to go ahead and scroll down the notifications like this, and now you should have something right here where it says uh right here on the very bottom. It says: android system charging this device via USB. What you need to do is tap on this down arrow right here, and then we need to go ahead and tap right here again: okay, tap for more options. Let's tap on that now you can see by default.
It said no transfer. No data transfer is basically just charging my phone. What you got to do is go here: file transfer, okay. So soon as I tap on that now, I just go back to my computer here, and I'll go ahead and reopen the file explorer right. There open it up now I'll go back to my motor Motorola G power right there, let's tap on that, and now you can see this up here, okay, so it's finding something here! So the internal storage, let's go ahead and double tap on that and now all of your photos and videos will be in the DCIM folder.
So let me go ahead and double-click on that right there and then under camera, double-click on there as well. Now you can see, I have some photos, and it looks like one video right here and now what you can do from here is: you can save it directly to your windows, computer. You can go ahead, and you can drag and drop it right up there, and then you can see it right there or what I typically do is what you can do is just make a new folder somewhere in your desktop I'll, just right. Click on my laptop, and I'll go down to new, and then I'll go to folder right here, and I just name it whatever. You want to name it I'll, just name it motor right here now I have this new folder.
Now I can go ahead and select whatever photo and video. I want to move on to there, or I can just do the whole shebang. I can just highlight everything and just drag and drop it right into that new folder. Furthermore, I just made right there, and this desktop is part of the uh. The laptop here so I'll be saved directly to the hard drive, so it just saved.
So this is on my computer. Now this motor folder I'll double-click on that, and you can see all the videos and photos from my Motorola phone unplug it there. You go pretty simple to do any questions or issues. Just uh comment below all right.
Source : WorldofTech