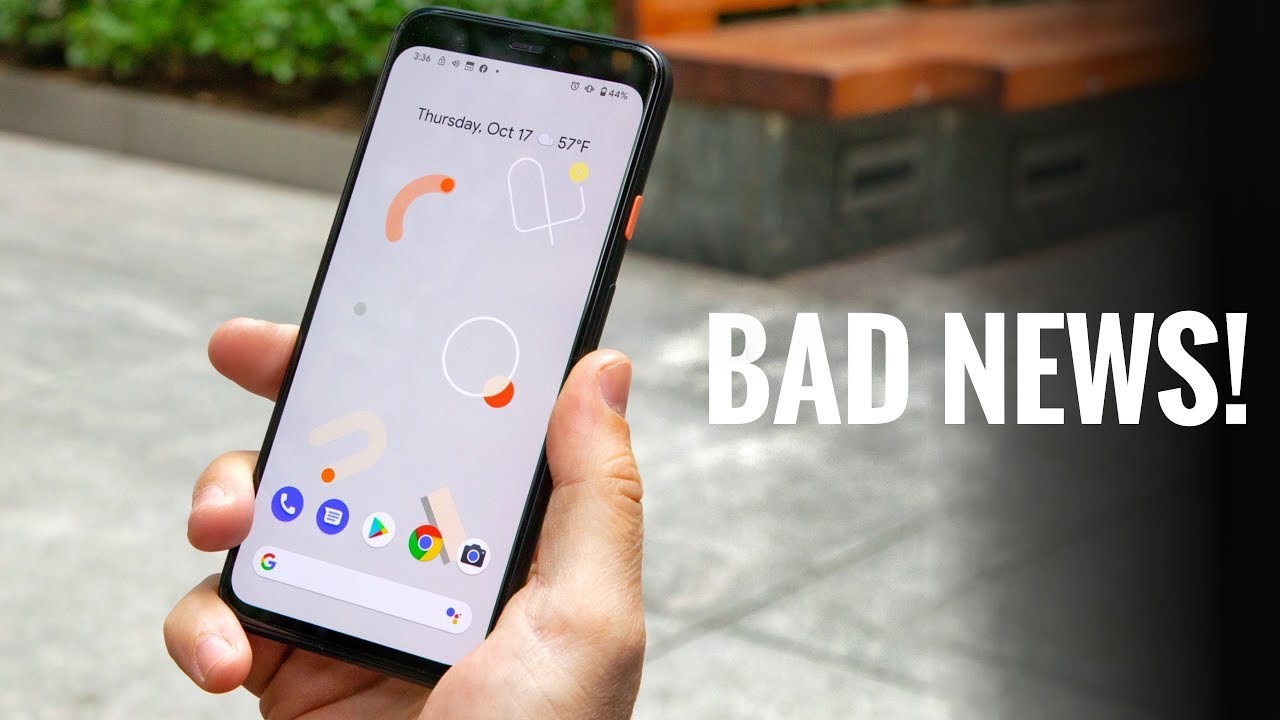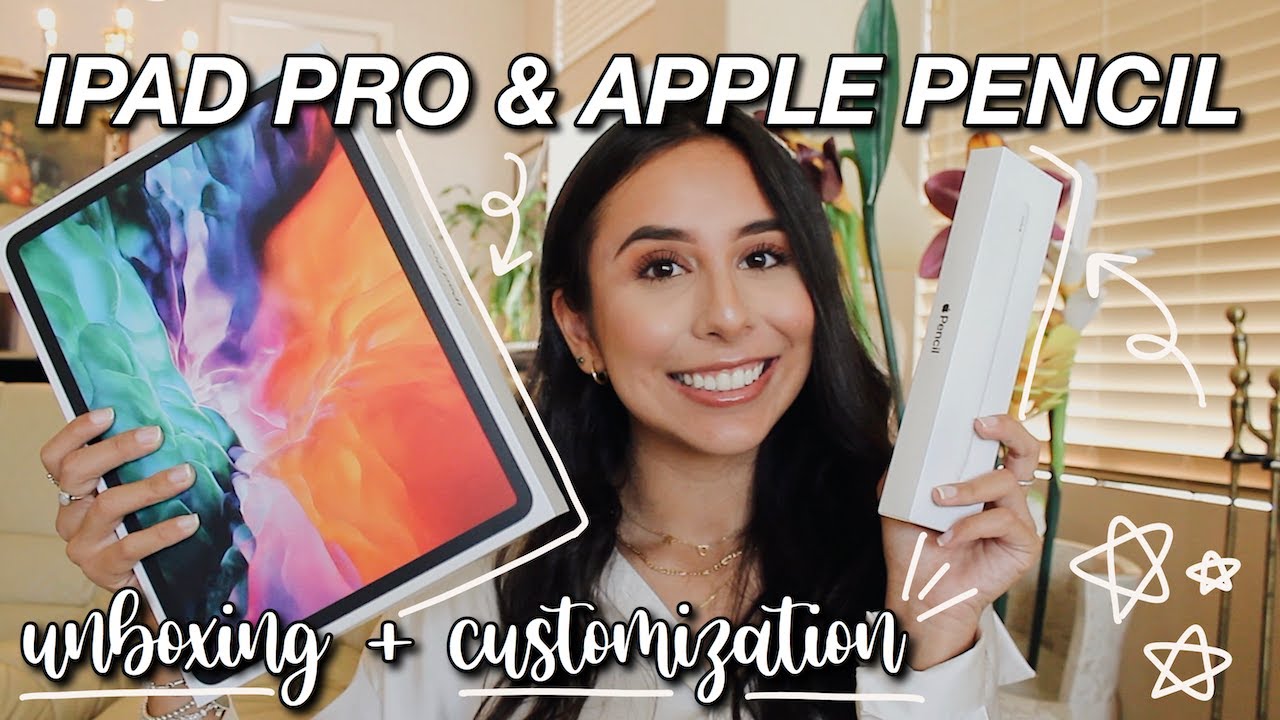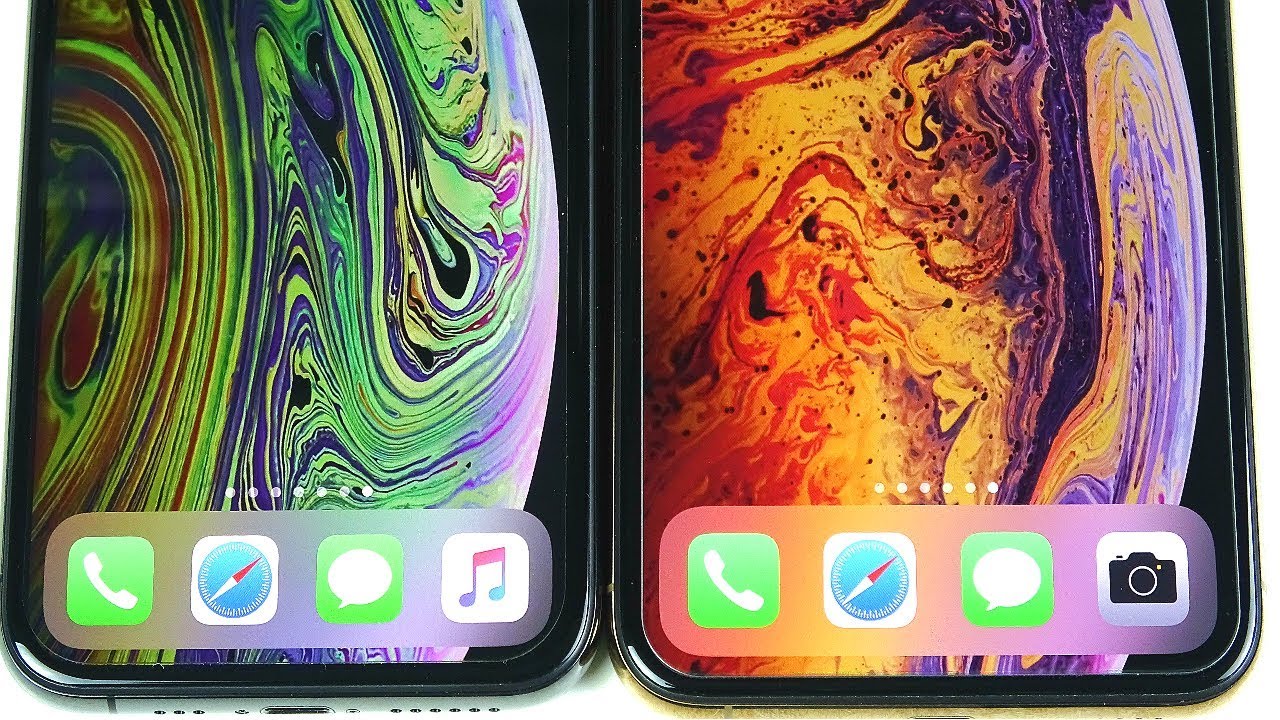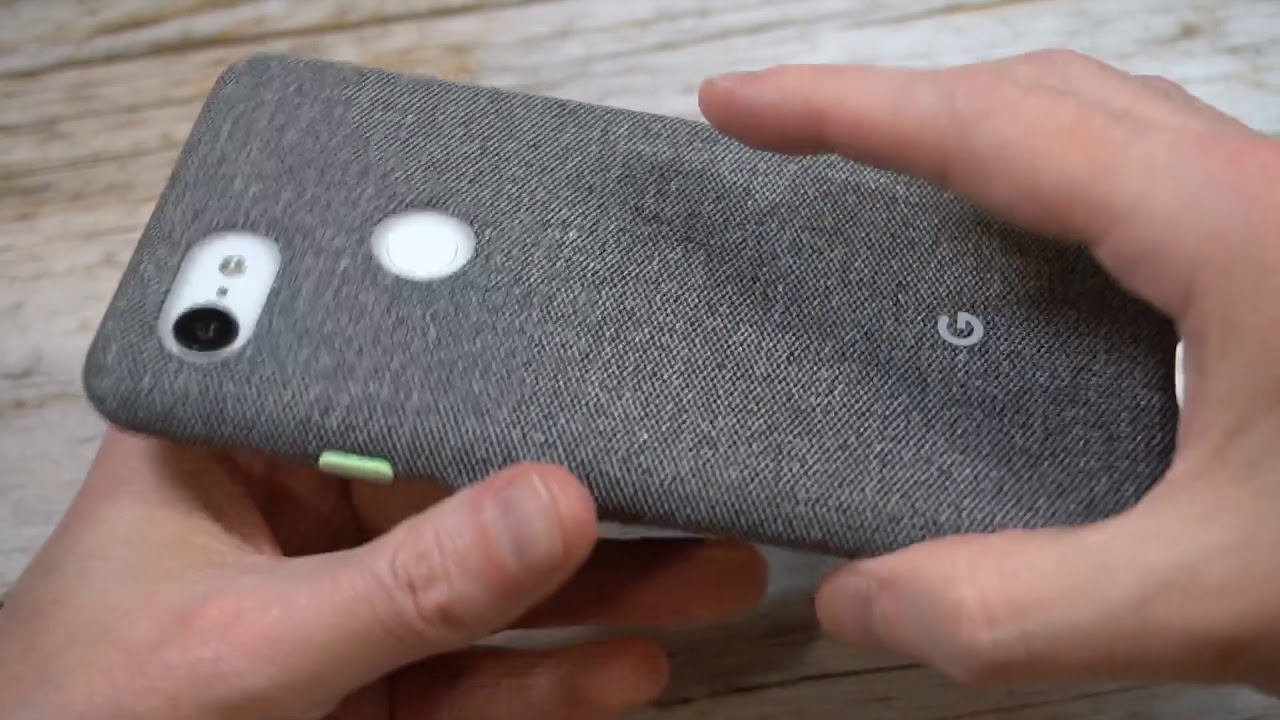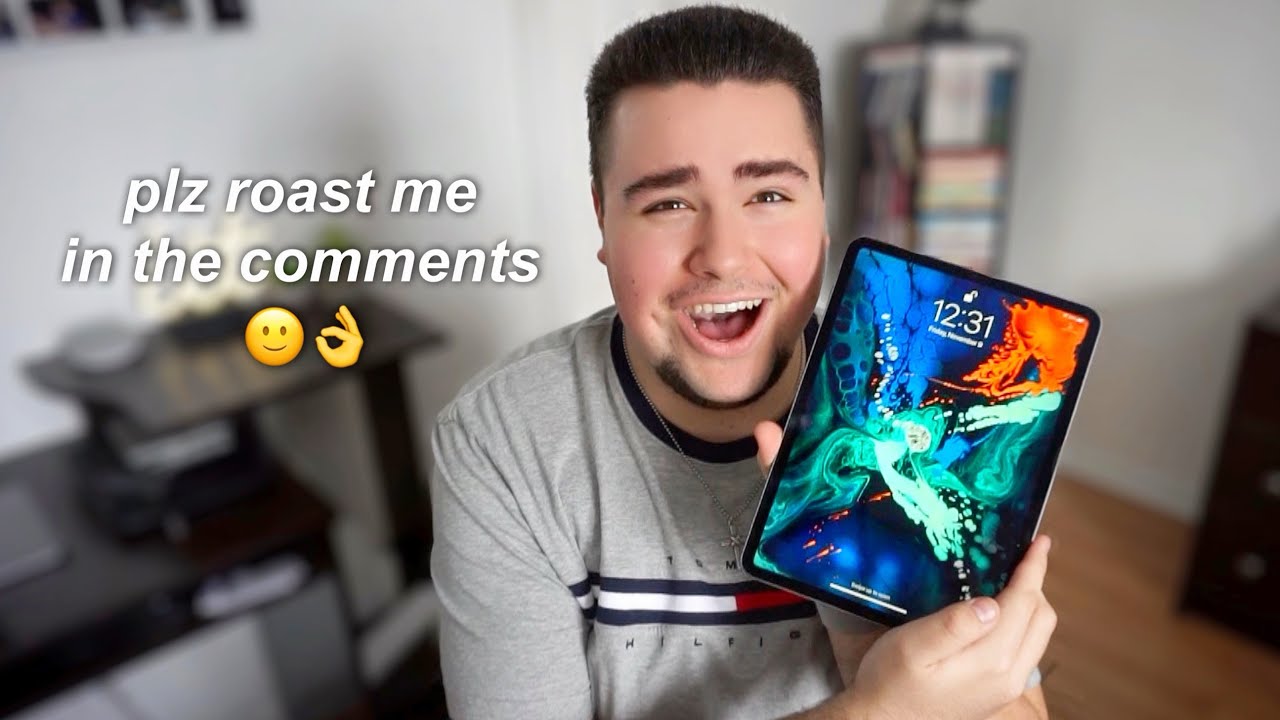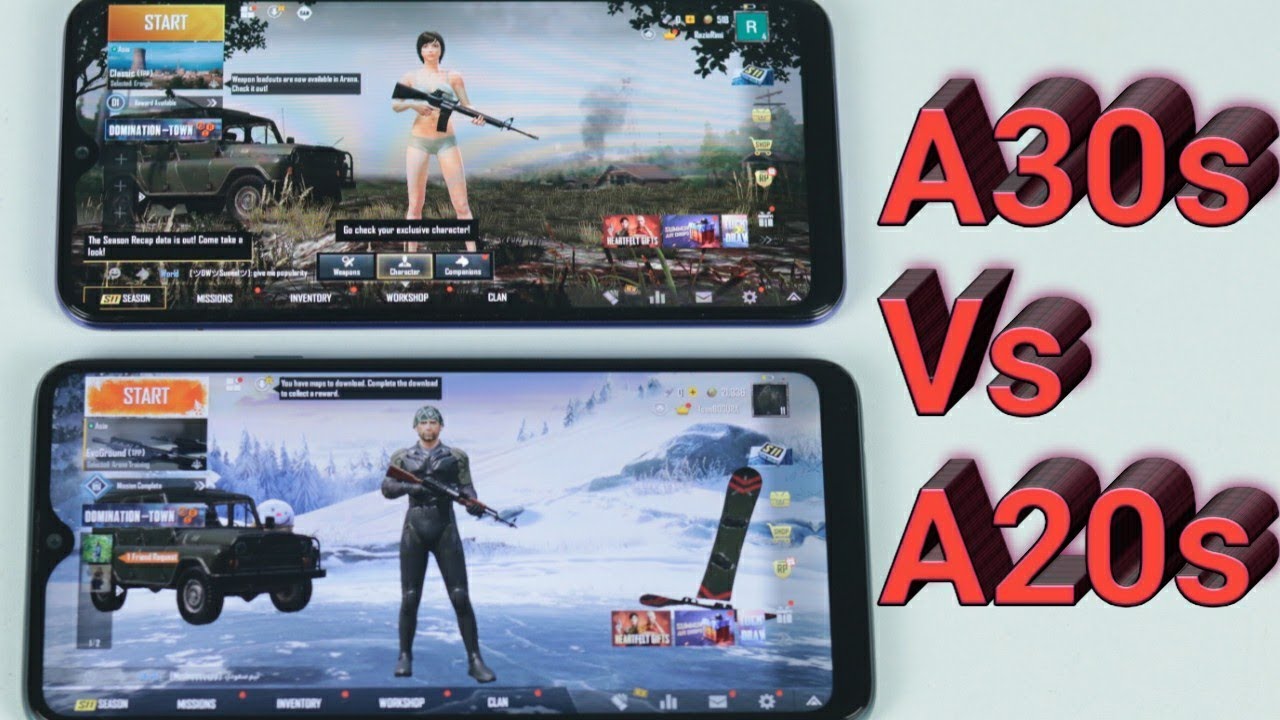50 AWESOME Note 10/10+ Camera features and tips and tricks you MUST know By Tech Guy Charlie
Greetings and welcome everybody in this video I'm going to show you 50, amazing, an awesome camera features and along the way, I will also give you some tips for the camera off the Samsung Galaxy note, 10 and the 10 plus. Let's begin alright guys. Let us first start off by taking a look at the camera hardware at the back of the phone so over here we have a total of four cameras. Three cameras are accessible to the user which are over here and the fourth camera is over here. This is your 3d depth, sensing camera or time-of-flight camera, and over here we have the flash for the camera and from the user-accessible cameras, the top one is the 16 megapixel ultra wide-angle camera. The middle camera is the main camera, and this is 12 megapixels.
This camera also has optical image stabilization as well as autofocus. Now, in addition to autofocus and OAS, this camera also has variable aperture. That means you can actually switch the aperture of the camera between F 1.5 to allow more light and F 2.4. If you want less light in the camera, the bottom camera is your 12 megapixels 2 x, telephoto camera, and this camera also has autofocused and optical image. Stabilization, autofocus and oil's are not available in the ultra wide-angle camera, but you don't need them on the ultra wide-angle camera.
From my experience and all three cameras are capable of recording videos in 4k. That is amazing itself and on the front of the phone we have the 10 megapixel front-facing camera. This also has autofocus. So this is the camera Hardware of the Samsung Galaxy Note 10.1 is start off with a zoom in mic, so tap on the gear icon and then tap on advanced, recording options and turn this feature on zoom in mic. So the theory behind zoom in mic is that whenever you zoom in while recording a video, the phone's microphone will also try to match the camera zoom.
So it will try to pick up the sound which are coming from a distance, and it will mute the sounds that are closer to the phone okay to demonstrate. Zoom and mic I've got a speaker setting over there and what I'll do is I'll play a song and that I'll zoom in and you guys will hear the difference. So, let's go, so I'm, not changing the volume. It's just the zoom and mic. That's picking up the sound the next feature I'm going to go over is the Instagram mode.
So if we launch the camera- and we will switch the scene mode over here- and we have a dedicated scene mode for Instagram and this Instagram mode is for uploading photos and videos to your Instagram stories now, you guys may ask why? Is there an Instagram mode in the camera of the note, 10 plus, when you can directly upload photos and videos to your Instagram stories right from the Instagram app? Well, the thing is the note.10 class has a telephoto camera and an ultra wide-angle camera. The Instagram app can only use the main camera, which is the middle camera, so it cannot make use of the ultra wide-angle camera, and it cannot make use of the 2 x, telephoto camera and whenever you zoom in the Instagram app it's not using the telephoto camera, but it's actually cropping the image from the main camera sensor, so you get a lower quality picture. So that is why there's a dedicated Instagram mode in the camera- and it is over here, so this Instagram mode allows you to use the ultra wide-angle camera, and you can see how crazy that ultra wide-angle really is, and also the dedicated Instagram mode inside the camera. App takes better pictures. You also get HDR to turn on automatically.
So, as you can see, HDR is also available. You can use the main camera and the telephoto camera, and obviously you can use the ultra wide-angle camera to take a picture just tap on the camera. Shutter button and the phone will take a picture, and it will launch the Instagram app and from over here you can upload the photo to your stories now to take a video press and hold this button, and it will record a video and yes, you can record unlimited length. Videos see we kind of get a new frame over here and if you release it and from over here, you will be able to upload this video to your Instagram stories. Now, if we go back, a lot of people have commented, they don't have Instagram mode on their phone, so I want you guys to do this.
Press on the Settings, icon and then scroll down here to camera modes tap over here and then tap on edit modes and over here. Probably the Instagram mode is disabled like this. You just have to enable this, and then you will be able to see Instagram mode in these scene modes of the camera, and you guys may have noticed whenever I relaunch the camera. The scene mode gets reset so right now it is at Instagram mode. If I quit the camera and launch it back again, it's back to photo.
This is kind of annoying because, if I'm clicking a photo, I kind of need to go back to Instagram mode and it kind of wastes a lot of time. So what you should do is go back to photo and then tap on this gear, icon, scroll down here to camera modes and then turn this feature on keep using last mode. Now, once this feature is enabled if I change the scene mode, for example, you can change it Instagram, then we will quit the camera. If we launch the camera back again, the scene mode will not reset back to photo. So the camera will remember the last scene mode.
You left it on so, for example, if I leave the scene mode on video, if I quit the camera and launch the camera back again, it's at the video seating mode, so you don't have to again and again change the scene mode whenever you relaunch the camera enjoying the content well make sure to subscribe, and you press that Val icon so that you can get notifications to my latest uploads. Let's continue, and you see this blue rotating orb. This is the scene optimizer toggle button. You can tap on this orb, and you can turn scene optimizer on and off now. I do recommend that you keep scene optimizer on because it analyzes.
What you're clicking sets the camera settings according and here you can see the scene optimizer in action, it kind of knows: I'm clicking a close-up shot of the flowers. You can even see that flower icon and if I've had my camera up the scene. Optimizer knows I'm clicking pictures of trees, and it will set the camera settings accordingly so that you get the best shot. Do you know, there's a built-in document, scanner on your Samsung Galaxy, Note n? So, to enable document scanner tap on the Settings icon, then tap on scene optimizer and then turn on document scan from over here. So by default this setting will be turned off.
You will need to turn this on in DC in optimizer. So now let me go ahead and demonstrate this for you. Okay, so I had to move the camera back a little, because document scanner does require a little of space between the phone and the document. You want to scan okay, so we are going to scan this particular page. Okay got my node 10 plus over here.
I will fire up the camera, and we will point before and at the document and as you can see, the phone kind of recognizes there is text in this particular area and all you have to do is press on scan and the phone will kind of crop the photo. So here is the final result and the picture has been cropped to the area enriched there as text, and you can see. The quality is also quite good. You can read everything over here, so this is the document. Scanner on you know, 10 plus you can see everything else has been cropped out.
Only the portion which has the text has been kept. So that was document scanner, but do you know your phone can also extract text from documents. For example, you can also extract text from a magazine. Let me show you how so first off you will need to tap on Bixby vision. Then you will need to set up big speed vision so set Bixby vision up, and after you set Bixby version up.
You will see this screen, and now you will be able to extract text from documents. So I will just point the camera over here and the phone automatically recognizes there is text see it's telling me that there is a document and then tap on text, and now the phone will extract all the text. There is on this page, see that, and you can edit this and paste it wherever you want now pick speed. Vision does a lot more than just extract text from images. You also have a live, translator and image search inside big screen vision, so we will relaunch missus vision and, as you can see, the phone kind of knows.
These are a couple of pens and I can just tap over here, and this takes me to the image search, and you can see these are the pens that I've got so let us try image search with this month. I'll just bring my camera here and wait for the phone to recognize and tap on images. This is the mug that I've got, and this is exactly where I bought it from I, bought it from sold, store and I can just visit the website from here and buy this exact same mug. So if you are looking for more information about a particular product, you can just use this image search to find out more about that particular product. Then we also have a built-in translator that is powered by Google.
So if I point the camera over here and tap on this a button, this punches the translator. Now this is real-time translation, and it's not accurate, so you will need to tap on this button. After pointing your camera at the image and that will extract the Chinese text into plain text and from over here, you can translate now. The translation is not perfect by any means, but I think the translator does serve its purpose, because I cannot understand anything what's written over here and after translation at least I can broadly understand what they are trying to say in this text. So this is about the product warranty.
So this is the built-in translator. It's not perfect, but I think it will get the job done. In the beginning of this, video I told you guys. The note 10 plus, has three cameras on its back ultra-wide wide and two x telephoto. Now here's the fun part.
You can actually switch between these three cameras. While you are recording a video, so let's fire up the camera and go to video and start recording and as you can see, while the video is being recorded, I can actually go ahead and switch between these three cameras and can use the two x telephoto. Camera I can use the FIDE angle, camera, which is the main camera, and then I can use the ultra wide-angle camera, so I actually went outside to take a video and I want you guys to take a look at the difference. There is in these three cameras. You guys will absolutely love it.
So we start from the ultra wide-angle camera. Then this is the main camera or vide camera. And finally, the two x telephoto camera see that difference. Amazing I don't even have to stop the video to switch between these three cameras. I can just switch in real-time and everything will be recorded onto a single video without any interruption, and this works even while recording in 4k.
Now all three cameras on the note 10 plus can record videos in 4k, but only the main camera, which is the middle one, is capable of recording videos at 60fps. Now this is a very important piece of information, because that's part of the camera and I will show you guys what I'm talking about now in the camera. If I go to settings, you guys will see I've set my video resolution to 4k, but I'm recording videos at 30fps, and this will allow me to shift between these three cameras. So I can use the ultra wide-angle camera as well as the 2 x, telephoto camera. Now, if I switch my resolution to 4k 60 or even 1080p 60, let's select 1080p for the sake of this video now I will not be able to switch between these 3 cameras.
Only the main camera records videos in 60fps. So if you do have your setting video resolution settings set to 60fps, you will not be able to switch between these three cameras. So this ton of information is very important, but yeah. Recording videos and 60fps does give you a smoother experience, but you will not be able to use those 2 cameras. That's why, whenever I'm recording a video on my phone I usually have the settings set to 4k or 1080p 30fps I, usually don't use the 60fps option number one.
It takes up a lot of phase and number two I cannot switch between these three cameras. The Galaxy Note 1000 dedicated night board, which allows you to click amazing short, even in low-light. So if we change obviously more DLC night mode is over here now. I think what night mode does is that it takes several shots in quick succession, and then it combines all those multiple photos into one single for and that results in a bright low-noise photo. And here you can see I'm clicking a picture with the note 10 plus in night mode, and it takes about five seconds for the phone to process the image.
But once it's done, you get an amazing stunning low-light photo, and you can see. I am clicking this photo in almost complete darkness. It's amazing how many details this phone is able to pick up in my foot and the best part. Are you don't even need a tripod I've shot all these photos, while holding the phone in my hand? Of course, you can switch to manual mode if you want better photos, but night mode is impressive by itself, and you don't even need a tripod. It is perfect for casual low-light photos, oh and by the way night mode is also available for the front-facing camera on the note 10 plus.
So this will allow you to take amazing selfies even at night in low-light, the next feature I'm going to show you are called super steady and for that we will have to change the mode to video and over here you see this hand icon once you tap this. It turns on a feature called super steady, video stabilization. Now this feature makes use of the ultra wide-angle camera, and it applies a really strong, GIS or electronic image stabilization. So here's a little clip demonstrating super steady. The first part of this video has been recorded with normal camera and the second part of this video has been recorded with super steady, turned on there's a lot of difference between these two videos.
Now one limitation of super study is that it record videos in 1080p. There is no 4k option for super steady, so that's one limitation, but that's a trade-off. You get or superior video stabilization. The next feature I'm gonna talk about is called a doodle or argumented reality doodle now to turn on argument in reality, doodle make sure that you are in video mode and then tap on this icon at the top right hand, side corner of the screen, and this will turn on something called a doodle, and what this feature does is that it allows you to draw something in your videos in real time, while you are recording sorry about that had to of the camera back a little. Otherwise, the phone was not recognizing the scene, but a doodle allows you to draw something on the screen.
So let's draw a little flower, don't mind that my drawing is terrible, and you can actually record this in your video, and you can also draw in real time, and all of this is getting recorded in a video. So here's our recording play the video. So you get the idea you can actually draw some stuff in real time while a video is being recorded. This is an R ?, DOH, okay, so moving on the next super exciting feature I'm going to show, you are called live focus for video on the previous Samsung Galaxy phones. We had light focus for photo, but now, on the note 10th class, we have live focus for video.
This feature uses the touch, sensing camera and lets you blur the background in real time. While recording videos take a look at this clip, it kind of feels like it has been shot on a DSLR camera I mean just look at that background. Blur amazing and light focus video not only works for the real camera. It also works for the front facing camera. So vloggers rejoice.
You do have video book here on the front facing camera, and it works surprisingly. Well, even though the note 10 plus does not have a second read that sensing front-facing camera, so in the beginning of the video I told you guys that the main camera or the note 10 plus, has something called dual aperture. That means the size of the aperture can change physically between the fighter f 1.5, to allow more light and a narrow, F 2.4 for shooting photos in broad daylight. Also, apart from allowing more light, a wider aperture also gives you more background. Blur and a narrow aperture gives you less background blur.
So here's an example of that background. Blur I have shot this photo with F 2.4 aperture, which is the narrow, aperture. Take a look at that background blur and the next photo I've shot with F 1.5. So a wider aperture does give you a little more background, your, f, 2.4 and f 1.5. Now this happens automatically based on the amount of light available in a particular scene, but you can also switch between the fight any narrow aperture manually.
Let me show you how, so if you want to change the aperture of the lens manually, you will have to change the mode to pro and then tap over here this one, which has a little aperture on it, and this will allow you to control the phone's aperture from over here. So, as you can see, F 1.5 and F 2.4, again, F, 1.5 and F 2 point 4, and this manual mode is amazing. You have all these settings over here. You can change the ISO, then you can change the shutter speed and the maximum is 10 seconds now change back to auto, and you can change all the other stuff here. Color temperature, tint contrast saturation highlights shadows.
If you want more saturation more vivid, looking pictures increase the saturation from here and let's go back, you can also take a draw over the phone's focus system. So if the autofocus is not working properly, if it's not able to keep a certain object in focus, you have the option of manual focus in Pro Mode. You can just tap over here and change the focus according to your liking, and you see this green highlight on the screen. This lets. You know which part of the photo is in focus.
I think this is called peaking focus, and this is a very useful feature on the note 10 plus and, as you can see, if I move the focus system over here now that part of the image is in focus, and this is not in focus anymore. So this will let you know which part of an image is in focus very useful feature and then, if we switch back to bottle and tap over here, this is your autofocus area. Right now it's set to center, and you can change it to multi. I do prefer the autofocus on multi. Then you can change the white balance.
Auto is fine, then you can also change the brightness in photo. So, yes, the pro mode gives you a lot more control over your phone's camera. Ok, since we are already in a promo or the manual mode, let me show you something very interesting. So if your long press on a particular area, you get two circles you can separate these out. This is the auto exposure lock, and this is the autofocus lock and I can place these wherever I want.
So auto exposure. Lock sets the phone's exposure. So if I move this to a dark area, see the image becomes bright because the exposure is now being adjusted to test our area and autofocus is being adjusted in this area, which is bright, and I can also bring this here. You can see this part of the image is now in focus because I have the focus lock over here, and I can also move this exposure lock to a brighter area on the screen, and you can see the exposure will now adjust according to the brightness in this circle. So this is auto exposure and autofocus lock in the pro mode.
You get these two separate circles that you can place wherever you want on the screen now in the auto mode, which is the photo mode you get something very similar, so if I long press on the screen, this opens up the autofocus and the auto exposure locks. But you cannot move this, and you don't have those two separate circles, so autofocus, lock and auto exposure lock is together in the regular auto mode. So, even if I move the phone up, you can see the exposure and the focus system is not free adjusting. It has locked at this particular location and once again, if I put my hand on the back, you can see. The focus system is not readjusting again and again.
So this auto exposure and the autofocus lock, is a very useful tool in case your phone keeps on getting confused and keeps on readjusting the focus and exposure just long press on the screen and have the phone lock the autofocus and the auto exposure until a particular scene, and even if I move my phone, the focus and the exposure will not readjust and just have funds to dismiss. Now the camera is back to normal for video recording. We have something called tracking, autofocus to turn on tracking autofocus press on this gear, icon. First off make sure that your rear video size is set to 1080p tracking autofocus does not work in 4k just so you know, and then from over here turn on tracking autofocus. Now, when I record a video, if I tap on a particular object, the phone will track that particular object.
It can also be a person and the phone will keep this particular area in focus, so that was tracking autofocus. But what if you want to lock the focus so tap on the gear icon and then turn off tracking autofocus? Now, if you start recording a video and if you tap on an object, the focus will be locked, see an F lock. Now, even if I move my phone up or if I bring my hand up close, you can see, the focus is not readjusting, it is locked over there see, and this is a very useful tool if the phone's focus system keeps on readjusting. While you are recording a video, you can just tap on an object and the phone's focus system will be locked over there. Now, if you do use the ultra wide-angle camera I recommend that you turn on distortion correction, tap on the gear icon, then tap on save options and then turn on the setting ultra-wide shape correction.
This will be turned off by default. You need to turn this on now. A camera that has such a wide angle is bound to have some sort of distortion. Let's take a look at the distortion that is there on the note, 10 plus now take a look at this photo. It has been short without the image distortion correction for the ultra wide-angle camera.
Take a look at this part at the top right hand, side corner it kind of looks as if the frame of the TV is bent and with the image distortion correction, it kind of becomes okay. So yes do make sure that you turn on image distortion correction in the settings. If you do plan to use the ultra wide-angle camera. Here's another example see the frame kind of looks as if it's bent or something and with the correction turned on it kind of becomes straight. So that's why you will need to turn this setting on ND, save options.
I think you guys will absolutely love the next feature. It is called super slow-motion now super slow-motion records, a video at 960 FPS for a brief second and then stretches out that 960 FPS video to 30fps and that results in a stunning super slow-motion video now before I show you a super slo-mo sample. I want to go over two things. This is your motion, detection box, and you can resize this or place it wherever you want on the screen and what happens is if you press the record button. Whenever the phone senses motion in this box, then only it will record a super, slow motion, video, so anything can happen outside the box.
The phone will not record, but as soon as the phone, the chords, a motion in the box that will trigger the phone shutter, and it will record a super, slow motion, video, and you can turn this off from over here now. We are in the manual recording mode, just press on this button once and the phone will record a super slow motion clip, but I do like that motion detection feature. It makes recording super slow motion, videos a lot easier and over here you have this point. Eight second option, and then you have the point four second option. The point four second option gives you 12 seconds of high quality super slo-mo and the point eight second option gives you around 24 seconds of super slo-mo, but at a slightly lower quality.
So I do prefer having this at point four seconds. So now, let's take a look at the sample that I recorded so guys when you start using the camera. For the first time on your Galaxy Note, most likely you will see black bars at the top and the bottom of the screen and whenever you click a picture and view it on your phone again, you have black bars at the top and the bottom of the screen. This is because the aspect ratio by default has been set to 3 is to 4, and you can change that by tapping over here and this menu has 4 options.3 is 2, 4 9 is 2.16 1 is 2, 1 & 4, so to get the camera working in full-screen and to click pictures that appear full screen tap over here and change it to full and, as you can see now, the camera covers the entire screen of the note 10 plus and by the way, the full view mode aspect. Ratio is 19 s to 9 and when you click pictures in this aspect, ratio or record a video, they will appear full screen on the phone like this.
By the way, most computer monitors and TVs have an aspect: ratio of 9 s to 16 or 16 s to 9. So if you do plan on clicking pictures and recording videos on your phone and view them on a PC or a TV later on, you might want to keep the aspect. Ratio online is 2, 16 or 16 is 10 9. But if you do plan to view your photos and videos only on your phone, then change it to 4. So now let me show you how full view looks on a 16th.
Is 2 9 display? Ok, so this is our photos, look on a computer and on 16 years, 2 9 display, which is what most TVs and computer screens have and, as you can see, we have caught black bars at the top and the bottom of the screen, and this is how full view looks on your phone. This is because the aspect ratio is different. This is 19 s to 9, and that is 16 is tonight. So let us move on to the next picture. This picture has been short in 16s tonight and, as you can see, it covers the entire screen.
Normal act, orders anywhere, but only not 10 plus. If we take a look at the photo which has been shot in 16 is 2 9, you guys can see. We've got black borders on the left and the right. So yes, this is due to the mismatch of the screen aspect ratio. Once again, if you want to click, pictures and videos that you want to view on a TV or on a computer, click them in 16:9 or 9 is to 16.
But if you plan to view them on your phone, then full view is fine or 19 is 2.9 is just fine and by the way 3 is 2.4 will give you black borders on a PC and on your phone. So here's the feature that I want you guys to absolutely turn on your Samsung Galaxy, Note, 1000, 2 settings and turn on short suggestions now shot suggestions gives you an on-screen guide, and it will help you align the phone properly in order to get the best possible shot. So, as you can see, the phone is actually suggesting me where I should point the camera in order to get the best possible shot. So look at that the phone has analyzed the scene, and it's suggesting me that I will get the best shot over here, and I do agree because I was not pointing the camera straight, so we will cut this bottom part out and also by pointing the phone over here, we will cut that clutter on the right side of the screen. So we will get the best shot over here so make sure you turn on short suggestion.
So that you get the best possible pictures out of your note, 10 plus the Galaxy Note 10.1, and sometimes your fingers might not be able to reach the camera shutter button, especially if you're taking a selfie with your friend and if your right hand is on the other person's shoulder. There is no way my left hand can reach the camera shutter button. So what you can do in a situation like this is just taken the camera shutter button out and place it wherever you want on the screen. So I can just place this over here and take a selfie without any problems, so this is called floating camera. Shutter button also works in the rear camera.
So this makes clicking pictures a lot easier and convene smile. Cheese capture shoot record video, so what I just demonstrated was voice control. You can say some phrases like smile, cheese capture, shoot or record videos by telling me phone to record a video, so this is turned off by default, and you will have to enable that by going into the settings and scroll all the way down here to shooting methods and turn on voice control. Now, when you tell the phone to smile, cheese capture or it will click a picture or when you are in the video mode, it will record videos when you tell the phone to record a video now inside the same shooting methods menu. You should also tell an on show pump, show your palm to the camera to take a selfie.
This is an amazing feature: let's go back and fire up the front-facing camera. So now, if I show my palm to the camera, it will take a picture and there you go so once again, and it gives you around 2 to 3 seconds so that you can just lower your palm see. So this makes clicking selfies a lot easier. You can just show your pump and the phone will capture an image now, if all those shooting methods do not satisfy you, you can also use the S Pen Stylus on your Galaxy Note 10 to click pictures shift between the cameras and the scene modes. Let me just take the S Pen Stylus out, and I will show you how this works so first off tap over here and take a look at this window.
This will tell you what you can do with this stylus, so single press, the button to take a picture, double press switches, the cameras and this here we have something new called gestures. You can flick the S Pen up like this to switch between the cameras. If you flick the S Pen like this, it will go to the next mode, flick the S Pen like this. It will go to the previous mode and if you want to zoom in rotate your S Pen, clockwise, anti-clockwise, zooms out, okay, so first off to take a picture. You just press on the button on the S Pen and the camera takes a picture.
If you want to change the camera from rear to front press and hold the button and then open like this, and that will change the camera again press and hold the button click it again, and we are back to the rear camera. If you want to switch between these camera modes press and hold the button and flick your S Pen from left to right to go back to the previous mode now, if I want to go to the next camera mode press and hold the button and flicker as pen from right to left, see we got to the next scene mode and now, if you want to zoom in just press and hold the button and rotate your S Pen clockwise like this and that zooms in. If you want to zoom out press and hold the button and go counterclockwise like this and that zooms out, if you press and hold the button, this one will take burst shots. So that is the burst mode. On the note, 10 plus 600 photos quickly and saves it to the gallery.
Let's go to our gallery, and you can see this little icon over here. That shows you that these are your first images, so we will just open this up and then tap on, select pictures and from over here you can pick your favorite picture so, for example, I'm going to save this one, and these are full high-resolution pictures, and I'll just tap over here. So once you're done, selecting your favorite photos just tap on this button and the phone will ask you to delete any unselected pictures can choose to delete or keep them. You know, choose to keep them and then press on save. So those two pictures that we just selected are now saved in the gallery, and these are full high resolution pictures.
So, first mode captures 100 photos in quick succession, very useful for sporting events. By the way you can change the option of taking burst shots by default. If you press and hold the button it takes, burst shots go into the settings and then tap on hold shuttle button -. This gives you three options: take a picture, take burst shots and create GIF, I kind of like the create GIF option. This lets you create a GIF with the camera of the node 10 plus.
So now, if I press and hold the camera shutter button, is it's in some photos, so it will take 30 photos and convert them into M animated GIF image. So if we go to the gallery, this is the GIF image that we just recorded and by the way you can set a GIF image as the oil is on display tap on these three dots and select set as alt is on display image, and you can resize from over here and then that's undone. And now, when you put your phone to sleep, you will see that animated GIF image that we just shot with the camera. You know you can run the camera app on top of other applications on your Samsung Note 10, and this kind of gives you a true multitasking experience. Let me show you what I'm talking about so first off I'm gonna, launch the camera app and I will go to presets, then go back to the camera tap on this camera icon then tap on open and pop up view, and, as you can see, the camera will work in a little pop-up view like this and from over.
Here you can minimize the app by pressing this button, and you can see the camera kinda gets minimized into this little icon, and now I can just resume texting and now, whenever I want to take a picture, I can just tap on this icon and the camera comes up and quickly take a picture, minimize the camera and then go back to texting, see how useful this feature really is, and you can do this in almost any application on your phone. You can just have the camera running like this tap on the icon, camera zooms, then click a photo, or you can record a video and once you are done just minimize the camera by pressing this button and now again, I can go back to work. This just shows you how powerful the hardware of the note 10 radii- oh and here's a tip for you guys. If you want to go to the camera settings, you don't have to actually launch the camera, then press on this gear icon. You can actually go to the camera settings right from over here.
So long press on the icon then tap on app info and then press on this gear icon, and this takes you to the camera settings without actually launching the camera, and you can also do this through the app drawer. So we have camera here long press happen, foe, tap on the gear icon and began. This takes you to the camera settings the Galaxy Note 10% n+ screen. That means the screen is capable of producing more vibrant, colors and better contrast. Now, the camera of the no 10 + can record videos in HDR 10 +.
So not many people know about this feature so to activate HDR.10 us go to settings then tap on advanced recording options. Over here we have HDR 10, + video optimize, the contrast and color of each scene by recording real camera videos. In HDR 10 +, so if we turn this on now we do get better quality videos. Now, there's a little catch in HDR, 10 +. You do need an HDR 10 + display to view HDR 10 + content.
So here's the thing with HDR 10, + videos. If you watch HDR 10 + videos on a non HDR, 10 + capable display, you will get washed out pale colors compared to the phone which does support HDR 10 + see the difference. Now. This is not due to the difference in displace the MacBook Air does have a fantastic LCD screen and here's an example of a 4k clip recorded without HDR 10 + looks fine on a non HDR.10 + display also looks fine on the phone. So yes, if you do, plan to record in HDR, 10 + make sure that you are viewing it on an HDR 10 + display otherwise you're going to get washed out colors, otherwise keep that HDR 10 + option disabled now.
Social media websites and texting applications do not support HDR 10 + 4 that we have HDR 10 + 2 SDR convertor in the gallery. So let us launch the gallery application and tap on these three dots and go to settings scroll down here and turn on convert HDR 10 + videos while sharing. So this will convert your HDR 10 + videos to standard dynamic range so that other applications can support. So now what I'll do is I'll, go back to the camera scroll down here, and I will send this video over to the node 9, which does not support HER 10 +, and we will see how it plays back so once I press that share button before convert the HD, a 10-plus video and be the wait. Okay, so I have sent this video over to the note 9.
So now, if I play the video back on a non HD, R 10 Plus display it looks just fine. So if you have some HDR 10 plus recorded videos when you want to share on social media or through messenger, apps make sure that you turn on that convertor option. But, to be honest, there should be a dedicated, HDR, 10+2 SDR convertor right inside the gallery. So if you press on these three dots, there should be an option over here to convert HDR 10 plus videos to HDR I, really hope. Samsung adds that option in the future, but yeah we shall see what happens so whenever you take a picture with the front facing camera, the phone kind of flips the picture and then saves it.
So take a look at the camera. It's over here now, once I click the picture and then review it. The camera has shifted quantity right. This is because the phone is actually flipping the pictures. Now we can't disable this picture flipping things so that the pictures are saved as they appear on the cameras, viewfinder so tap on the gear icon, then scroll down here and turn this option on which says pictures as preview save selfies as they appear in the preview without flipping them.
So now, if I take a picture, it will be saved as it is appearing on the viewfinder. So, as you can see, the picture has been saved as it is appearing on the new finder. The Galaxy Note and camera app also has a few built-in filters. Now you tap on this magic, stick icon you see and over here tap on filters and, as you can see, we have a few built-in filters and I think this is from candy camera, so not only that you can also download more filters from the galaxy store. So these are the few filters that I actually downloaded, but let me go ahead and show it to you.
You press on this icon, and this will take you to Galaxy store and from over here you can download more filters if you want. So these are some filters by Samsung. Also done with this. Now you can see these filters have been installed on the phone if we go back to the camera tap on our magic stick icon. So these are the filters that we just downloaded so yeah.
You do have built-in filters. Then, if you are not satisfied, you can go ahead and download more filters from the Galaxy store, and this also works in the rear camera press on that magic stick icon, and you can also apply filters to the real camera. So let's go back, and you also have some beauty effects. If you don't do that sort of stuff so tap over here, you can see this beauty, so you can make your face a little slim. If you don't do that sort of thing, and you have skin tone and I like it on minimum.
You know smoothness and I. Don't want this, and you can enlarge your eyes if you want. The effect is not that much but yeah it is there. So we have filters, and then we have Beauty effects, and you also have stickers so tap on ear. Emoji I'm not gonna, go over in our emoji, because there are tons of videos about ear emoji on YouTube.
So we are going to skip this press on okay and over here we have some stickers, so you can apply that years to your face. If you want, so this is something very similar to what you would get on b612, and you can just apply a couple of filters to your face and if you're not satisfied with what you get, you can always download more stickers from the galaxy store. So it's not working properly because there is a camera over there. But you have more stickers are available in the Galaxy store, so this is the sticker pack that we just downloaded from the store, and you can use it in the camera. Can click a picture or record a video with the sticker in place, fantastic, the camera app of the Galaxy Note pan comes with a built-in QR code scanner, so we will go to settings and turn the setting on but say scan QR codes.
Now many products in the market have a QR code printed on them, and you can scan this with your phone, and you can get more information about that particular product. So, for example, I have enabled scan QR codes. I can just go back and scan this QR code, and now the phone will prompt me tap here to go to PP link, calm now, I'm going to do that, and also I have another QR code over there on my hard drive, see tap here to go to WDC comm, so you can just scan the QR codes and find out more information about that product, and you can create your very own QR codes. So this is a QR code that I created and this links to my YouTube channel. So I can just scan this and tap over here and, as you can see, it links to my YouTube channel amazing right so make sure that you turn on scan QR codes from the camera settings.
Do you know you can launch the camera just by double pressing the Bigamy slash power button just like that, and it brings up the camera even when the phone is asleep, oh and by the way, go to settings scroll all the way down here and then tap on shooting methods and press volume key to press on this and select take picture or record a video? Now when you press the volume up or down keys, the camera will take a picture. So let's go over this once again put the phone to sleep, double press, the Bigamy, slash power, button that launches the camera, and you can use the volume up or down Keys, took like a picture, see how convenient this is now. Let me show you how you can configure the power button to launch camera. Let's unlock your phone drop down the notification panel and then press on this power button over here then tap on side, key settings, and this will take you to this side. Key settings menu now over here.
Select the double press option to quick launch camera I think it will already be set to quick launch camera. But if you have open big speed make sure you've set, this option has flipped launch camera. Then you can launch the camera directly from the lock screen just by double pressing the big speed, slash power button and use the volume up or down keys to take a picture. Fantastic right. You don't even have to touch the screen to launch the camera.
You can just use the physical buttons on the phone launch, the camera and click a picture. If you want the camera to record a short video clip of what happens before, you actually click a picture tap on settings and turn on motion photos. Now, once you turn on motion photos and then click a picture see I'm moving my camera around, and now I will take a picture, so whatever I was doing before I shot, the picture will be recorded inside the still picture, so you motion photo, so I was moving the camera around and that's it, so motion photos can be viewed on a computer, no problem. They are just plain and simple JPEG. Only the animated part will not work.
The animated part only works on the phone, so it looks like the phone captures about one second of motion before you actually click the picture, and it adds that one-second video to your photo I think this is a great way of capturing candid shots. If you want to save some space on your Galaxy Note 10, you might want to turn on a feature called high efficiency image format. Go to settings then tap on save options and the first setting over here as a GIF pictures save pictures as high efficiency images to save space. Now let me give you a quick demonstration. If you click pictures without high efficiency, image format turned on the size of a picture is about 2.41 megabytes. Now let me turn on that edge.
GIF format, settings save options. We will turn this on and now, if I click a picture, you guys will see significant reduction in size, 1.3, 3 megabytes, so without HD I have turned on the image was 2.41 megabytes with HD I have turned on the image has gone down to 1.3 3 megabytes and the quality is still the same. So there is absolutely no loss in quality, for these images are of the exact same quality. Now it says here. Some sharing sites might not support this format, but WhatsApp Instagram and Facebook do support a GIF images, and you do have a GIF image convertor in the gallery.
We go to settings scroll down here. Convert CTIF images when sharing from viewing mode automatically convert a GIF images to JPG. And, yes, you can view Ha eff images on your computer. You might need to install an additional codec and a lengthy codec down in the video description. You can download that from Microsoft Store and then after that you can view DIF images on your PC now same goes for video, let's launch the camera back again: let's go to settings and scroll down here to advanced recording options.
We have high efficiency, video record videos in HEV C format to save space. Let me also quickly demonstrate this, so I'm going to record the here in 4k for about 5 seconds, let's record with the main camera, and we will compare the size that's at 5 seconds, so the size of this video without HEV C turn on is 30 megabytes. Now let us turn on high efficiency, video go to settings, advanced, recording options, and we will turn on high efficiency, video and now again, I will record video for about 5 seconds, and we will compare the size ok. So the video that has been recorded with high efficiency, video format, details, it's only 17 point, 64 megabytes and without high efficiency, video format, it's 30 megabytes. So yes, if you want to save some space, you might want to turn these two options on and by the way HEV see.
Video playback does require more power on your PC. So do keep that in mind, especially 14 videos that have been recorded in HD VC, but a fairly modern computer can do it without a problem. If you want to compose pictures like a pro, you might want to turn on this feature: go to settings scroll down here and turn on grid lines and set the option to 3 by 3. Now this will divide your screen into 9. Equal halves, see it kind of becomes easier to compose a photo with all of these grid lines in place, and one of the key aspects of composing a proper photo is by placing an object at the intersection of any two lines so guys we are almost at the end of this video and the final feature I'm going to show you are called hyperlapse.
So if we change the camera mode over here, we will find hyperlapse. Hyperlapse is also known as time-lapse video. So what hyperlapse does is that it captures images at a particular interval and then later on, it joins all those images and creates a smooth. Video and I have already made a hyper lapse. Video it's over here, so let me go ahead and show this to you.
So, as you can see, the phone is on a tripod stand, and it's pointing to my desk. So this is a hyperlapse video of the sunlight moving across the desk. The sunlight appears to move, because the earth is spinning on its axis, looks beautiful, and I can think of many scenarios where hyperlapse video would come in very handy alright, guys that was a rundown of awesome. Camera features on the Galaxy Note 10 and the 10 plus and I hope. After watching this video, you guys will be a hundred percent familiar with the camera of your new note, 10 and as always, if you have enjoyed don't forget to hit that subscribe and like button, then follow me on my social media pages.
All the links are down in the video description. So thank you guys for watching, and I'll see you guys next time.
Source : Tech Guy Charlie