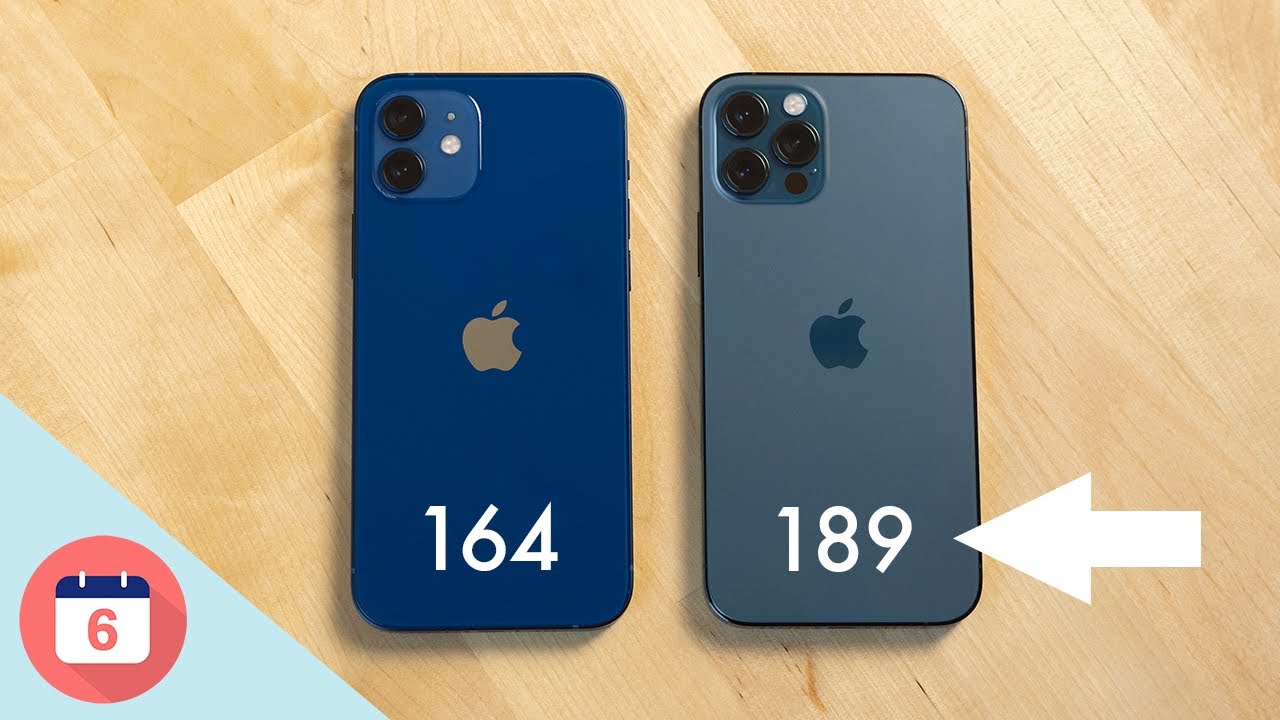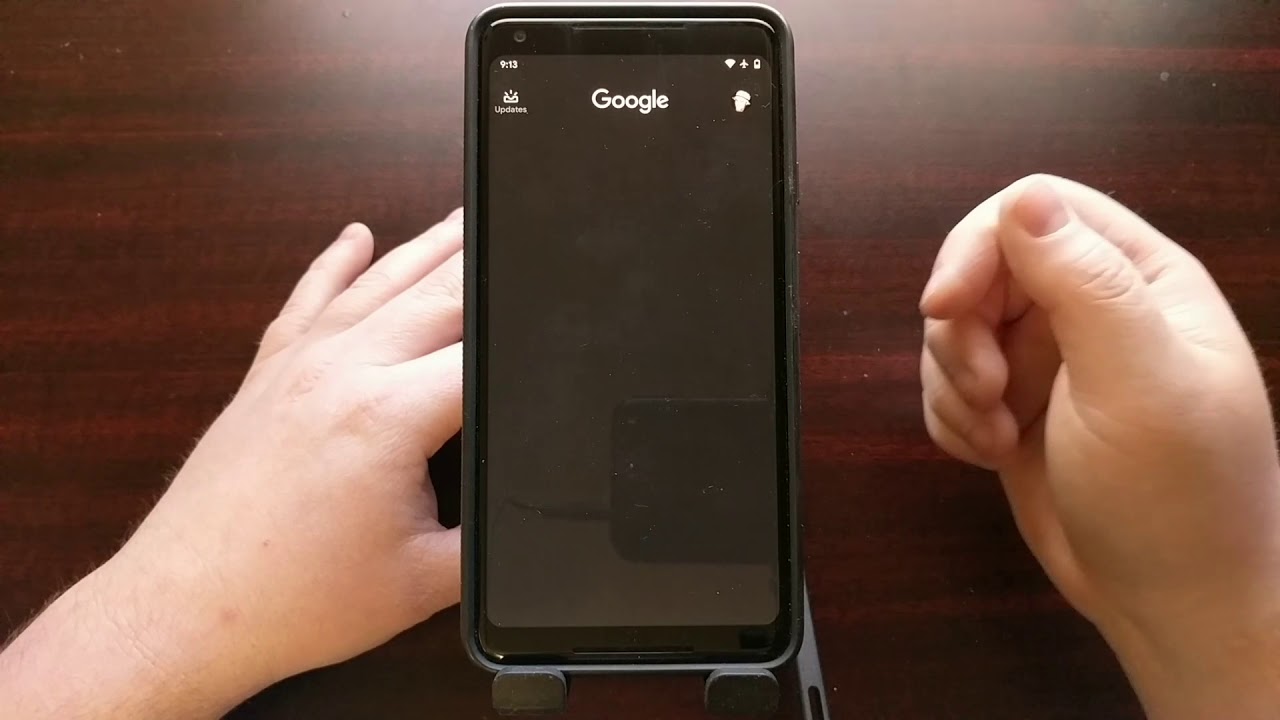43 Tips and Tricks for the Samsung Galaxy Tab A7 | Hidden Features! By C Butler
Hey, what's going on guys today we have 39 tips and tricks for the Samsung Galaxy tab. A7 so make sure you guys stay locked in with me, but if you're new to the crew make sure you subscribe make sure you get notified for all future videos, but if you're already a part of the crew uh all right guys. So the first trick that I want to show you is in motion is in advanced settings, so we're going to go into settings, and we're going to go down a little, and we're going to click advanced features, so you're going to see advanced features on here. So the next thing you want to do is click motion and gestures, and you want to turn on double tap to turn on screen and double tap to turn off-screen. So now, when you double tap the screen, you get that double tap to turn it on and off, and then the facial recognition kicks in automatically. So as soon as you look at it, it's unlocked.
So I really like the facial recognition on here, but that's the first tip that I wanted to show you now. The second feature that I wanted to show you guys is called the feature where it's giving you the edge panel so um. This does um kind of eat battery. So I just want to let you guys know that, but go into display right here and then what you want to do is just you can see right here. We have edge panel, so I actually turned that off, because I did notice that it does take us all on a battery.
So if you just swipe over, you can get your edge panels. You can see that you have all of your apps that you can use, and you can swipe them in here. So this is how you would access the split screen a lot easier. So let's say you were on facebook. You can go ahead and then drag YouTube down at the bottom.
Let go of it, and then you're going to see that you get that multitasking, which is really nice. So I definitely like the fact that they have that edge panel on the side of there, but it's really cool, because if you click this button that looks like a gear icon, you can add more edge panels. So you can add things like um people, smart, select, tasks, weather tools, and then you could even add more from the um. You know I'm saying the galaxy store. So when you swipe over, and then you swipe over again, you have your contacts, one, you have your smart select one.
You have your um, your utility one, and then you have your weather one. So they have that on here. So just wanna. Let you guys know that you do get those edge panels to choose from and then another you could do for the edge panels is go over to the galaxy um store, which is called the galaxy store right there and then what you want to type is edge lighting, and it gives you these really awesome. Like edge lighting um.
You know, apps that you can use um, but it's its really cool. You get a ton of different things that you could play around with in this gallery store, but the edge lighting um one right here. It will light up the sides of the screen um and it kind of just lights it up. When you get a notification, so I definitely think that's pretty cool as well now. Another option that you want to use is in display and what you want to do is just go right ahead: click it, but you're going to go into navigation bar all the way down at the bottom.
As you can see right here, so we have two different ways: we could use the gestures we can use the buttons or the swipe navigation. I prefer the swipe gestures, but if you prefer the buttons you do that get that option um right here, which is pretty cool. Let me just turn up the brightness, so you can see that so. Another thing that I like to do is also put the screen out for more than five minutes. Sometimes 10 minutes just so, if I'm reading something the screen doesn't time out, while I'm reading it now I showed you how you can get that split screen window with the just with the side.
Scroll thing you just you know, enter you put one app out there, you click it right there one, and then you can go ahead and just grab another one and swipe it down. But if you wanted to enter the other mode, which basically is like the pop-up view, um what you have to do to get that pop-up view to work is simply just swipe up right here, and then you're going to get this nice interface, which was updated through the 3.1 UI with android update. Then you can go ahead. Long hold one of these icons click this icon right here, and then you have your little pop-up window um, which is pretty cool, so you could make that's bigger or smaller. Something like that.
Like that and um you could shrink it. You could make it the size of your own preference, but what's really cool is you could still use other apps while that's there. So if you just wanted to keep that there it's there, you know I mean, so I think that's definitely pretty cool, because you could have that there you could that when you're, when you're done with it, you could just swipe out right there with the side gestures to go back, and it disappears automatically, which is kind of cool. Now. Another thing you might want to do while you're watching YouTube or watching on social media, or something like that.
Maybe you see something that you want to copy real, quick, so uh. This looks pretty cool right here. This is absolutely fire. I want to actually copy this and save it. So what I'm going to do is take a screenshot um right here.
So what you want to do is go ahead, hit the power button and the bottom volume rocker at the very same time, so wait. Let me just double tap to wait. Okay, there we go, so you're going to go ahead, hit that at the same time, just to give it a nice, simple press and there you go- you get the screenshot. So when the screenshot comes, you're going to see this menu right here you could hit this arrow that points down, and it gives you a long screenshot. So let me just do that real quick, so you can see what I'm talking about uh power button and volume rocker down, give it a tap.
You see the animation, then you see this thing um. This is the long screenshot option right there. You keep clicking that, and it's going to give you more um options. So when you go to the screenshot um, you can go right here back up to the top of the screen, and you're going to see that you have um here it is screenshot um, so you could see that I did. I did get my beer picture and I did get um a picture of my buddy of mine at the same time, which is pretty cool now.
Another thing that you want to do is go ahead and go into the gallery right now, and you can see that this is the gallery. It has albums. It has pictures not too many pictures has stories as well, but one of the things you want to do is take your two fingers and what you want to do is resize the gallery. You can see it was very small before, but now when I did that it is um. You can see right here it only so june may, April and September when I increase it with my fingers.
Furthermore, you can see right there, it says now today, and then it gives you actual dates. So that's kind of cool. You can see the dates much better. The pictures and everything like that come out really clear on this guy. But another thing: that's really cool is that this thing does give you the ability to create collages.
So if you long hold like two or three pictures and then hit the option where it says more right here, you can actually create it says right here: um, um, create and then, so you can create a collage, or you can create like a GIF. I think that's something! That's pretty cool as well. Also, another thing that I like is: if you click these three lines here at the bottom: you're going to get access to your trash minister, which will um keep things in here for um about 30 days or so items show the days left until they're deleted forever. This has 23 days, so you could put that in there. If you delete a picture, it'll stay in here um for about 30 days until it's deleted automatically.
Now I noticed an email to delete something it's kind of weird, because if you want to delete it, you'd have to like long hold it and then go ahead and like to delete each one individually. You can't just swipe because you can see that archives it on both sides. It's going to archive it, but I just want to swipe to delete, not archive. So what you want to do is go to these three lines then go to settings right here and email, and then you can see the swipe actions right here by default. So it says swipe actions to quickly act on conversations, and then you can see right here.
We could change that from archive to delete, because I never archive anything. I just delete it so whether it's a left swipe or a right swipe now um. If you want to just delete something from your emails, you could just go ahead and swipe it, and now it just deletes it Matt like really quickly. You don't have to worry about um having stuff in here that you, you don't have to long press it. You could just go ahead and um delete it really quickly.
Now another sick feature in the home screen, you can add different windows, I'm going to go ahead and turn off the edge panel, because I see it's draining juice. I don't want the juice to drain as quick, so we're going to go ahead and disable that, but another thing that you can do, like I said, is added windows. So what you want to do is long press on here, and you can see you've got this new screen here, where you want to swipe to the very right side, and you're, going to see that new screen so go ahead. Hit that, and then you can see it added a page, and then you could delete the page right here at the top. So if you wanted to add more pages or delete more pages, you can just delete it right there or add another one, but you could add as many as you want.
So I definitely think that's kind of cool. Then you could just go ahead and add you know your widgets on there and things of that like that, so you could put the widgets on the new pages or the um apps and things of that nature. So it's giving you the option to add the weather widget, which I think is pretty cool, so we're going to go ahead and add that and then um you can see it's right there in my new page um right here. So that's in my new page with the weather icon, it's already on the first page, but you can see we can make it bigger like that things like that, so it's pretty cool. I definitely like how you could add as many windows as you so desire.
Another thing that I just got discovered in the quick panel thing right here is that you have another drop down menu that you can access. So what you want to do is swipe down again, and you can see we have these options here at the top. So what you want to actually do is hit that three dots right there and then what you want to do is actually add the um, the I'm going to show you right now, so you see quick panel layout right there. So you want to add this button right here where it says, show brightness control above notifications. So now, when you add that it's going to show the brightness control right above your notifications right here, I definitely think that's really cool because it wasn't.
You know it wasn't there before. So it makes it a lot easier to have it there. So I definitely like it there as well now. Another thing I thought was really cool about this device was: when you go into camera, it has the option to um, do the qr code, so you go into settings and when you go into settings you want to activate scan qr codes. So when you use the com, the camera, it's going to, let you um scan those qr codes automatically.
It's like built in as a qr scanner. Right now, when you activate that feature, so I definitely think that's pretty cool as well. Another thing, that's pretty cool. Is this device actually has the video stabilization mode go ahead? Make sure you turn that on because on all videos, it's going to be nice and stable when you're taking video as well and another thing that was cool was you can take a picture just by using your palm? You put that up, and now it literally just takes a picture. It recognizes your palm and I think that's kind of cool, because now you could just use your palm, and you could take a picture really easily.
Another thing you want to do is click shooting methods right here, and then you're going to see right here that we have floating shutter button which you can put anywhere on the screen. So when you're taking a picture you have this shutter button on, you can put anywhere on the screen, and then you could use the volume keys to zoom instead of to take a picture. So let's just check that out, but let's use this guy right here so now. This is my shutter button. I could put that anywhere on the screen right here and that's like a nice little button that I could customize anywhere.
So it's just there um it's here as well, but it's also here. You know if, depending on how you're holding the device it's pretty convenient to have that there, but what's really awesome is that now you can see that we do have that image right here and um. You could go ahead and hit that moving shutter button, and it's really easy. It works really nicely, and you could also use the volume controls to zoom now. So if you're just holding the tablet from the side now you could use those volume controls as a zooming mechanism, so you don't have to pinch the screen.
All you have to do is press the volume rockers, and it gets you to that zoom allocation that you were trying to get to really quickly. So I think that's pretty cool as well. Now, if you don't already know, we do have the Samsung cloud on here. So they do offer. You know Samsung cloud just go to settings right here and then at the top.
It's going to ask you for you my info. So that's when you go to my info, and then you're going to see that we have. You know um your profile here, but inside your profile is Samsung cloud. So what you want to do is connect to it, because it's going to give you um data that you can use right now, it's giving me 15 gigabytes of data to use I've only used about um 1.6 of it, but you definitely want to use that cloud, because it's just free data and storage that they're giving you for free. So I think that's pretty cool that they have that on here.
So you know definitely activate your Samsung cloud right away as well. Now. Another thing you want to do is long press this screen and then go into your settings options now. What's really cool is that you can swipe down right here from the notification panel, activate that so just swipe down, and the panel goes down like that- really easy. So I definitely like how they did that it's easy to get to your notification panel, just by swiping down.
So you can see you got that there really cool shortcut feature to have on the home screen and a quick way to disable alerts or anything like that is just hit the volume rocker right there. You could bring it all the way down and that way, it'll silence the phone, or you could bring it back up um, but click the three dots on there, and you're going to see right here. I have done not disturb one, so it doesn't disturb me. But when, when do not disturb is on, as you can see, I won't be able to get access to these other sound options right there. So I just want to throw that out there.
So that's how you would disable the sound is put on the DND, which is at the top right here, do not disturb, and then, when you put that back on you're going to see that you do gain access to your other volume settings so just make sure if you don't want sound to come out of your device that you put on the DND or do not disturb now this. While this screen is locked depending on, if you're a lefty or a righty, you can put the pattern on the um left or the right side, depending on your personal preference, so um. They have like this pattern thing that you can use um. If you don't remember your password, so you could put it on the right side, the middle or the left. You can see right there.
So I definitely think that's pretty cool if you're holding it in your left, hand right hand or, if you just want to center it. You can do that as well. Then another thing that I thought was pretty cool is: if you go into settings and, let's just say you're on the know screen where it says display, go ahead, hit that I really like how it gives you this font, size and style, because, right here, where it says font, size and style, you could click font style and then go to one of these fonts, or you could download um. You know fonts from the store, so some of these are free. Some of them are not, but just want to throw that out there that you can download customizable.
You know fonts um, hundreds of them, hundreds of fonts that you can. You know choose from and of course, if you do have a case on here, make sure you go into the option where it says advanced features, and then you go to accessories, because it says automatic unlock and automatic screen off and on when you have that case on there. It automatically knows to recognize it when you put close the case, the screen will turn off when you open the case, it'll automatically unlock, which is pretty cool, and of course we do have the side key option right here which allows you to designate that for your camera. But if you didn't want to designate it for your camera, you could on a double press. You can activate it for any other app location that is on this list, which is basically all of my applications.
So if I double tap the camera, I can get that or if I want to change it to I don't know you know, maybe you know Netflix or YouTube or something like that. You can change it. I just wish that they had the option for flashlight. I don't see an option here for flashlight, but you know they do have that option where you can double press and then customize the app as well and of course they do have text and call on other devices. So when you turn that on your kind of want to log into your Samsung account and then after that, you will sync it to the phone that you want to have its connections too.
So I think that's pretty cool that you can actually do that. You can see right here. It's syncing call and text on others. You know devices and things like that. So as long as you have it paired up to your, you could even turn it off right here at the top um there's an option right there as well to turn it off it's connecting to my a32's info, which is kind of crazy.
So I'm going to go ahead and turn that back off. But you know you do have the ability to get text and things like that from the call and text option which is kind of cool now. Another feature that I found really cool was in its accessibility. What you want to do is go into the option where it says um. You know visit bullet enhancements right here, so you just click that and then what you're going to get right here is the option to remove animations.
If that's something that is going to help you um, let's say it prevents some screen effects useful if you're sensitive to animations or screen movement. So if you want to just go ahead and turn those off, you can do that. I kind of like the way they look but um, sometimes people they get it kind of wigs people out a little. So if you want to turn that off, you can do so and of course, inside advanced features, you can activate the game launcher or not. It's a place where you can activate, have all your games all in one place, and it simplifies the experience adding um some really cool features such as mute when you're playing a game, and things like that.
This thing also does give you the ability to pin windows. So what you want to do is go into security right here and then what you want to do is go to other settings right there down below and what you want to do is click this option that says: pin windows so right here it says you can, you know, pin a window and in the most recent apps and then to unpin it you can swipe up for two seconds. So let's just show you what that looks like. So, let's just show you. If I'm, if I was on Instagram or something like that- and I was just scrolling through Instagram- I just want to show you how we pin that, so it doesn't move from the screen.
Nobody can change it once it's pinned, so you could say, pin this app, so now it says to unpin swipe and hold up, but basically it's locked here. I can't change it unless I'm the owner of this device. This is disgusting um, and then you can see right here. You do have the option to get out of it when you long hold it up like that. So now um, since I'm the owner of this device, I could just enter my face unlock, and now I can un pin that.
So I think that's pretty cool. If you give this to a kid or something, and you want them to stay on that same page, that comes in handy and what I do on all my devices is go into privacy I go into ads, and then I just opt out of personalized ads right there and um. You can enable debug logging for ads as well, but I'm just going to get out of that. But that's how you would block most of your ads. You might have to go even and deeper into controls, activity controls where you can get more um control over that.
So just make sure you go into activity and controls and remove that as well. Now. Another feature that I found really helpful is the smart lock feature found in the lock screen option. So all you want to do is just hit that right here, you're going to see you have smart lock, then just enter your pattern or pin or something like that and then, when you get inside here, just click on body detection and then, when you go ahead and do that, it's going to allow you to have the device on you, and it's going to keep it unlocked as long as it's in motion or on you, which I think is really helpful as well. Another thing that's pretty awesome in lock screen is the wallpaper selection.
So you want to add that here you want to go to dynamic, lock, screen, and you're, going to get that new wallpapers um each time that you open up the screen. You're going to see a different one, apply that, so you could do it for pets, cats, food, desserts, and it'll, auto update when everything is in sync um. So just you know download the dynamic ones you could do the life one. You could do the pets one or the food one or desserts they're, all really sick. But every time you unlock the screen, you're going to get a new um option for your lock screen, which is kind of cool okay guys.
What you want to do is find the lock screen one more time, and this is where you're going to have the option to add your contact info right here. So just go ahead. Add that right here you can put your email address. Your first name last name phone number, um address or something like that um, but you can put that in there. You can also change the clock style from different these different options.
You can also tailor the colors to your liking. Maybe you want to have it on the left or the center. I like it in the center, and then you could change the colors um to black or blue, or anything that you so desire as well, and another thing that allows you to do is to go into um your shortcuts. So you could change it from internet to camera when the screen is locked it'll, let you replace that with any other app that you want to have as a shortcut. So anything on your phone that you want to have as a shortcut you could put there on the right or the left as a shortcut on your lock screen, and now we're still on lock screen just hit notifications.
So if you want that to be a little more stealth and a little less uh, you know like um, you know out there like giving you all your information out there just hit icons only when you get notifications instead of details where it will tell you exactly what the message is. You want to be more discreet, you could put it on icons. Only and it'll just show the icons and not the actual text and words. Okay. Next you want to go to battery and this device care, and what you want to do is clean out the memory, so click memory you're going to notice that we do have a memory check on here, which we can clean that out every so often maybe like once a week or something like that, but um.
You always want to clean your memory on there and um inside of device care. You also do have device protection hit that one as well, and you can scan the tablet for threats and malicious activities in malware and software, and things like that. So you could definitely check that just to make sure your device is completely up-to-date and secure 100, so you don't have to worry about intruders or people who are um. You know I'm saying trying to get into your personal information without authorization and things of that nature and, as you can see, it does a thorough scan of everything that you're on your tablet and then gives you a report at the very end, all right that took a little longer than I'd like to admit, but it did come back with zero threat. So I think that's cool that it will tell you if your device is protected or not now.
Something else that you can do on this tablet is go into notifications that, while you're in notifications, you wanna, you could see right here that you have advanced features. You have brief, you have detailed. So if you wanted to have it where you get more detailed, um notifications, you can just go ahead and click that right there, and it'll give you a more um, in-depth view of your notifications. Now I think that's pretty cool but go ahead. Click advanced settings down here and then what it does is going to show you your battery percentage right here.
So you can go ahead, and you can have that whenever you do so desire. So I think that's pretty cool as well that you can have that um. You also get your notification um reminders right here. So if you forget to click something, it's gonna ever remind you every three minutes or something like that. I think you can change it to like.
Maybe like 15 minutes or something like that. So it's not so annoying, but you do have those reminders as well, so that you don't get you don't forget, and then you get the note, the floating um notification, so you get those bubbles um the pop-up or the bubbles um, I kind of prefer the bubbles instead of the pop-up one but um. I definitely think that all those notification settings are very tailored and very streamlined for perfect um, smooth um communication and with all that out the way. The final thing that I want to talk about is the sound on here. So just make your way into the Dolby Atmos app right here, long hold it you're gonna, see that we do have the option for music movie and auto, which is really cool, so you get sound quality for you know even for gaming on here, which is kind of crazy um.
You know so that's going to be definitely pretty cool, but let's just go back into uh sound right here. I just want to show you that real quick when we go into that feature you know by itself and everything let's just go ahead- click that, so you can see. We have that separate, app, sound right here so um when that's turned on you can actually just you could tell the device what um volume to turn up from the app that you're using. So if you're using YouTube, you could select it separately from the entire volume of the app or the device, so it says select the app and audio device turn on the separate, app sound, and you need to select an app and turn on the vi. So you know that's pretty cool.
I think that you could play you could play media from one app on a different audio device and make sure you choose the audio device, that's different from your main audio output device. So that's something! That's pretty crazy! It's kind of advanced, it's kind of something. That's pretty cool, you kind of got to play around with it, as well as these other um Dolby Atmos for gaming as well. So let me know down below if you found any of these tips helpful, but it's your boss, Toronto. I'm gonna, get right back with you.
These are my 40 um. I added like four while I was doing the video, so this is about 43 tips and tricks for the Samsung tab a7. Hopefully you did find this helpful, but if you did make sure to show your support and love by hitting the like button down below, I definitely appreciate every single one of you, but I'm going to get right back with you. I'm going to show some love in the comment section right now. So if you have any questions I'll be there, but I'll see you guys later peace, you.
Source : C Butler