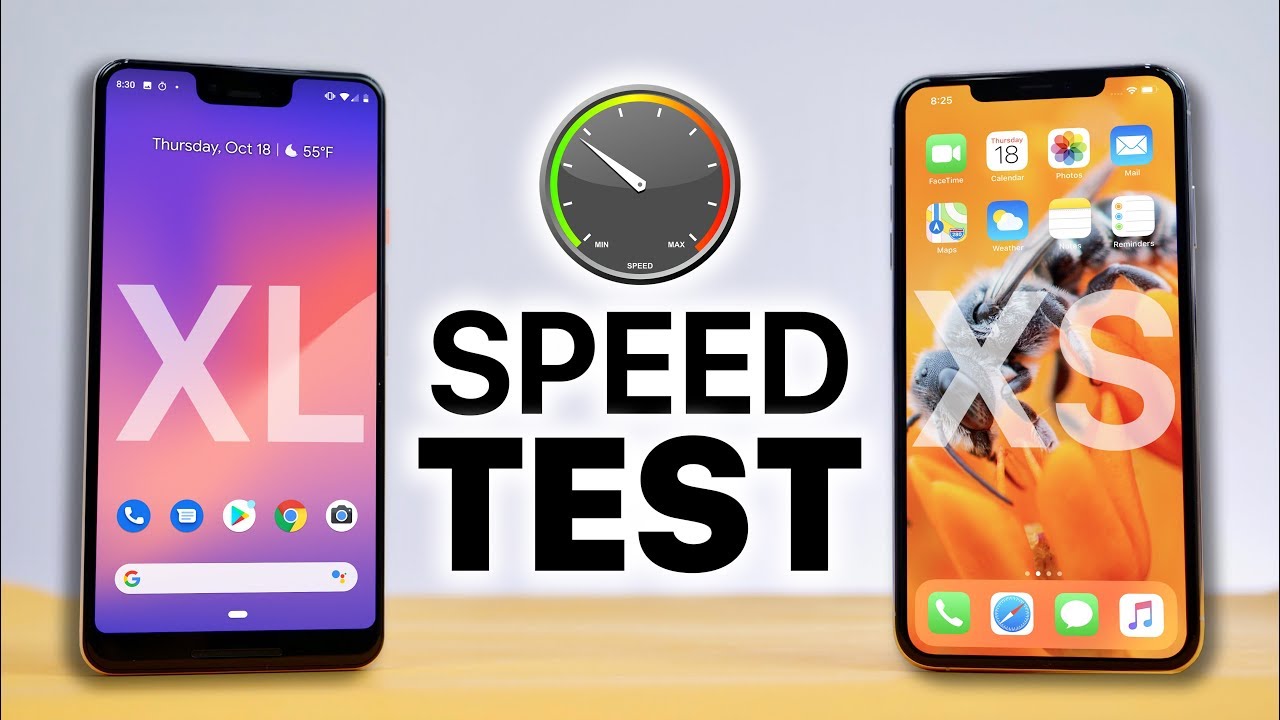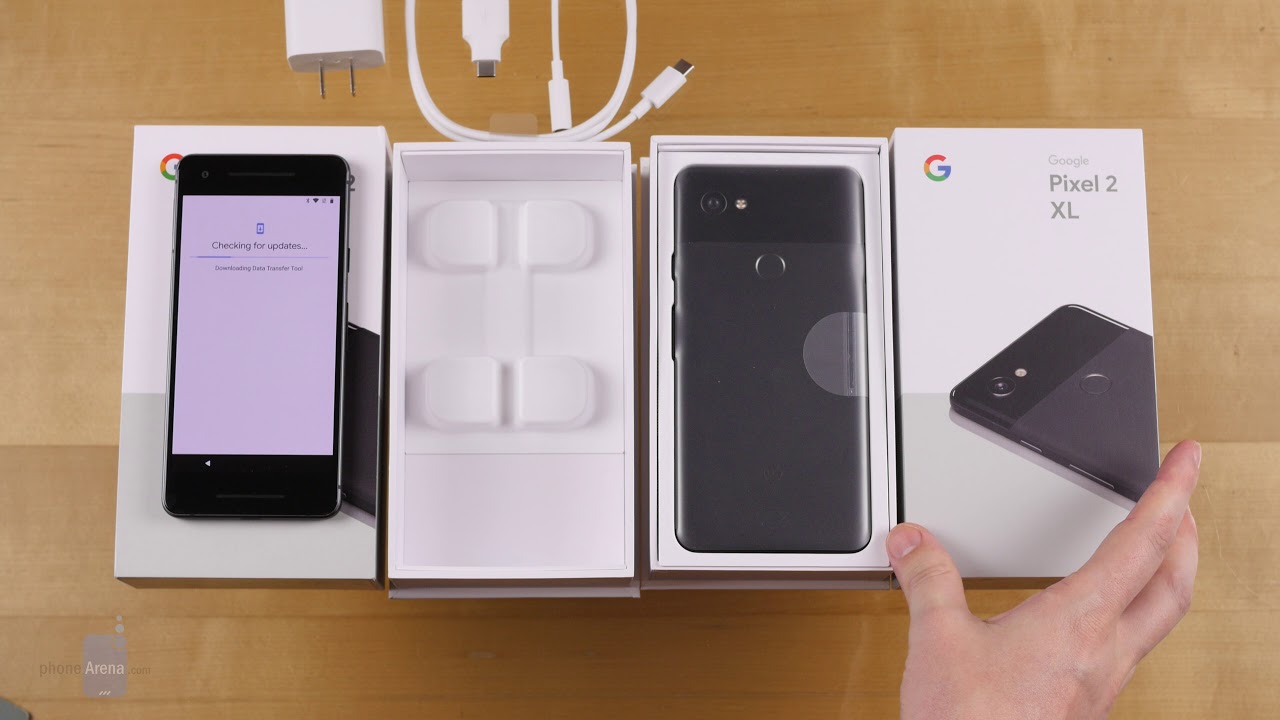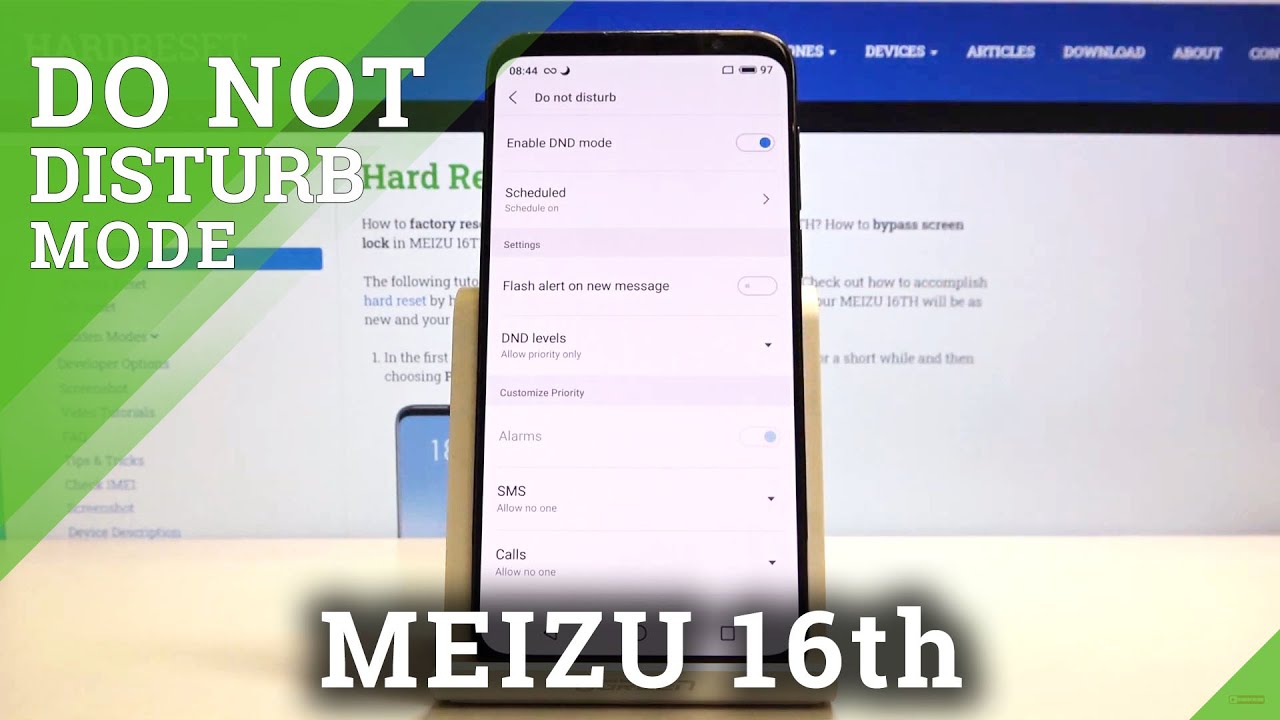30+ Best Tips & Tricks for Apple iPhone SE 2020 By Serg Tech
Hey there welcome to the channel and in this video we're going to be talking about the best 30 tips and tricks for your new iPhone SE. So let's begin with the video now so, what's up everyone welcome back to surge tech Sergio here in this channel. I do a lot of tech reviews and tutorials so make sure you subscribe, so you don't miss out on future. Videos like this there's gonna, be links to everything that I talk about in this video in the description down below so do check that out and let's get right on with the video. The first trick is going to be how to activate the assistive touch. So the new iPhone comes with a touch sensitive home button, but it doesn't click like the physical button and if you're not a fan of this or maybe your home button is not working as it should.
Then you can use the assistive touch and all you have to do is go to your settings. You're, going to scroll all the way down to accessibility and there you're gonna, see touch once in touch. The first option. You're going to have is gonna, be assistive, touch, and you're going to go to that and activate the toggle. This is gonna.
Allow you to use your phone if you have a difficulty touching the screen or if you require an adaptive accessory, so that's going to bring up to the screen this little circle right here, where, if you press on it, it's going to give you a lot of options such as home button control center device, gestures, notifications and even more and number two we're going to have how to customize the home button haptic. So, basically, with this phone, you can choose how the home button feels whenever you press it and to customize it. You have to go to your settings, then you're going to go all the way down to general once in general, you're, gonna, press home button, and here you're going to have the option where you can select. If you want number one two or three, and you can also try it out on how it feels by just pressing one time, and you're going to have different feels to it. So just select, whichever is your favorite and press done and, as you may know, your new iPhone also have the capability of recording videos in 4k as a default configuration.
So what you're going to have to do is go to your settings and once you're in setting you're going to go all the way down to camera, then go to record video and right here. You're going to have all the options on how you can record. You can record at 720 to save some space, or you can just select from others as well. As you can select the 4k videos. You can also improve your iPhone SE battery by just setting up the low power mode and in order to do this, just go to settings once again.
You're gonna, head to battery, and here you're gonna, have the option for low power mode. This is going to reduce the background activity like downloads and mail until you can fully charge your phone so just activate the toggle and here's going to give you a little warning. Just press continue, and you can tell that the mode is activated because the battery is now showing on a yellow color. Next up, I'm going to show you how to access to your quick settings on your iPhone, so you just have to swipe up for your control center and once you're there you're going to do a long press on the screen where you can actually modify all of these options. You can go to your Wi-Fi Bluetooth, airdrop, and you can also access to a quick setting of your music, and now you're going to have the haptic touch, so the iPhone SE doesn't have the 3d touch, but it does come with haptic touch which makes 3d touch, but it doesn't actually feel like one, so you can touch and hold, and the apps are going to show these menus right here, depending on their features and develop.
So all you have to do is long press on anything, and it's going to pop up this extra menu, and you can also customize the haptic touch by just going to your settings. You go to general, you go to accessibility and once you're, there go to touch, and you're going to have this option right here. So basically you can customize the touch. Duration. If you want it fast or slow, and here you're going to have an example of how it's going to look like, so this is going to be slow and this is going to be the fast one and, as you can tell, my iPhone is all in black, which means that I have the dark mode activated.
So you're going to go all the way down to display and brightness and once you're there you're going to have the option of appearance. So here you can choose between light or dark, but we're going to go for dark, and you're. Also, going to have the option to customize the dark mode by just activating the toggle right here where it says automatic. This is gonna, set it up automatically. You just go on options, and you can select if you want it to be activated from sunset to sunrise or a custom schedule where you can select the time when the light appearance is going to be and when the dark appearance is going to pop up as well, and you can also set up multiple touch ideas by just going to your settings and once you're there you're going to go all the way down to touch ID and passcode.
Once you're there you're going to input your passcode and here you're, going to have the option for iPhone unlock. So the first thing you want to do is set up your own fingerprint and now down here at the bottom. You're going to have added fingerprint where you can actually set up multiple fingers, not only yours, maybe someone else's or just a different finger of your hand. So just add a fingerprint and just start setting up the second one, and now I'm going to show you how to hide any pictures from your regular gallery. So just go to recent right here.
On top select, whichever picture you want to hide and just share, and once you do that just go all the way to the bottom, and you're going to see an option that is going to say it. Hi here is going to warn you that the photo will be hidden, and it's going to be placed on the library, but it can be found on the hidden, album. So you're going to hide that, and you can always go back to that picture by just going on hidden and selecting the picture again and press on hide. If you wanted to be back on your regular album and next up is going to be the screen time, which basically is going to tell you all the time you spend on your phone and which apps you are using the most on your phone in case. You want to limit it, and you can also schedule time away from the screen communication limits and in order to access to that setting, you just have to go on settings.
You're going to go to screen time right here, and you're going to have all the options that you can actually customize. In case this is not your iPhone, maybe it's your kids or someone else's and you want to set up some restrictions, and next up, I'm going to show you some gestures from your notes, app that are going to make your life so much easier. So, for example, if you want to select one word, just double tap on it and if you want to select the whole paragraph, just make a triple tab. If you want to erase just with three fingers swipe to the left and if you want to redo just swipe to the right- and you can also copy and paste by just selecting you pinch in and that's going to copy, and if you pinch out, it's going to paste it as you can tell right now, and you can also use the new function of shake to undo so just check your phone and that's gonna, give you an option to undo the typing, and you can also use the space bar as a navigation for your messages by just long pressing it and then just going through all the words in case. You want to fix something you can just do this, instead of just like tapping on all the words you're, also going to have the new function of gesture typing that if you swipe through the keyboard, you can type something.
For example, I'm going to do the word hello, so just start on h go to e, then l, l, o and that's going to be on your phone, and also you can go to your app switcher by just double pressing on your home button. You're going to see all the apps that you have open, and you can actually close them by just swiping up. You can also take a screenshot by just pressing your home button and your block button at the same time and that's going to take a screenshot which you can also customize by just pressing on this picture. Furthermore, you can put a signature you can draw on it. Furthermore, you can do tons of things to your screenshot, as you can tell, and next up we're going to have the camera option right here and all the tricks that I'm going to do now are gonna, be based on the camera.
It's going to be only a couple, so the first one is going to be how to do a quick tick which is going to be a fast video instead of just pressing the buttons just long press on any of the buttons, and it's going to start automatically taking the video just make sure it's either volume up or volume down. As long as you release it, it's going to stop the recording, and you can also change the way you record really fast by just going here on your camera and pressing on the different options that you have right here. You can also switch between modes by just swiping to the sides. As you can tell, we now have portrait, we have panoramic, we have photo video, slo-mo and time-lapse, and your camera is also going to have some hidden features that you can actually access by just pressing on the top arrow. It's going to bring down the flash, the live photos and the timer and right here we're going to have another trick which is going to be the filters.
Your iPhone comes with preset filters in case. You want to take pictures, you can, you have a lot to choose from, for example, vivid and as you swipe, you can see even more. You can also customize your control center by just going to your settings and once in setting you're going to go to control center, customize controls, and you're gonna access to this huge menu where you can actually add stuff, so you can have a quick access, and now I'm going to show you how to screen record, and it's going to be exactly on this menu where you select screen, recording, and you add it to your control center, and once you do that whenever you go to your control center, you're going to have the option right here, this white circle, and once you press it, it's gonna start a three-second countdown, and then it's gonna start recording the screen. Furthermore, you can actually stop the screen recording by just pressing the red bar and select stop, and you can also customize your home screen by just long pressing on any icon, edit home screen as well, where you can delete apps or just move them to the different pages. Furthermore, you can also move several apps at one time by just pressing one and then pressing on the others.
It's gonna. It's gonna, make this little group where you can actually move it to different pages, as you can tell, and as you can tell, the battery percentage is not showing on your phone and there is an option where you can actually customize that so just go to settings, and you're going to go to battery once in battery you're going to have the option right here on top that it's going to say battery percentage, that is gonna, add up the percentage that you have left on your phone, and now we're down to the last two. The second to last is gonna, be how to change the text size in case you want it bigger or smaller than what already is. You can go to display and brightness here in settings, and you go all the way down to see where text size is you select it, and you're going to have the option to make the text even smaller or bigger, depending on your preference and now the last one is going to be how to perform force restart in case it got stuck in the screen, and you can do this by pressing volume up volume down and block button you're not going to release the plug button until the iPhone turns off and as you can tell, the phone is gonna start turning on again and your phone is going to be back on, so that was it on the best 30 tips and tricks for your new iPhone SE. I hope you enjoyed the video and, if you did don't forget, to give it a like and leave a comment down below on which trick was your favorite subscribe? If you want to see more content like this, and I will see you in the next video.
Source : Serg Tech