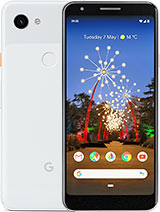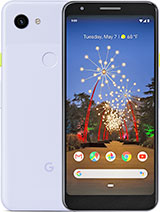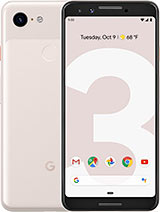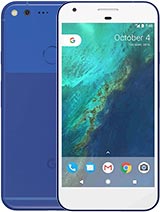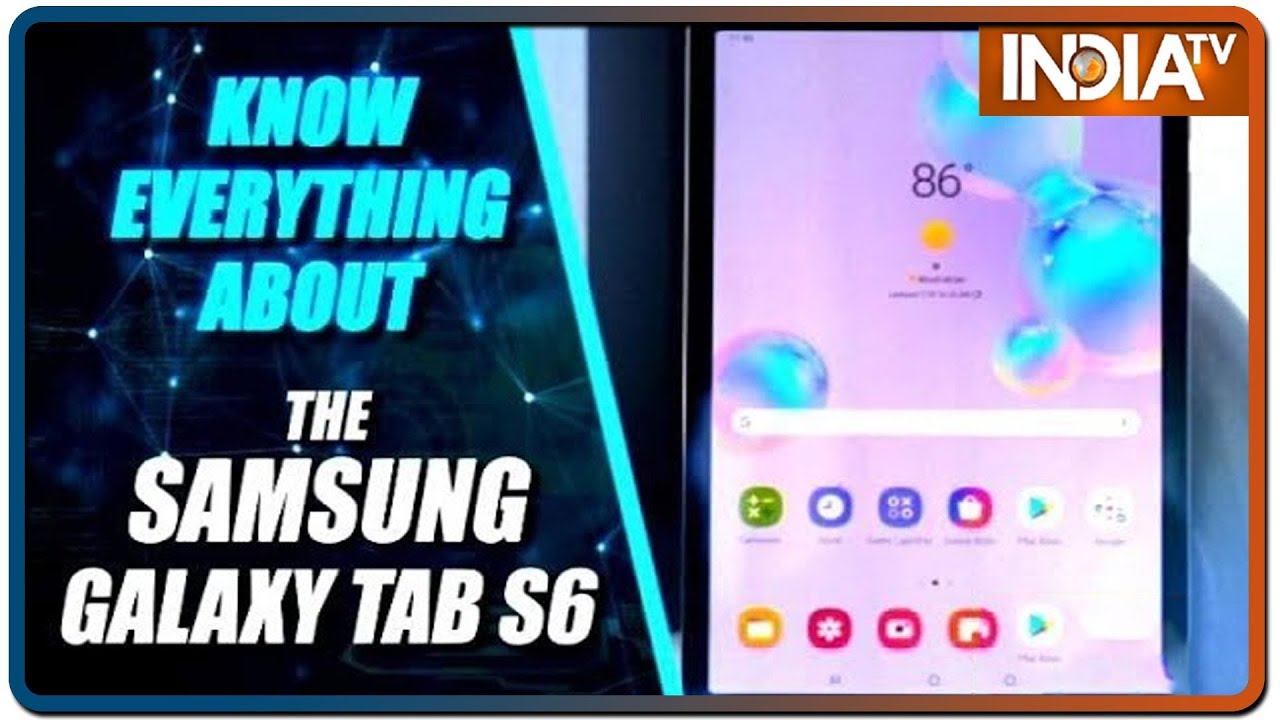20+ PIXEL 3, PIXEL 3 XL Tips and Tricks! By Droid Life
Hey, what's going on guys, welcome back Kelley here again with droid live, got pixel, 3 and pixel 3 excel in front of me here, we've reviewed it. We've talked first end things to do unboxing all that fun stuff, but we're going to do now is just give you the general tips' intro, but actually these aren't even general. These are tips and tricks to help you like really take your pixel 3 experience to the next level. We do this with every phone. We got to do it here. Let's just do it pixel three and three excel tips and tricks.
Now I mentioned that first 10 things to do video I'll link that down below put it at the end of the video. You should go watch that if you haven't it kind of walks you through what you should do the moment you get your phone out of the box and set it up, goes through a bunch of the features from digital well-being and so on to really get you going in the right direction. Immediately in this video we're gonna talk about just some extra stuff- some, maybe not necessarily advanced. Maybe some stuff you didn't know about, or just some ways to do things faster and so we're not gonna, really double up so again go back and watch that video, if you have not yet with that said we're going to dive in and actually talk about. One thing that you just need to make sure you're aware of, and that is the navigation system on this phone.
So with the pixel 3, a pixel 3 Excel Google is enabling the new gesture navigation out of the box. It's I think the only one you can use I think there's like some workarounds to just switch it back to the 3 button. But basically this is the navigation they want you use. So how does it work again? We'll try to do this quickly. You have a pill down here that is your home button tap on that to launch Google Assistant.
You can long press on that. It does that if you're in an app you just tap on that it takes you back home it. It works as a home button. Now, if you're in an app- and you want to go back, you tap on something go back screen, there's a little back button tap on that that takes you back and then again. If I want to go home, I can go home if I'm, home and I want to get in my app drawer, I swipe up, and I get into my app drawer.
Now here's my app drawer swipe back down and get back here now, if I'm in an app I, can also now swipe up and get into my app drawer, which is kind of a cool little trick where this gets a little different is if we do like sort of a mini swipe up. This is your app switcher, so you'll notice there are no apps which are button down here any longer. This is your app switcher. So again, a little mini swipe up gets me in there now I have these full cards and I can swipe over and go into the next app swipe up, go back an app and scroll over here, and you know maybe go to this app. So that's your app switcher now so from home or within an app you can swipe up and get into this app switcher.
Then you have your back button, and can press that to go home. Okay, a couple more things, though, if I swipe up here and let's say I- go into this app and I swipe up, and I go into Twitter. Well, if I want to instantly get back to Chrome from Twitter, I can actually grab the little pill button and just swipe it to the right and that'll. Take me back to my most recently used app. So the exactly just kind of toggle between these two over and over, let's have a bunch of apps, open, and I open one really early in the day and I want to go find it.
I can actually grab this and hold on to it, and you can see I can scroll between all the apps I actually have open that are in the app switcher and then settle on one if I want to, so that's another little trick there. That's how it works, so home back, swipe up again or long swipe. If you want to get into your app drawer and that's kind of how that works. If you want to take things up another notch, you can actually swipe up into this screen and Google's, letting you do some stuff from here. So let's say: there's some text in here: I want to copy I, can actually press and hold on text, and it'll.
Actually, let me copy stuff, you'll notice, the little menu that pops up I can copy, search or share that to another app. Let's say: I want to copy it, and you know maybe I want to go over to Twitter and tweet something, so then I can actually long press if it'll, let me and paste, and then I just pasted something that I copied from this little mini card screen. So kind of a cool little thing you can do is there is long press on things and I believe you can do with images too. You can at least share them not necessarily copy them, but I could click share and then share that image to another app. So you can do copy and pasting of text and also sharing of images from this preview screen, which is kind of cool.
So a couple more things, though, in here let's say you want to go into a multi window experience. So how do you use to do that by like long pressing on the app switcher or something along those lines or grabbing an app and kind of dragging it to the top, or something like that? So now, when you're in this screen, you actually tap on the little a pike up to the top there, and you get two new options. One is just app info, so this is an easy way to get into an app info screen. If you need to uninstall an app for stop something, you know adjust its notifications, or you know, look at the version number or something like that. You can do that from there.
So again that was just tapping on that, and you get info or split-screen and that's how you get into split-screen. So you tap on that tap split-screen. It puts that app and a split screen and lets you choose your next app, and now you have two apps in a multi sort of window situation. You can scroll around and move these up or down to adjust to get out you just swipe one of them all the way up from that that's sort of divider bar and that's kind of it. So new navigation has changed.
You got home and back you swipe up again app switcher. If you need multi window, you tap on this to get into split screen, you can copy and paste things from these screens as well kind of some cool tricks. There's a lot going on in there. So just kind of make sure you're familiar with all that from there. Let's go ahead and talk about these squeeze sides or active edge as Google calls it.
So with the pixel 3 & 3 Excel, just like the 2 & 2 exhale, you can squeeze the side of the phone it'll open up, Google Assistant, so squeeze that open system. You see that to get in there we go into settings, and you may actually walk through this during your initial setup. But we go all the way down to system gestures and active edge is what it's called so in here you can adjust the sensitivity in order to launch that and the reason I'm showing you. This is because it really is a really fantastic way to open Google Assistant. You don't have to shout the okay hot word or hey hot word at your phone.
You can just squeeze it and then ask it to do whatever you want, so you can turn it off. If you want that's actually where the option is there. So now, if I squeeze this, it shouldn't do anything and squeeze then I get no vibration at all back, so that does actually turn it all the way off. You can decide whether you want to allow it to work when the screen is off, and you can also squeeze it to silence incoming calls. That's something I typically forget, but if you have calls coming in, and they're blowing up the spot, you can, you can squeeze in that'll quickly, silence it so anyway, you should set that up, because Google Assistant, there 's's a lot of stuff you can do there here are ten commands.
You could do with the Google Assistant. Show me Portland traffic. Add beer to my shopping list, remind me to buy beer when I get to work, set a timer for 10 minutes. What's the temperature in my house is the front door locked when's, the next Blazers game? Wake me up at 9 a. m.
tomorrow play my new albums playlist. Hopefully those help you get a quick start to using Google Assistant. More often now that we're moving on to the camera, so tip here, the quickest way to open is double tap on power button that opens camera it's just the fastest way, because you can do it from any screen and also when the screen is off. You just double tap launches that again the fastest way, the fastest way to switch to selfie mode. Well, there is a selfie there, but let's say you only have one hand available.
You can just do this little wrist flip, and then it actually flips over to selfie mode. So a little flip again goes back, so you can just kind of do that, and it'll go back and forth. So quick way to do that in terms of general navigation. This camera now has a sort of swipe to get two different modes. So over here is panorama mode and there's portrait you can tap on these two, and you can actually swipe on the screen back and forth and that'll get you to those different camera modes as well.
If we tap over two more, this is where you get some more settings. There's a Google Lens shortcut playground mode, which is a stuff photosphere, which is kind of the 360-degree photos you can take and that's been on. Google phones, wherever photobooth is make funny faces, and it'll snap a bunch of photos, it's kind of silly, but you do have settings in here. So if we go into settings a couple of things, you may want to make sure you tweak well I, always put a grid on so three by three. You can put whatever kind of grid you want on there.
If we go into advance. This is kind of up to you. Depending on what kind of photographer you want to be HDR+ control. You can have that set to a little more manual control. If you have this off it just kind of uses it whenever it thinks you should use it, you should.
You should probably leave that on here's if you want to take photos in raw plus JPEG. Let's go back here, though so camera resolution I would just leave it at four by three and twelve point: two megapixels, that's the biggest you're gonna, get at four by threes is a more traditional photo set up rather than sixteen by nine, but you take whatever kind of photos you want. This is where you'll find that setting, though, in video, this phone only shoots 4k at up to 30 frames per second, not sixty frames per second, which we're seeing from most phones. These days, you may as well set it to 4k, though thirty frames per second in case you know you want a downgrade video or just to make sure you get that highest quality. Video stabilization make sure you leave that on to really reduce that shaky hand.
Effect, that's pretty much it for navigating um I did want to share a little on Google, a sitar I'm. Sorry, Google Lens though so Google Lens, is built-in and with the pixel three it's actually much smarter than other pixel phones have been in the past. So when you open up your camera, let's say you have a business card in front of you or phone number or something like that. So if you put the camera up to it and I actually just have an email address there. So, if I put that up there, you can see it's automatically recognizing that there's an email address there, and it's giving me the option at the bottom to tap on that and then email that person, because it recognizes it's an email.
So to do this with phone numbers and things like that to, and again I didn't fire up lens at all. It just smartly recognized that the other thing you can do those if you want to just fire up lens manually with this phone, you can just long press on the camera and that it actually opens up the whole lens experience. So lenses it'll help you translate things find text copy, it creates contacts, contact people like I just showed you. There discover landmarks, look up just images on the Internet in general. Things like that, if you actually swipe up on this they'll, tell you more so copying text searching for similar products, identifying plants and animals discovering books in media, and you can actually scan QR codes too.
So that's how you get into lens um. You can also just go over here to more and there's a lens section, but again, if you're, just in the camera, you want quickly fire up lens, you just long press on the screen there, and it fires up lens. So the next thing I'm going to show you are night sight. So night sight is still not officially available at the time of this videos I'm in filming this, so night sight is Google's camera mode that takes incredible nighttime or dark situation photos. Thankfully there is a hack together version of the camera that enables it and by the time you watch this Google may have rolled this out, but so night sight is something you're going to want to use, and it's going to blow away any other camera smartphone camera you've used before, but you can see it over here in this more section, and here is a night mode.
So you take pictures in dimly, lit situations and, as you do that it says hold still and it kind of processes, and it'll say like gathering as much light as we can and depending on the lighting situation, it could take. You know five seconds for that whole process to complete. It was pretty quick there, because I obviously I have the nice lighting in here. So what it'll do, and I'm going to show these right now on the screen. You can see the comparison on the Left.
We have photos that were taken without night sight and then on. The right is the photos that were taken with night sight, and these are incredible results. We're talking some situations where it's barely lit at all, where my eyes can barely manage anything, and this camera seems to be pulling in light. So once this update rolls out, you were going to want to use the night mode, especially whenever you're in a dark situation. It is absolutely incredible stuff, moving right along here, let's jump into settings, and we're actually going to go into sound.
So one of the things Google introduced with the pixel 2 and 2 XL. Is this really fun thing called now playing? So what now playing does is on your lock screen. It shows you, if there's music, playing in the background. If it can recognize that it'll tell you who the person or who the artist is what the song is, and then you know you can go, find that and buy it or whatever you want to do, and it's super handy because how many times have you been in a situation where you want to know what song is playing in the background? What they've done here, though, and again I, found that in sound settings you can turn it on here, if you want to, if you're, if it's not on right now, but they've added a now playing history, so used to be apps. That did this, but now there's actually just full-on history back here.
So it'll show you what you've been listening to or what you've been hearing in the back or any of you. You didn't really realize it and there's a history of you can actually add a shortcut to your home screen. So if I say yes up here, it'll add a shortcut and then from my home screen if I've been listening to music or maybe at the end of the day, if I've known that I've heard a lot of music and I want to go, check back and see, what's been playing, I just tap on that, and now it'll show that to me. So again, that's in sound settings now playing just one of those cool things that pixel phones do these days. So now just a couple of other tips here.
So if I go into settings again and go down to system and advanced and reset options, this is something I, don't think a lot of people know, but if you don't ever want to fully factory reset your phone you're having just connectivity issues, whether that be on Wi-Fi over Bluetooth or with your mobile network, there is actually a reset Wi-Fi, mobile and Bluetooth option, and if you go ahead and tap that you can go ahead and reset all of those settings and then it'll kind of start, you fresh so without fully resetting your entire phone. It's kind of a good way if you're ever having just again Wi-Fi Bluetooth or mobile connectivity issues, kind of wiping those clean and starting back over just keep in mind that that will wipe out any Bluetooth pairings or anything like that. So you have to repair stuff, but it's just kind of one of those things you should. You should be aware of there all right. So let's go back here, and I'm actually going to go into the apps section and so in the apps section.
What I'm looking for is actually notifications. Well, there's actually a couple of things: I want to talk about here. So for one, if you go and do settings apps and notifications, there 's's some nice things to look for in here. Google now shows you your most recently used apps. So if we've been having trouble with an issue with an app or something like that- and you want to go in and find that quickly, they actually are showing you the ones you've used most recently.
What I'd also show you is in this Advanced section down here. This is where your default apps are. So let's say you have chrome and Chrome Beta or you install a third-party camera app or a new messaging app, or something like that. You said it as the default and realize that maybe you didn't want to do that to go in and clear those out. This is where you find those, so you can choose a default browser, a default home in case you're, not using the pixel launcher, maybe using a third-party launcher like Nova Launcher.
This is where you could change your phone app or your text messaging app. This is also where you find Google pays stuff, but you can also- let's say you just don't want to use Google Assistant. This is actually where you can go ahead and turn that off, or maybe you want to use Alexa, Amazon's, Alexa or something like that. But again that was in apps default, apps and then up here, assistant and voice, and then you can go in and turn that off and then Google Assistant won't be there in case it's bugging you, and you're, squeezing your phone. You don't want it to do that sort of stuff.
There's some other controls in here is also another shortcut to active edge in there, but back on the notification thing. So if I go back here, notifications right here, if you tap on this, this will actually tell you all the the controls you have over your notifications, which are you knowing these are important things. If you don't want notifications, all the time like, let's say, you're, getting notifications from your clock app or maybe there's a game that keeps popping up and bugging you. This is where you can turn them off, and this will show you sort of like recent apps. It shows you recently sent notifications through apps, so you can go in and just toggle these off now the phone won't send me notifications any longer um.
You can also go see from the last seven days. What's been sending you notifications and once this loads, you could really just scroll through this whole thing and just start turning things off. If you don't want notifications from them, I'd also show you that if you have a notification, and it's something again like a game- that's bugging you. You can always long press on that notification and just say: stop showing me those notifications from that app, and then it'll stop it and then, if you want those to come back at some point, you will find those in here all right. So the final tip I want to show you is the screen call feature.
So it keeps you to know this. Google's phone now has built-in screen caller. So when you get those spam calls, you can actually screen them. So when the spam calls are calling you, you can kind of troll them back a little with this own built-in screen call feature, and I'll show you how it works. So I'm, gonna, I'm gonna place a call to myself and as I do this, you will notice a specific screen.
Pops up that lets me do a little more, so call should be coming in here. You can see it coming in and right there see that button right. There says screen call. So if I press that button it will actually allow me to screen it with Google assistants. So if I tap, that you'll see the person calling is now getting this message from Google, it says: look you're calling using the screen.
This person is screening you with Google. Please say your name wire call. So if I say hey, it's Kali, please answer the phone that I'm, assuming that person would say that on the other right, it's still listening to me then I could say. Ah, tell me more I, don't you know I, don't know who you are and so Google's going to say just so we're clear, go ahead and say more, and then the person can say like what the reason is there they're calling you and that sort of thing, and then you get to decide. You can report it as spam.
I know it's just continuing to do this. Try to ignore that you could report it as spam. If it is indeed a spam call, you can hat, you could answer it just by tapping on that button. You could hang up on them. There's some more options here like who is this I can't understand and it and call me back whatever you there are some messages built in there.
So it's its a heck of a feature and like I said with all the spam calls we're getting these days. It's its doing a pretty good job of kind of trolling them back a little. I've had a number of them. Just hang up on me because they're not sure what to do anyway. Yeah, I could tap that and go jump right into the call, and now I'm talking to the person you can kind of hear replaying back, but so screen call it's in your phone settings turn it on.
It is a heck of a feature. Anyway. That's been pixel, 3, 3, Excel tips and tricks. You notice, I did all that on the pixel 3xl. All of that stuff is right there on the pixel 3 as well.
If you guys comments questions, let us know we're droid life piece.
Source : Droid Life