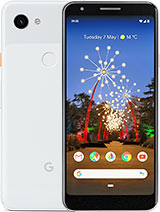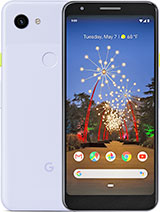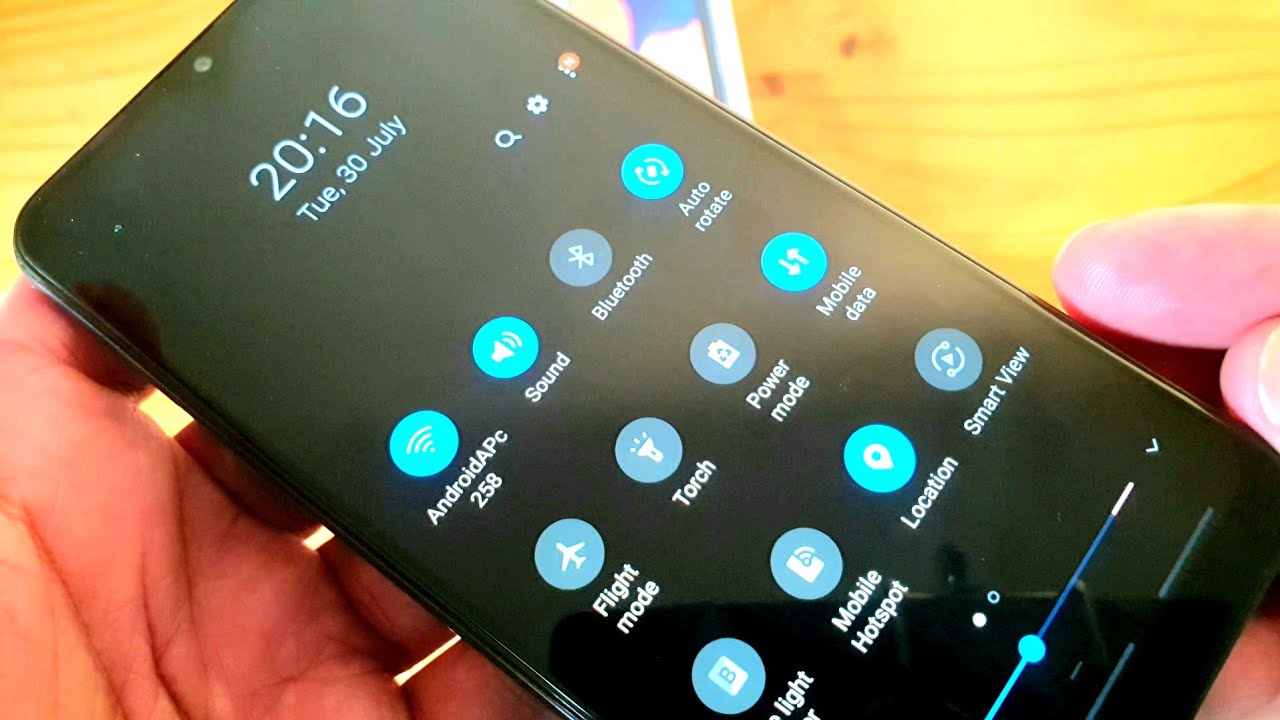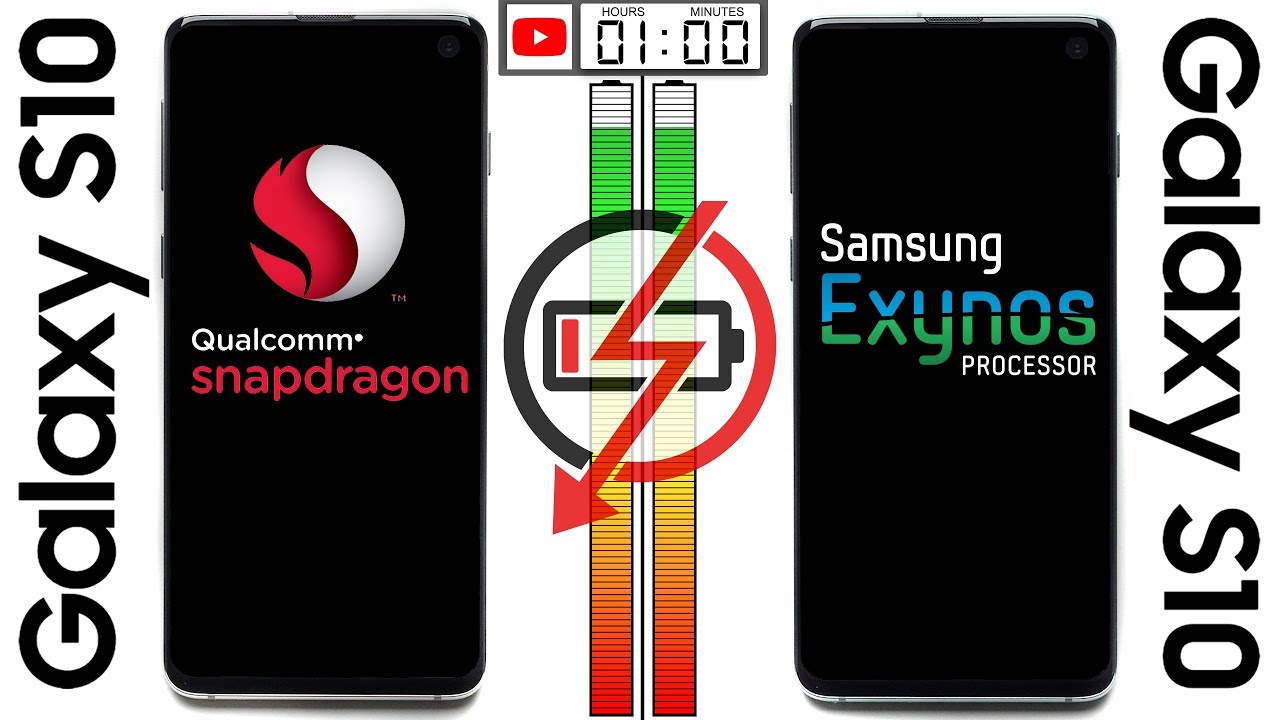20 of the BEST Pixel 3a Settings, Tips and Tricks every Pixel owner must know - TheTechieGuy By Liron Segev
So, you've probably already got yourself the Google Pixel 3a, because at 399, why? What aren't you, or you're thinking of getting yourself the Google, pixel, 3i and you're, wondering after you set up your email, and after you've downloaded a bunch of your apps? What else can this baby do? Well, today, I'm going to show you 20, plus settings tips and tricks that you need to have on your Google Pixel 3 eyes to make it even more awesome. Oh, and there are two Easter eggs which are actually hidden inside the software, and I'm gonna, show you how to get to them as well they're in the video. Let's go check it out. You never want to miss an opportunity to take a photo so simply double-clicking on the power button will launch the camera, and it even works from a luxury. FYI did a whole. Video on camera will be linked up here as well.
So there we go from a lock screen, double tap on the power and fire up the camera in the camera go into more go into settings, and this time we can look for gestures now. This is what it will do when you play with the volume button, so you can see how good options for shutter, zoom volume isn't actually switch it just off, which basically means you will do nothing and then the other one is when you double tap on the screen, it can zoom or switch camera, or do nothing I like the zoom I think that zoom works really, really cool. So, let's go. Let's go find something to take a picture of there's my lovely, yellow, pin tap on the screen, and it zooms it double tip again, and it zooms up they're really, really useful. Actually right, since we still in camera mode.
Let's do something else. You know that wherever you tap on the screen, it's going to focus on that location and there's the light meter on the right-hand side. But if you're left-handed, you have to jump over that well, not any more step on the screen, and you can see I can long hold anywhere on the screen up and down. They all play with the last meter. And yes, of course, it works on the right-hand side as well.
So you don't have to be about the slider. This feature is called at a class, so long press choose the home settings and then choose at a glance now, at a glance, you'll be able to see your next calendar appointment, your traffic or any airline reservations that you have. Let me show you what that looks like, so they see Sunday 19th of May, and there we go I've, just added a meeting coming up and big meeting in 26 minutes. Let me get rid of it, and this is what it looks like back to normal. So we've all been in a location.
We've heard a cool tune, sick red beat, though I, don't know what they could save these days. We've all heard of cool summer. You wanted to know who the artist is or what the song name is are in the Pixel 3a. What you do is you enable something called now playing. Essentially that listens our two music, like she's entered and basically tells you the artist you can enable that keeps a history, so you can see and yeah which song you actually listen to that effect.
Another cool little hack is click. The three little dots click Add to the home screen automatically add any new tracks as well, and I put a lock icon. When you tap it, it will just list every music that you've actually heard around you. Of course, we can hold our phone in portrait or landscape. When we hold that in landscape it doesn't rotate the entire screen.
Now some people go and simply enable the autorotation in the quick drop menu, but that doesn't actually do that because it's only going to do it within an app like YouTube, for example, but there's a way to do that as well. Let me disable the autorotation lung hold on the screen, choose the home settings and what we're looking for is sitting at the bottom, which basically says allow the rotation to happen for the home screen. So let's enable that, and now once I turn the screen, nothing still happens, but there's a little icon on the right hand, side tap on that, and now it just basically turns everything now: what's cool is when you turn the back to portrait, it doesn't automatically turn it you've. Actually gonna press the icon as well, so you are always in charge in any control right. Let's check out the awesome, awesome, fingerprint scanner on the Google Pixel 3, I love this.
It works every single time, so go into settings go into security. Here is obviously, where you add your fingerprints. A cool little trick is the fingerprints that you've already added, simply tap on the back, and it will tell you which finger this is so here's my left head. This is my right hand, simply tap on it, and you'll see highlighted there. We go now another cool little hectic, an even better reading in case you still not think it's fast enough to click on, add finger, and this time add not just one finger but basically going to alternate left-hand right, hand, left-hand right hand, so essentially you're trying to almost heck.
Is this kind of fingerprint thing? I, don't know what it does just security, but it just makes it a lot easier lot, smoother to open it, that other manufacturers have had a real issue with fingerprint scanners. You because you had to do that for this, you actually don't, but there it is in case you do want to have even faster response. Controlling deep notification and swipe down from the top can be done using the fingerprint scanner at the back like I'm doing now, pull down once, and it pulls our pass goes into the expanded menu. You got to set that up first, so go into your device settings and this time we're gonna, look up for swipe fingerprint, find net tap on that's to neighborhoods and then make sure it's enabled little blue button. There you go check it, and now you can control everything when you swipe down on your fingerprint scanner right, the back.
So we all know that we should be using our phones less and less and less, but we sometimes we need a bit of help so go into settings. Look into the digital, well, being fire up that application. It will tell you how many hours you've been on your phone and which apps you actually be using today. If you don't want to do that three little dots at the top, you can actually turn this off all together kind of defeating the purpose, though right, but now we want to get into Vader. So it's time to wind down once you enable this feature at a certain start time and a certain end time, look what it will do.
It will change the screen to grayscale, and you will put the Do Not Disturb button on there. Let me show you what that looks like so there we go start see how my phone is. It just doesn't look appealing anymore, there's no color. Even if I open up an app everything still works, it just doesn't look appealing, it looks pretty miserable and does work it actually makes you want to put your phone down. You check what you need to other than you.
Let it go. You want to answer this. There's your notification, pull down from the top notification, disable that tap. Take you straight to that screen and then just disable that that your beautiful phone is back to its glory days now, since we still under this particular screen. Click on dashboard and, let's just say, there's a certain application that you want to have a timeout.
You can actually set a timer for each individual application, how many hours you allows to be on how many minutes per day, and it will reset every 24 hours. So let me show you what that looks like: let's go into Twitter I think it's that I've been on there for 20 minutes, I set it for 15 to Puckett. Okay, there we go so now. It should tell me that I cannot use Twitter waste. Twitter there we go.
Twitter is gray. What attaching it is. The app is unavailable. It puts my app in timeout and, of course, if I change my mind, I can always go back into the settings and delete that now everything should be back to normal. There we go well if you still cannot get rid of your phone and get rid of that digital habit at the very least enable night lock takes away that blue tinge.
You can see. I can manually, enable it or disable at all user on a schedule from sunrise to sunset. Just saves your eyes right. Let's look at the active edge on the Google Pixel 3 a so go into settings, search for active edge and essentially that's the ability to squeeze your finest butter manual fire off the Google Assistant here as we set the sensitivity so how hard you got to squeeze it for it to activate a feature which people say intimacy is at the bottom. You've got the ability to squeeze and get rid of things like alarms, notifications, so you're holding the phone.
Your mouth will squeeze it out. Let's fire up some apps, so here is my Instagram. Let's fire up Twitter and now in the old days to go between the two apps, you simply double tap behind button. Clearly, that's not working here! What you do is you got to swipe through the right simple swipe will go between the last two apps. If your long hall didn't swipe at this little slider, we can stop at any other application that you've recently used since there's no external micro SD card on the Google Pixel 3a.
There's no, for it. We've got to kind of keep an eye on our storage, so under settings go into storage and you want to enable something called smart storage just helps you manage your applications and your data better. Now you can actually clean up, and it will look for your infrequently used applications. What a develop I've just cleaned my nap and obviously then I have nothing in there to cover. If you want to uninstall any of those apps now would be a good time to do that.
What else can you do? It breaks everything down into categories you tap on it. It opens up to each individual application, and it will tell you how much storage each one uses so very good way to start cleaning up when you need to right. Let's enable the dark theme or the light theme or the one based on wallpaper. Let me show you what I mean go into settings search for display and when you see at the bottom, in something called device theme and this time enable the dark mode there we go. That's a dark theme: you can see.
The menus are all dark. I, don't like that, because, when I'm forming it reflects the camera, so I go into light. Now, when I swapped down, you can see it's all light, they can also sit it on based on your wallpaper to get a dark theme. Wallpaper brings you the dark B. So that's, actually quite a cool little touch.
I normally have it on dark just for forming I. Have it on light now, speaking of wallpaper, what you can do is also select a daily wallpaper option as well so choose wallpaper from the street. Here it gives you a whole host of wallpapers to choose from various categories, choose the one that you want, and you can enable that. Alternatively, what you can do is say: I, don't like these know what these constantly to change, there's an option at the top which will download a new wallpaper, and it will simply install it and set it up for you on a daily basis, so you can say, set wallpaper, and you can say: I want it on my home screen and the lock screen or just the home screen, and there we go every day. This will actually change so two little Easter eggs are actually baked into the operating system going to settings, go down to the bottom, where it says about phone and then choose the Android now when it comes out tap on Android multiple times, and this will open up this little Android pie thing.
But if you tap that multiple times again, it opens up this cool little notepad. Now it's very, very limited. What you can do is select a couple of colors the thickness of the brush, not really, really much that you can do I'm, not sure how useful this is, but, for example, for them, let's choose not white, oh yeah, so let's choose pink and let's try something on the screen. So there we go sub Croatian mark and the smiley face. So a cool little Easter egg that you could come up, have fun and play with okay, not sure how useful that was.
But it's thing so what settings that I miss? What features should I have been looking at? Let me know in the comments below give the video a thumbs up if you liked it. If it's your first time here welcome, this is what we do in this channel. Apps gadget tips and tricks follows how-to. All that cool stuff hit the head below to subscribe check out some of these other cool videos and down yeah, and I'll, see you over there.
Source : Liron Segev