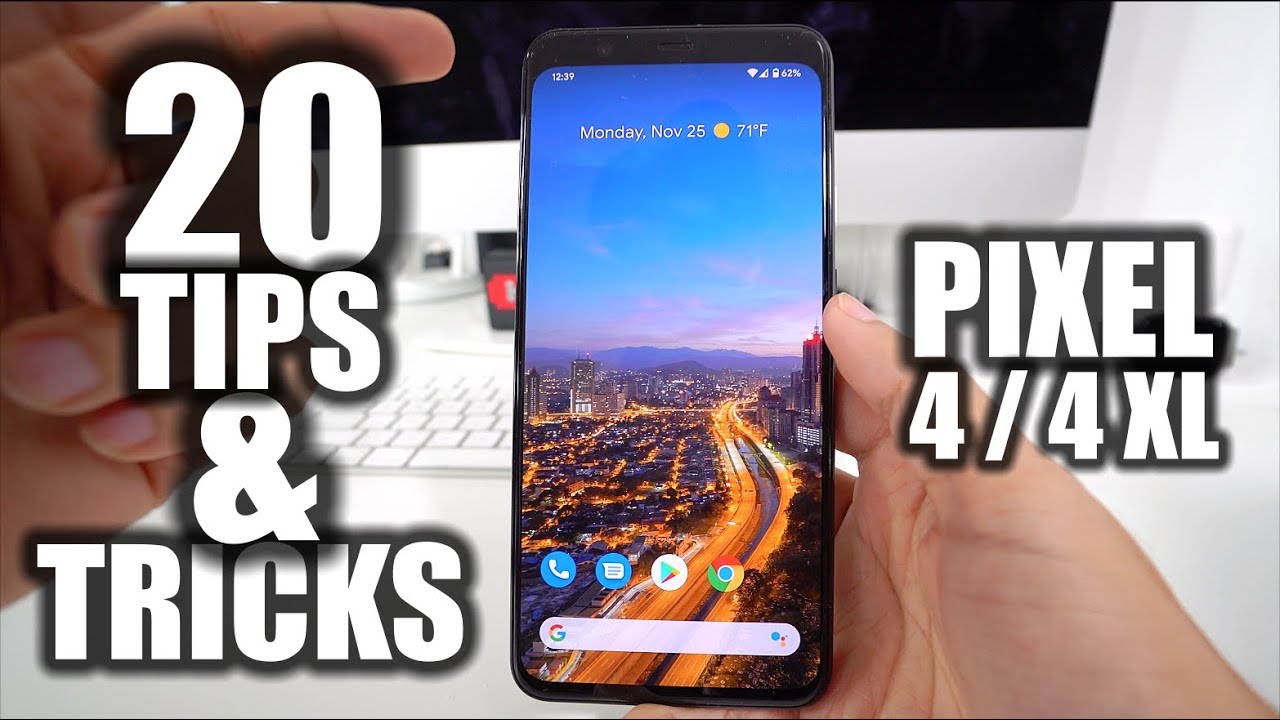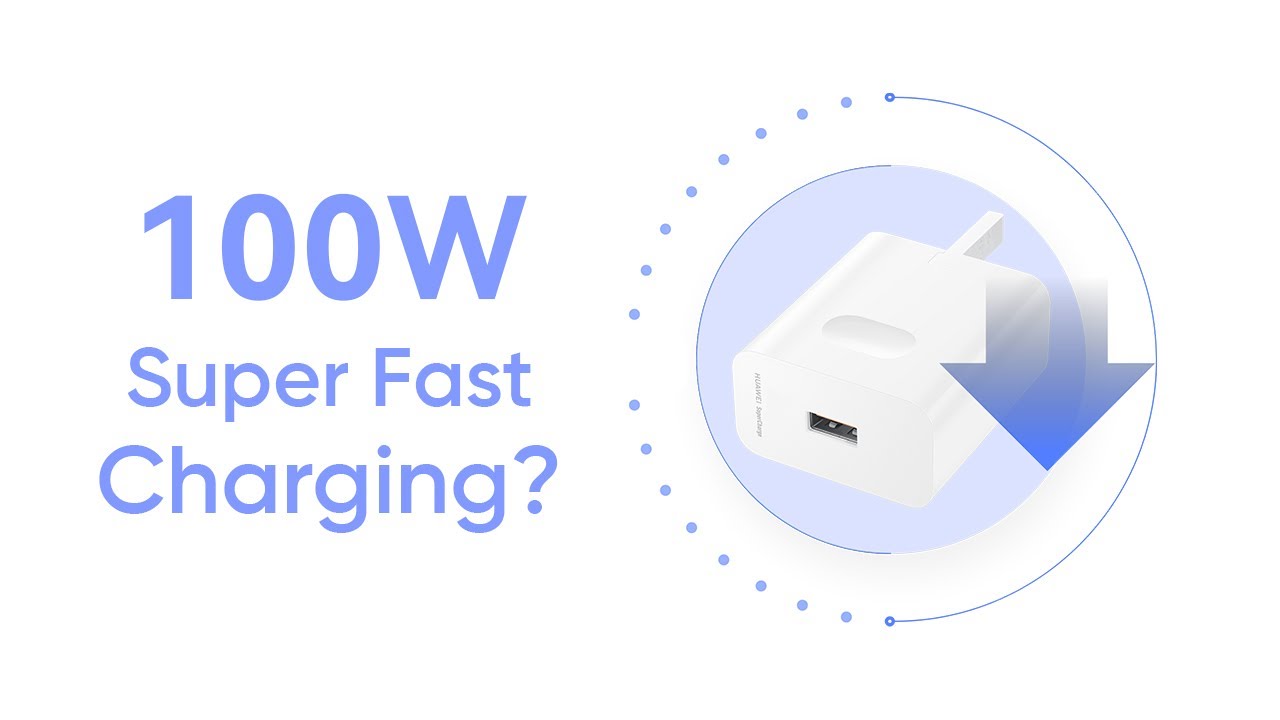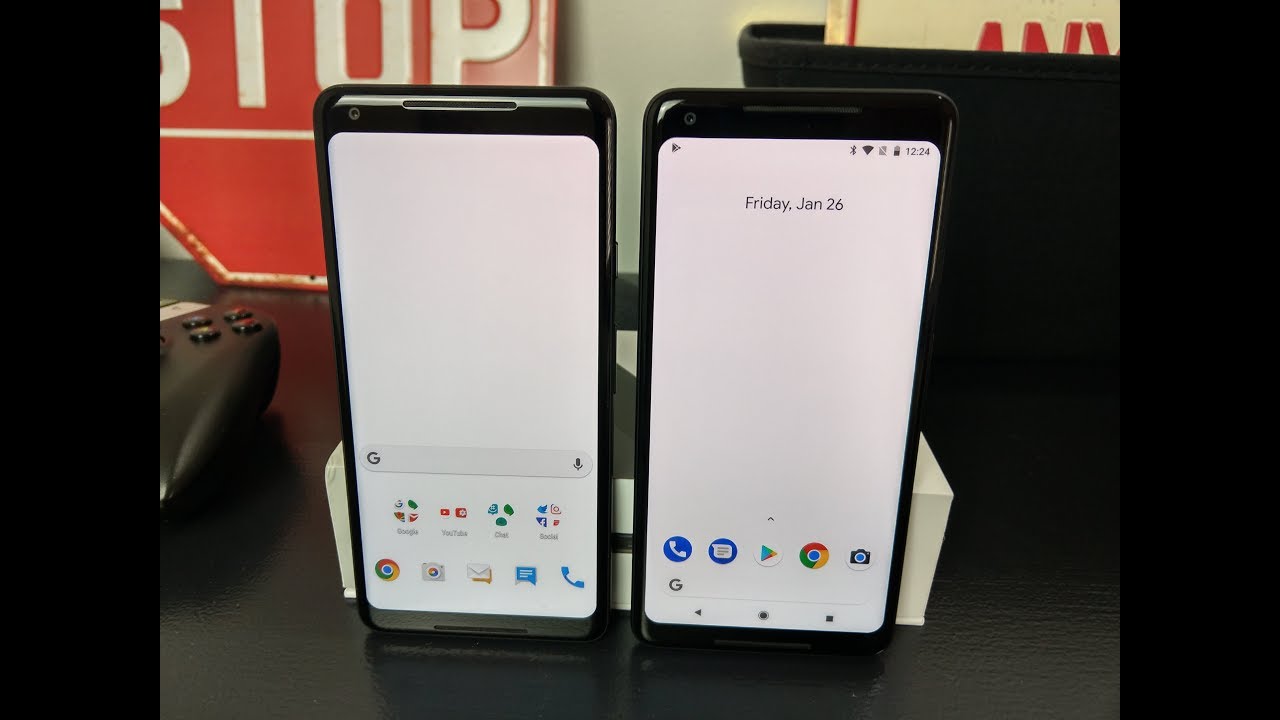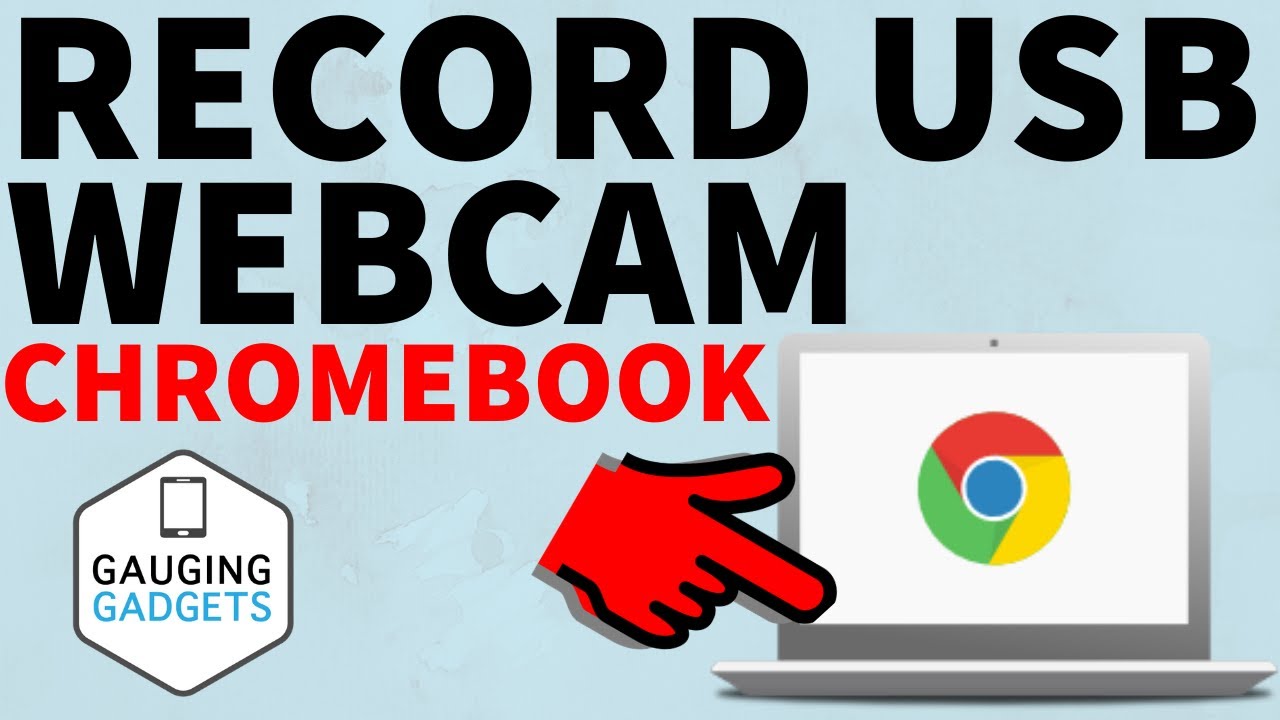20 Best Tips & Tricks for Google Pixel 4 & 4 XL By Serg Tech
Hey bear I, hope, you're doing perfect. Today in this video I'm going to show you the best 20 tips and tricks for your new Google Pixel for Excel. So, let's start with the video now hey there, my name's Sergio, with search tech and in this channel I do tech reviews and tutorials. So if you haven't subscribed already go ahead and do so now hit the bell to receive notifications on my future videos, there's going to be links to all the information that I talked about in this video down below in the description all right. Let's get right to the video now so in this video I'm going to be taking you through the best tips and tricks for your brand-new Google Pixel 4. So, let's begin with the first one, the first one is gonna, be how to change things.
The new Google Pixel 4 comes with a variety of four themes that you can select for your phone. All you have to do is long press on an empty space on the home screen, and then you're gonna head to styles and wallpapers. Once you're there you're gonna head to Styles, which is down here, and you'll, see four themes that you can select. You have the default crayon college and ash. Once you select the one you like, all you have to do, is press apply, and then you'll select, if you want it to be only on the home screen or if you want it to be in both home screen and lock.
Screen number two is gonna, be how to create your own theme. If you don't like any of the themes that the Google Pixel has for you, you can create your own theme by going once again to the stars and wallpapers, then you head to style, and you go all the way to the last section of the row. You're going to see custom number one just press on it and once you're there, you start choosing the font. You also select how you want your icons to look the color and also the shape of the icons and once you're done. All you have to do is name your style and now, once your phone is set it up to that theme, you can go back to the menu, and you're gonna, see your customized version right here and right here in the same menu.
We're going to have the comma live wallpapers the comma live wallpapers will be all interactive, as you can see right now in the video, and they have a variety that you can pick from. You have Pikachu, you have these ones, and all you have to do to access to this. Wallpapers is gonna, be long press on the home screen once again, you're gonna, head to styles and wallpapers, and once you're there you're going to go all the way down until you see, Kama live once you're there, you're going to have all this options that already showed you before, and you can just select your favorite trick. Number four is gonna, be how to adjust the screen refresh rate. The screen of the Google Pixel four has a maximum refresh rate of 90 Hertz, making your screen experience move there than some other phones, and you can customize this by just going to your settings and once you're in settings, you're gonna head to display, and you're going to answer to advanced you're going to see a smooth display and once you're there you're gonna, either activate or deactivate this option, which will automatically raise the refresh rate from 60 to 90 Hertz.
So the little pixel four has already preset the night hurts. But if you want to save some battery, you can just deactivate it, and you're gonna automatically use the 60 Hertz refresh rate. Whenever you take a picture from your Google Pixel 4 you're going to see a little arrow on top of the thumbnail, and this will lead to a new feature called social share, and what this new feature is going to do is give you a little shortcut to share the picture that you stuck to any message app. For example, since I only have the message app downloaded on this phone. That's the only one that's gonna show up here, but if you have WhatsApp Instagram Snapchat, those will also appear in this little menu.
A new feature on the Google Pixel 4 is going to be the and basically the storage saver will manage this or your phone by deleting the pictures and videos that you have backed up after a period of time. So you can save more space on your phone, and you can get to this feature by just going to your settings once you're in settings, you're, gonna, head to a storage, and then you're going to activate smart storage. You can also customize the options by just pressing on smart storage, and here is gonna. Give you the option where you can select how many days old you wanted to delete those pictures and videos. You can select 30 days old, 60 days, old or 90 days old, so you just select it and then save it.
Next up we're going to have the safety app. This new app comes integrated under pixel 4 and is made to help you in case of a when you first sign in you'll, be asked to select an emergency contact and another important medical information as a blood type and the allergies. The medications that you use and also the address you also gonna, have medical notes and also organ donor. In this app. You can also enable the automatic crash detection, which will alert to the emergency person and also your contacts.
You can just press turn on and whenever you have a car accident, it's going to automatically call emergency numbers and your emergency contact next up, we're going to have the escape lock screen. If you have the face, unlock activated you're going to find yourself with this new feature that will unlock your phone without going to the lock screen and going straight to the last app that you had on your phone. Basically is gonna, be this option that you're going to see right here, and if you don't like this, you can also deactivate her or activate it. Just to show you an example: I'm going to lock the phone, and I'm going to activate it, and it's gonna. Take me straight to the last app that I was in without showing the lock screen.
If you rather not have that, all you have to do is deactivate it and then, as you can see, when I love the phone and I unlock it again is going to remain on the lock screen, and you can access to this feature by just going to your settings once again, you're going to go to security, you're going to go to face, unlock, put your pin password or pattern, and once you're there you're gonna, find the option that is going to say, skip lock, screen so tip number nine is going to be. The continued conversation with Google Assistant has been well known for having a strong ability for conversation, and also it recognizes the natural speech. So when you enable the continued conversation, your Google Assistant will listen to further speech. After an initial command is made and to get to the settings, you have to go to your settings, so you're gonna, head to apps and notifications, and once you're there you're going to go to assistant once you're there, you're gonna press continue conversation you're gonna, either activate or deactivate it depending on what you want to be, and now we have dark mode. Dark mode has been in several smartphones this year, but this is the first time that makes an appearance in the Google Pixel series, as you can see, I have it already activated and all you have to do to activate it is gonna, be here to your settings and once you're there you're going to go to display, and you're going to see the dark theme right here.
You just activate or deactivate and another new feature that is really, really helpful, is going to be now playing this feature will detect and identify the surrounding music. So that way you can find those songs that you were not able to recognize at the moment, and the best thing is that it doesn't require internet connection. So all you're going to have to do is activate your songs on lock, screen, and then you're gonna. Let them have your microphone turned on and a way to get to the setting is going to be through the settings. You're going to go to sound, and then you're going to go all the way down to where it says now playing, and you want to take your either activator or the activator and right here on the sound menu.
We're going to have a live caption. You can use this feature to caption all your messages or videos for those moments where listening is not a good option. This is another really helpful feature for those people who are deaf, and they can hear anything. They have the caption option and all you have to do is press right here. A live, caption, and you're going to activate it.
Here's going to tell you what it's going to do is going to detect speech and media and automatically generate captions and is also gonna. Warn you that it uses additional battery next up. We're going to have the touch free gestures. Basically, the goal pixel for brings the motion sense feature which will allow you to snooze your alarm. That was a phone call or made escape a song by just doing the gesture, as you can see right now, on the picture and all you're going to have to do to get to this feature is gonna, be gone to your settings and once you're there you're going to go to system and right there, you're going to have the motion.
Sense and you're going to have a deactivated by default. All you have to do is activate it, and here it's also going to show you how to customize it. You can select if you want to skip songs by swiping, left or right and also silence interruptions like phone calls or snooze alarms and right here to the system menu, we're going to have the gestures menu, and you just enter it ever. Going to have the flip to basically what this is going to do is, if you activate it, whenever you flip your phone facing down, it's gonna automatically activate the Do Not Disturb mode on your phone. So you don't get any phone calls on.
You don't get interrupted by any notifications. As you may be aware of the pixel for doesn't bring the navigation bar right here, so I'm going to show you how to bring it back in case you want to use it and all you're going to have to do to get your navigation bar back. It's gonna, be by just going through your settings once again, we're going to go to system, we're gonna, go to gestures and once you're there you're going to go all the way towards our system navigation. Here you can select if you want the three button navigation or if you want the gesture navigation. So if you think of the font size on your phone is actually smaller, then you want it to be.
You can change it by just going to your settings, you can go to display, and you're gonna head to advanced and right. There, you're gonna, see font size, and you can select if you wanted to by default. If you want it bigger or maybe smaller, but just going down. You're going to see this play size, and can also change the size of the display, so you can customize it to. However, you feel more comfortable.
So now, you're going to have this really useful trick and that's going to be how to get to the quick settings menu faster than juice. So I've been down twice, so we know, but if you swipe down with one finger, you're going to open the notification panels and if you want the quick settings, you do it once again, but if you want to do it all at once, you're going to use two fingers and that's gonna automatically bring the quick settings, and you can also customize the quick settings by just pressing on the pencil right here at the bottom, and you're going to have all those options to hold and drag to add titles. So your quick settings menu, you have things such as location, hotspot, invert, colors, that a saver dark theme and screencast and also I, want to bring up the near recorder app in the Google Pixel for it and the interest thing about this is that when you select record, you also have the option to press transcript which is going to basically write or type whatever you're saying, as you can see right now, and once you're done, you just press pause, you save it and once you do that, let's say that you want to look for a certain word that you said in one of those recordings. All you have to do is press the search bar, and you're going to select one word that you say so: I'm gonna press once I'm gonna, look it up, and it's gonna automatically show me the Audi message where I said once end the part. What I said it that's right on just as you can see once I said once it has, it marked in a yellow color, and you can get to this app, but just going to your menu is gonna, be down here and just whenever you press record you're, gonna, select, transcript and now last but not least, is gonna.
Be this really useful feature which is going to help you to multitask, and it's going to be the split screen. So if you swipe up and hold you're going to have the menu right here, which is gonna, show all the apps that you have open on the phone and if you press on the actual icon of the app is going to say, split screen. So basically, when you press it down, it's going to allow you to select another app that you want to use at the same time, and then it's going to open both windows, so that was said on the tips and tricks for your Google Pixel for Excel. And if you like, this video go ahead and give it a like leave. A comment down below which trick was your favorite share with your friends and don't forget to subscribe for more videos like this and as always, I will see you in the next video.
Source : Serg Tech