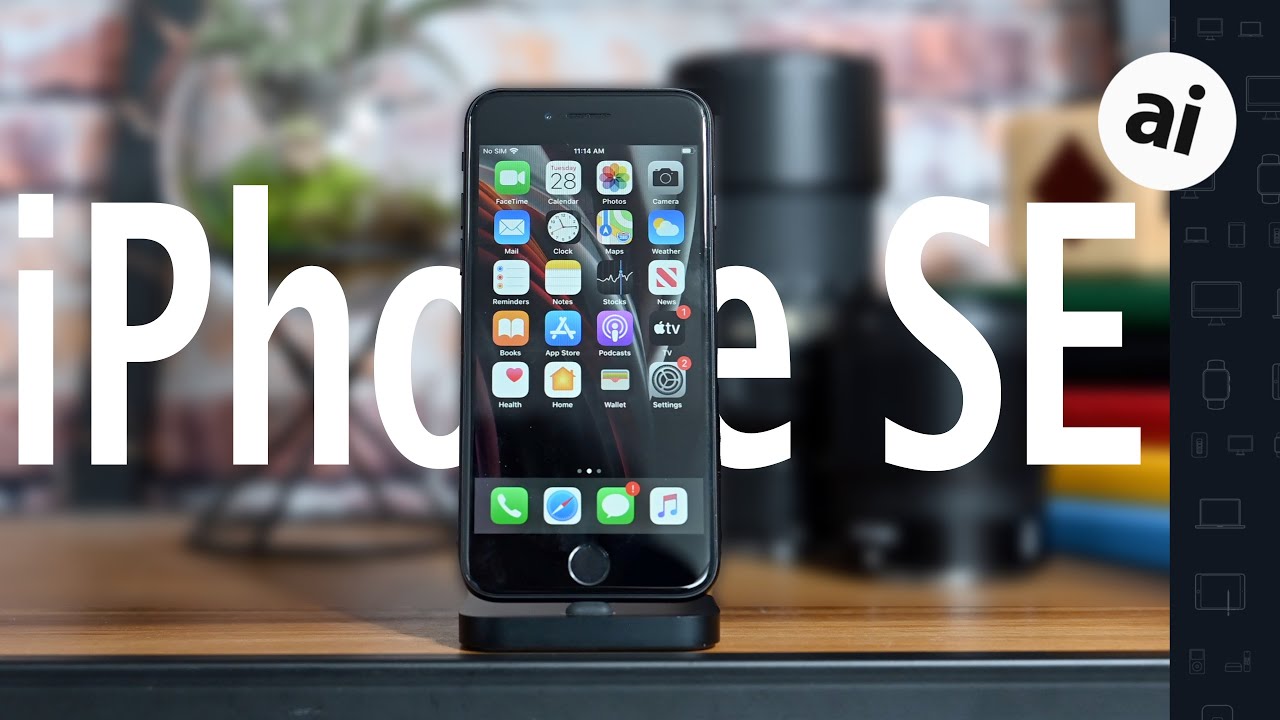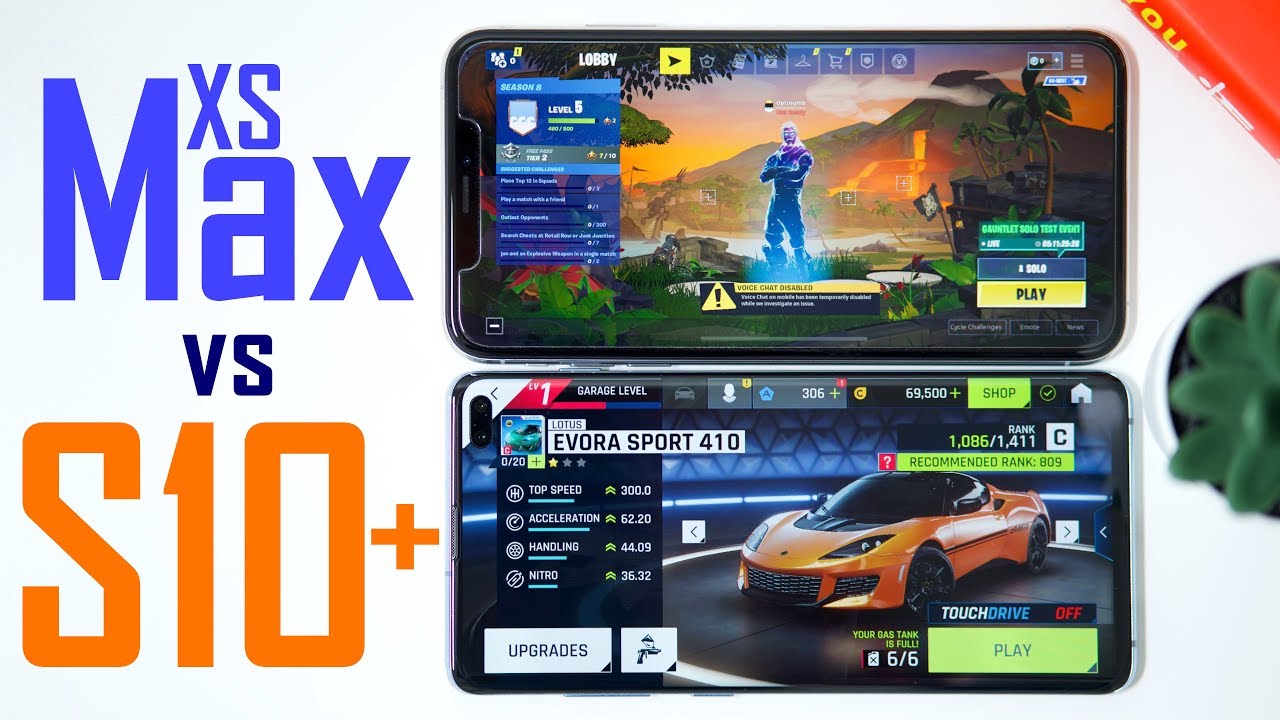10 Tips to improve battery life | OnePlus Nord N10! It makes a difference. By C Butler
Hey, what's going on guys, welcome back to the channel if you're new to the crew make sure you subscribe get notified, but if you're already part of the crew salute now, someone had asked me um: how do you get better battery life on the OnePlus word n10, and they had um asked me that question. So I wanted to go ahead and tell you 10 ways that you can actually save battery life on the OnePlus m10 word, so um. If this is your first time to the channel, make sure you subscribe and get notified and make sure you hit the like button as well, but um, let's go ahead and share with you the top 10 things that you can do to increase your battery life. Now the first one is very simple: this device does have um, I think a 90 hertz, refresh rate um out of the box, which you can change that as well to save battery life. So the first thing that you want to do is unlock your device and what you want to do is go into display right here, guys and once you're inside it there. What you want to do is hit advanced right here and then basically just hit 90 hertz and then right here you want to change it to 60.
Um. What's this, what this is going to do? Is it's going to it's going to be less smooth, but it will improve your battery life as well. So I definitely think that's pretty cool okay, guys now. Another way to improve your battery life on the OnePlus, word and 10 is to change your wallpaper to a darker wallpaper. Now this usually works on AMOLED displays, but it could still work with any device just because it's not um admitting as much light when it has a dark wallpaper on there.
So I'm trying to find something with a lot of black on here and um. Anything, that's really dark should be to do the trick. So this one um is. Let me see that looks cool. This one look kind of looks cool.
That's the moon! It's a little too dark for me um, but I love that shot. These are all taken on OnePlus devices, which is crazy. This. This is the one right here, these lights, so we're going to set this as the wallpaper and because the wallpaper is dark, and it's admitting fewer pixels at you, oh wait. What just happened um hold on.
Let me do that one more time. I think I lost the wallpaper. I was looking at I'll, just find it again so yeah. Furthermore, I could definitely tell that the scrolling speeds are not as quick but check it out. Furthermore, I'm going to get better battery life.
Now with this one. Here it is lights, set wallpaper and then hit you have to hit the top right button there and save applying wallpaper. Now, it's pro so now what this is going to do, since it's dark it's going to save battery life on your device now all right guys. So the next thing you want to do is go to your display and hit adaptive brightness. So just go ahead, go to display and when you hit a depth of brightness, it's going to adjust the light to optimize the brightness um automatically.
So, basically, when the brightness is not on a hundred percent, it actually saves you battery, because a lot of the times people are crank, it all the way up to 100, but when it autocorrects it, when you have it on that adaptive one, so you can actually save a little more juice and another one that I do is I go to sleep inactivity, and it's better to put that on like one minute, so that the screen isn't on for like two minutes at a time, five minutes at a time um, you could even put it on 30 seconds and that will actually help you with your battery as well. Now the next one is the ambient display. You could actually turn this off, but um, which is the lift to show the display, and when that happens, your screen wakes up. So if you don't want it to wake up when you um, when you lift it like this, you could turn that feature off and um. What that's going to do is safe battery like by have not having that there, but I actually like having that there and with the 30 watt fast charger you could top up within like less than an hour, so it doesn't matter to me now.
The next tip is turn off the services you're not using such as Bluetooth, um, location and uh. You know things like hotspot, NFC and things of that nature. That's going to take an um, it's going to drain your battery a little more than it would if it was on so just turn. Those three things off the next thing you could do is go up to your top notification panel, one more time and click on data saver. Now this is going to turn on this is the battery saver, my bad, so you can see right here.
It says battery saver turn on um battery service turns off and restricts background activity and some visual effects or and other high quality power features to extend the battery. So you definitely want to turn that one on it's called the battery saver, which located right on your um, pull down menu. You could get to it really easy by swiping down with a finger, and then you just click that, and then you can have that option as well and another one that you can turn on is called data saver, but you're going to have to add it to the window, so swipe down one more time: click this pencil icon. So you could add it to your home screen and then drag this thing up here right there let go of it and then um click the arrow to go back so now, you'll see it here on your shade, and you can hit that, and it helps reduce usage of data prevents apps from sending and receiving in the background which will also save you battery life as well. I got just a few more tips on here for the battery life, but another one that you want to do is go into battery right here, down below and click on, optimize charging, because optimized charging creates a pattern.
According to your usage habits to reduce battery load and extend battery life guys, so you definitely want to turn that on you're going to notice increased battery life as soon as you do so because it's going to actually memorize your usage patterns and things of that nature and another cool thing that they got going on here is battery optimization for all apps automatically. When you turn that on it's going to increase the optimization of your all your apps right here so right now it's set to all apps. You can see right here, there are no apps, not being optimized by that. So you know, battery optimization is sick. I think it just does that automatically.
But then you can click um more options, and then you could click this button where it says sleep, standby, optimization, optimize, battery life um by disabling network connections when you're asleep. So this may make apps unable to receive uh things of that nature, but um. So you just want to turn that on, but like only when you're sleeping and things of that nature, so you just click the three dots right there and then click advanced optimization. And then you can turn on sleep standby, optimization, it's an optimized battery life and by disabling network connections when you're asleep. This may make apps unable to receive notifications in a timely manner.
So just keep that in mind. Okay, guys and the last way to save battery on the OnePlus n10 word is by going into system and turning on the option where it says, ram, boost ram boost is going to enable a boost of performance and speed up your daily performance on your device um, which uh you could turn that off as well. But I just think that's going to optimize your phone a lot better for gaming charging battery life, things of that nature, but these are 10, I think 11. Now, since I've been doing it, I'm talking I'll, put an extra one in there, 11 tips and tricks on how to increase the battery life on the OnePlus word and 10. But if you found this video helpful, show your support show your appreciation as well and hit the like button, and I'll get right back with you later groupies.
You.
Source : C Butler


![Galaxy Watch 3 [41mm vs 45mm] Don't buy the WRONG ONE!](https://img.youtube.com/vi/4AimYgaSAvE/maxresdefault.jpg )