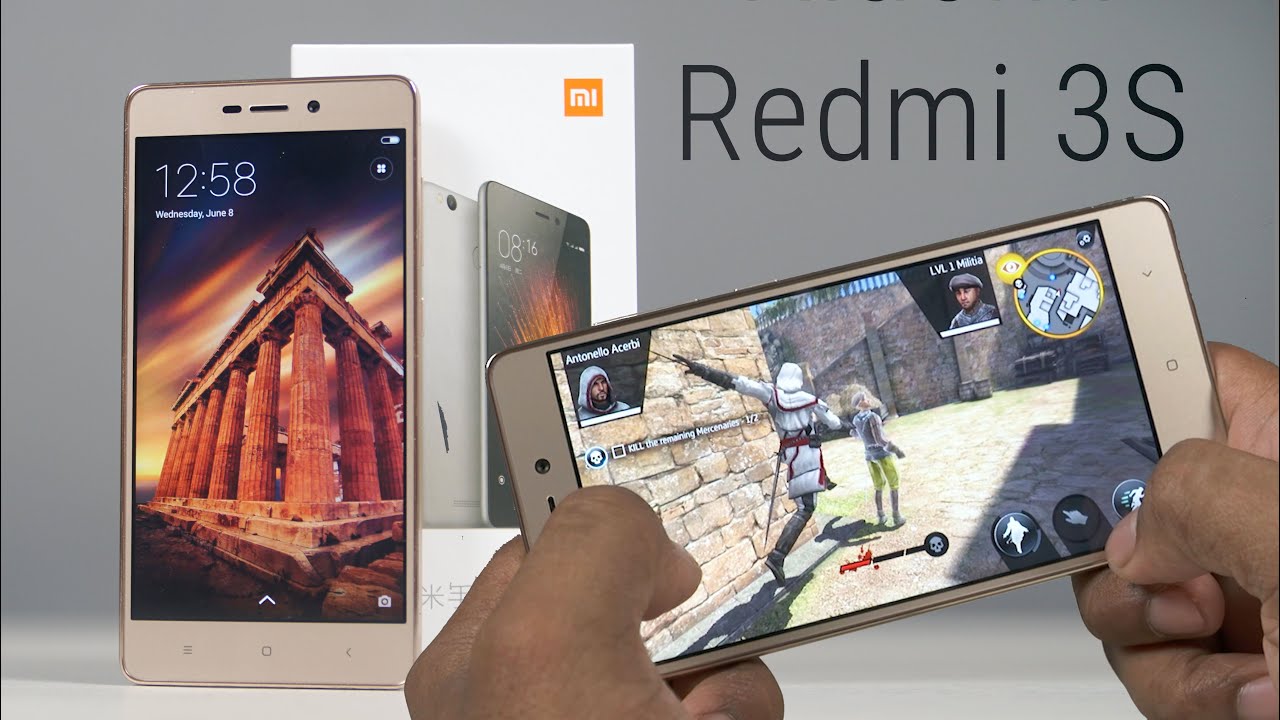10 SECRET Samsung Galaxy A12 Features You Must Know! By TechRight
What's up sacking Stefan here from tech right today, I'm going to be showing you some tips and tricks on the new Samsung, galaxy a12, and you're definitely going to want to stay tuned for this one all right- everyone, hopefully you guys, are having a good day. Hopefully all of you are safe out there. We have the galaxy a12 in the house right here, and I'm going to be showing you 10 different tips and tricks on this device. To give you guys a more clear picture- or you know, unlock certain things that you don't really know about your phone so far, so you guys are gonna at least learn one or two things from this, and if you have anything else, definitely put in the comment section down below as always, but starting off. We have the first tip right here, and it is going to be the finger sensor gestures now. This is a very easy to use tool.
I really, really like this tool, and I think you guys are going to like it as well, but we're going to go in the settings right here, we're going to go in the search bar right after, and you're going to type in finger sensor gestures, I'm just going to go ahead and click on that, since I already typed it in then we're going to go ahead and click on right here and, as you guys see, we have this little thing right here that says: fingers sensor, gestures, open and close the notification panel using the fingerprint sensor. So I absolutely love using this. I feel like it's one of the more useful things on this phone that haven't been unlocked yet, but let's just go ahead and show you so once you activate that you can actually swipe up and swipe down right there from your fingerprint sensor. So I thought that was really cool. You can also open it all the way and see your tools right there, but I thought this was a really cool gesture and I think a lot of you are going to like to use this so first tip finger sensor.
Gestures second tip is going to be split screen mode. Now this is a very, very easy one. All you're going to have to do is click on your recent right there and if you don't, have your recent or your keys down there, you're just going to want to go ahead and hold and swipe up to go to your recent snow, once you're right here, you're going to want to go ahead and click on the top of the application's logo, so we're going to go and click that, and we're going to see a bunch of different options. What you're going to want to go and do is obviously open in split screen view, so we're going to go and do so, and then we're going to pick the next application we want to be in there as well. So if you want an application to be in split screen mode with another one in unison, you're going to want to go ahead and open up that application, as I do right here, and you're going to want to go ahead and click on that and as you guys see, we have split screen mode.
You can give more room for this one if you'd like to or give more room for the first application that you chose. But I think this is a really cool mode for multitasking, and I think you guys should definitely check this out. If you haven't already third tip is going to be side key. So what we're going to want to go and do is go to the settings again. Go to that gear, icon, and you're, going to type in side keys.
So right here we have side key right. There click on side key and that's going to be an advanced feature. If you guys can't find it searching, go ahead and click on that, then this is going to flash right here, go and click on side key. Now this is a very useful feature. You can either open the camera.
So if we double tap the power button right there, that's going to go ahead and open up the camera, but even cooler you can actually open up an application. You can do that by going in this section right here and choosing one of the applications that you had downloaded on your phone so say you want to use contacts as the side key. So what you want to go and do is again go and click on that side key twice and that's going to open up your contacts, so any application that you think is really a necessity that you want to go and open up definitely set it. As that I have mindset as my camera still because I think that's more of a necessity than anything. But now you guys can go ahead and set whatever application.
You want on there, alright everyone, so the fourth tip is actually the clock style, and this is actually really, really cool uh and I feel, like a lot of people, do not know about this. So I'm very happy to show you guys this uh, but we're going to go to the drop-down bar menu and click on the settings again, and we're gonna type in clock style. I already have that typed in, but you're going to want to go and type that in, and then you're going to click on the lock screen clock style right there now once you're here it's going to give you a little heads up that the clock style is right there, and not only can we change the type of clock that we have, but we can actually change the color, so this is really, really cool uh. This is more of an aesthetic thing than anything, but I think a lot of people are going to have fun with this one, all right guys. So you see the time right there.
Now we're going to choose our color, and I think this baby blue right here is really cool. You can actually choose all these other ones right here too, and I think it's really nice because it kind of looks like the springtime like Easter type of pastel colors. Hopefully they update more colors and I think you can actually create more if I'm not mistaken, but as you guys see, you have a list of colors to choose from, and we're just going to press done, and now your lock screen is going to look way different, and I just want to show you some more styles on the clock style, real, quick, because there are some really, really cool ones. Uh, let's go over here boom right there that looks so cool. Let's go and close that and, as you guys see, the lock screen says 922, and I just think that looks really, really cool.
I think it complements the wallpapers very nicely all right everyone, so number five is going to be facial recognition. I feel like a few people, may have issues with this, so we're going to go ahead and go over this really quick, but we're going to look up facial recognition right there and, as you guys, see, go ahead and click on that we're going to go and enter our pin right now. Now, once we've entered our pin, it's going to show you a few different things that you should read before doing this, but I've done this a million times. I'd also ask you: if you wear glasses, I do, so I'm going to click. Yes, we're going to go and continue, and we are then going to register our face.
So our face is now 100 registered. We have the stay on lock screen on. It also says when you unlock, with face recognition, stay on the lock screen until you swipe uh, and it also says turn this off to go directly to the last screen. You were using, so we're going to go ahead and click done, and we're going to go and try this out real, quick. Three two one go swipe, and it opens up right there.
Let's try that again, one more time turn it off, and it's unlocked turn it off open up. It's unlocked and you swipe uh. Now there is another feature where you don't actually have to swipe, and you can turn that off in the settings, but I think facial recognition is definitely really cool to use on a phone, especially this cheap, and it works so accurately all right everyone, so the sixth tip is going to be a screen saver. So if you guys have ever wanted a screen, saver now is the time to be paying attention. So click on settings again we're going to go ahead and type in screen.
Saver really quick! So right there we have screen saver, go ahead and click on that, and it's going to go ahead and alert us to click on the screen. Saver down here now. Right here, it says, shows a screen saver after the screen turns off automatically, while your phone is charging. So what you're going to want to go and do is either number one click on colors or you can actually choose your own photo table photo frame or photos from Google photos. We're just going to preview colors, because that's what I usually have on here.
It's just colors, because it's a very, very soothing background or screen saver. Let's go ahead and click on that, and you can also do photo table photo frame and google photos right here. So what we're going to do is photo frame, and we're going to click preview, and this is what the screen saver is going to look like, and it's going to go through all the photos that are inside your gallery. Just another cool thing. I thought I'd show you all right, everyone, seventh one is going to be long screenshot.
Now you guys are definitely going to want to know about this. If you read articles, and we're actually on one right now for the Samsung Galaxy a12 GSM arena, one now we're going to want to do to take long. Screenshots is actually taken a screenshot number one and there's this thing down here: we're going to want to click down right there. It's all the way to the left, and if you want to take more, you can keep going down all the way throughout the entire article and in the end you will have a huge screenshot that you can open up in either galleries or photos, but really cool stuff right here. You can zoom in on all the information and see it as clear as day, but I thought this would be really useful to people that read articles.
Alright, everyone, so number eight is actually going to be device. Optimization, that's going to be in settings, and you're going to want to scroll down, keep scrolling to device care, so you're going to click on that right. There now you're in a place where you can pretty much optimize your device. You have your battery storage memory and security, go ahead and click optimize, and it does checks for background apps and other stuff that you do not need and it 100 optimizes your phone all right, everyone, so number nine is actually going to be one-handed mode and a lot of people actually struggle with the gesture. So I'm going to show you a way easier way to do it, so you're going to go into settings you're going to type in one-handed mode.
Now, once you type in one-handed mode, you want to go and click on that now, once you're here, it's going to show one-handed mode click on that and turn this on and, as you guys see, there's a gesture version and there's a button version. Now it's hard or it's easy. I definitely choose the easy one. Unless you have you know a certain taste for just swiping down on something, or you just have gesture mode, and you don't have any keys on your phone, but nonetheless I would choose button, so we're going to double tap the home button to actually go ahead and use one-handed mode and, as you guys see, we are now in one-handed mode and if you swipe from the top left, there's actually going to be a bubble, and you can expand this to whatever size you would like and to exit this. You just click on the black part of the screen, and you're good to go all right everyone.
So the last tip I'm going to be showing you in this video is full screen mode which basically just use gestures. So if you guys actually don't like these buttons down here, and you feel like maybe they're kind of outdated, you can actually change that and what you're going to want to go ahead and do is go into settings after that we're going to go into display, then we're going to scroll all the way down until it says navigation bar then go ahead and click on that now. Once you're in here, you have a feature called swipe gestures, and we're going to click on that and, as you guys see, the buttons have disappeared. So if you would like to use any of these features that the buttons provide uh via back uh, home and recent, all you have to do is swipe up from each little bar. So we're going to go we're gonna, go back to home screen right there, we're going to go to our recent by swiping up we're going to go back by swiping up as well.
So I thought this was a really cool feature. So if you want full screen mode- and you don't like having buttons on your screen, then I would definitely change that yeah. Hopefully you guys did enjoy this video. If you did, please leave a like down below as well subscribing if you are not a part of the teaching already also hit the notification bell, so you guys are notified every time I do upload a new video. This has been some fun from tech rate peace out tech, ING.
Source : TechRight